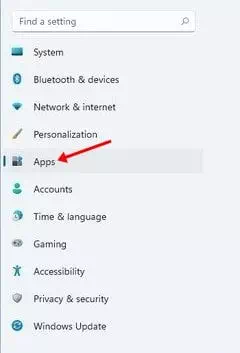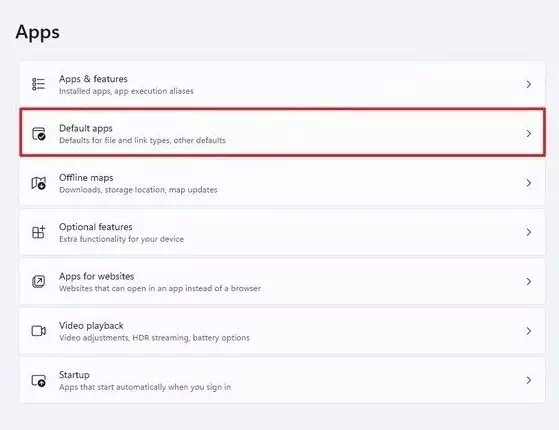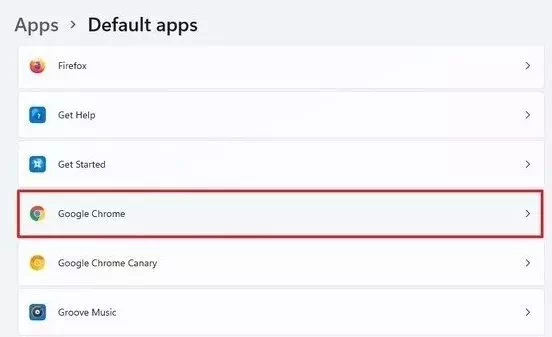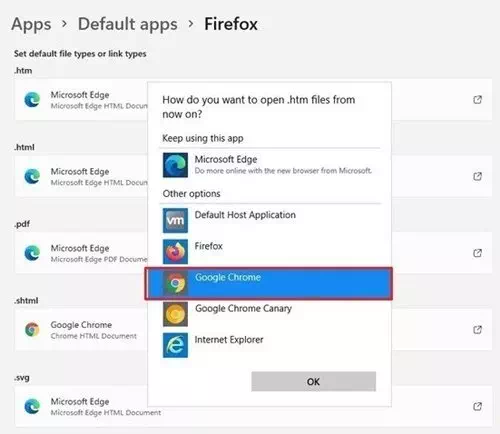Disa javë më parë, Microsoft prezantoi sistemin e ri operativ Windows 11. Jo vetëm kaq, por Microsoft tashmë ka lëshuar vrojtimin e parë dhe të dytë të Windows 11.
Nëse jeni duke përdorur Windows 11, mund të keni vënë re se shfletuesi i paracaktuar është vendosur në Microsoft EdgeMe Si parazgjedhje, Windows 11 hap të gjitha faqet e internetit dhe skedarët . HTM në shfletuesin e tij Edge.
Dhe megjithëse Microsoft Edge është po aq i mirë sa Chrome, shumë përdorues ende preferojnë të përdorin një shfletues Google Chrome Thjesht Pra, nëse dëshironi të vendosni Chrome si shfletuesin e paracaktuar të internetit për Windows 11, atëherë po lexoni artikullin e duhur.
Hapat për të ndryshuar shfletuesin e paracaktuar të Internetit në Windows 11
Në këtë artikull, ne do të ndajmë një udhëzues hap pas hapi se si të ndryshoni shfletuesin e paracaktuar të internetit në Windows 11. Procesi do të jetë i thjeshtë dhe i lehtë; Vetëm ndiqni disa nga hapat e mëposhtëm të thjeshtë.
- Shkoni te menyja e fillimit (fillim), pastaj shtypni Cilësimet (Cilësimet), pastaj klikoni Aplikimet (Apps) në kompjuterin tuaj Windows 11. Kjo do të hapë faqen e Cilësimeve në kompjuterin tuaj.
Klikoni në Aplikacionet - Në panelin e djathtë (në varësi të gjuhës), klikoni në opsionin ( Aplikacione të paracaktuara أو aplikacione të paracaktuara).
Klikoni në opsionin (Aplikacionet e paracaktuara ose aplikacionet e paracaktuar) - Pastaj në faqen tjetër, shtypni ose zgjidhni (Google Chrome) nga brenda takimit Cilësimet e paracaktuara të aplikacionitMe Tjetra, klikoni në butonin e shigjetës prapa shfletuesit Chrome.
Aplikacione të paracaktuara - Nga dritarja që do të shfaqet, klikoni (Google Chrome) Ju gjithashtu mund të vendosni çdo shfletues tjetër që të hapë skedarët . HTM Të tilla si Firefox وopera ose të tjera.
Kliko (Google Chrome) - Në faqen e konfirmimit, klikoni në opsionin (Ndërroje gjithsesi) që do të thotë të kalosh gjithsesi.
Dhe kjo është mënyra se si mund të ndryshoni shfletuesin e paracaktuar në çdo shfletues tjetër në Windows 11. Thjesht duhet të ndiqni të njëjtat hapa për të hapur skedarë të tipit PDF و webp و HTML dhe lloje të tjera skedarësh që lidhen me shfletuesin e internetit.
Ju gjithashtu mund të jeni të interesuar të mësoni rreth:
- Si të aktivizoni modalitetin e errët në Windows 11
- Si të shfaqni skedarë dhe dosje të fshehura në Windows 11
- Zbuloni nëse pajisja juaj mbështet Windows 11
- Dy mënyra për të lëvizur shiritin e detyrave të Windows 11 në të majtë
- Si të ndryshoni madhësinë e Taskbar në Windows 11
Shpresojmë që ky artikull të jetë i dobishëm për ju për të ditur se si të ndryshoni shfletuesin e paracaktuar të Internetit në Windows 11. Ndani mendimin dhe përvojën tuaj në komente.