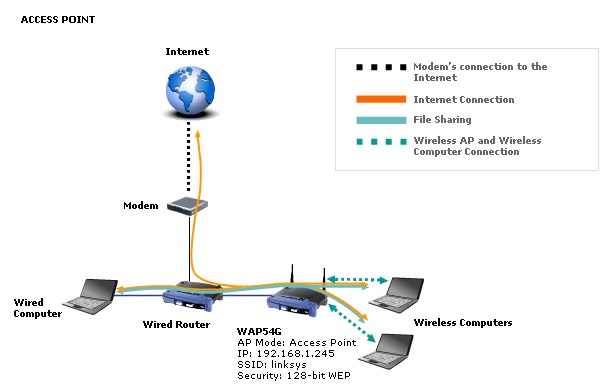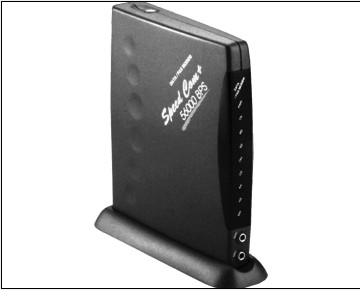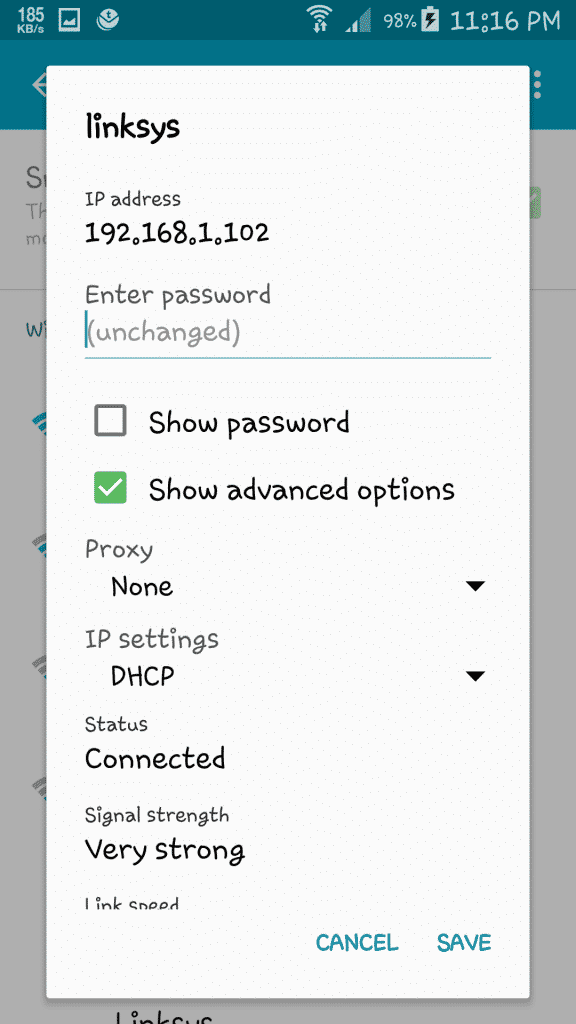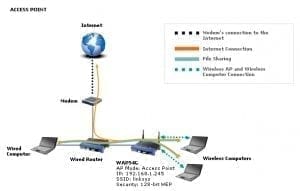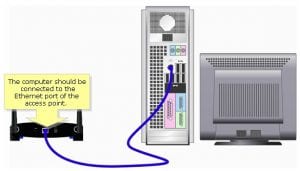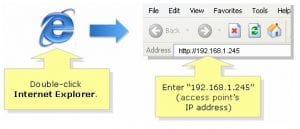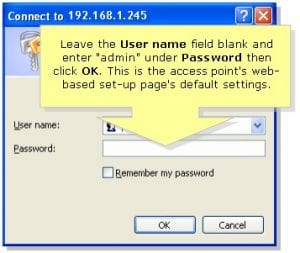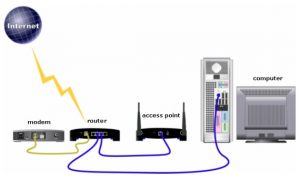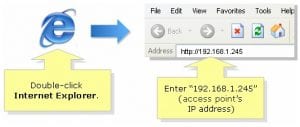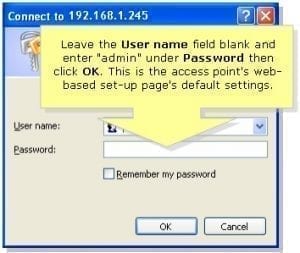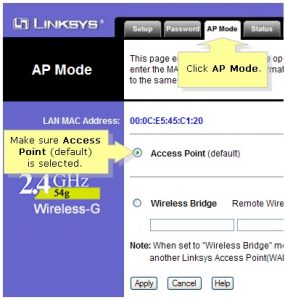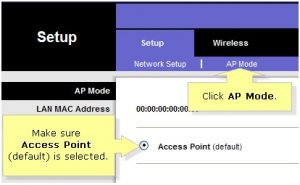Možnosti načina AP na dostopni točki so odvisne od številke njene različice
Preverjanje, ali je WAP54G v1.1 nastavljen na način dostopne točke
Korak 1:
Prijavite se na spletno stran za nastavitev dostopne točke.
Korak 1:
Dostopno točko povežite z vrati LAN na računalniku. Prepričajte se, da na vaši napravi svetijo LED diode.
Korak 2:
V računalniku dodelite statični naslov IP.
OPOMBA: Pri dodeljevanju statičnega naslova IP v računalniku uporabite naslov IP, ki je v dosegu vaše dostopne točke. Primer tega je 192.168.1.10.
Korak 3:
Ko ste v računalniku dodelili statični IP, lahko zdaj dostopate do spletne strani za nastavitev svoje dostopne točke. Odprite spletni brskalnik in vnesite privzeti naslov IP svoje dostopne točke in pritisnite [Enter].
OPOMBA: V tem primeru smo uporabili privzeti naslov IP WAP54G.
OPOMBA: Če je bil naslov IP dostopne točke spremenjen, namesto tega vnesite nov naslov IP.
Korak 4:
Novo okno bo zahtevalo uporabniško ime in geslo. Vnesite podatke za prijavo svoje dostopne točke in kliknite V redu.
OPOMBA: Če ste pozabili geslo svoje dostopne točke, ga priporočamo, da ga ponastavite. Ponastavitev dostopne točke bo izbrisala prejšnje nastavitve in se vrnila na tovarniške nastavitve.
Priključitev dostopne točke na usmerjevalnik
V tem primeru imate prek usmerjevalnika delujočo žično ali brezžično internetno povezavo in vaša dostopna točka je povezana z enim od oštevilčenih vrat usmerjevalnika.
OPOMBA: Ta scenarij bo deloval, če je vaš usmerjevalnik v istem območju naslovov IP kot dostopna točka. Naslov IP vašega usmerjevalnika je na primer 192.168.1.1. Če ne, je najbolje, da dostopno točko povežete neposredno z računalnikom, da jo nastavite v istem območju kot usmerjevalnik.
HITRI NASVET: Če je naslov IP usmerjevalnika 192.168.1.1, lahko v računalniku nastavite statični IP od 192.168.1.2 do 192.168.1.254.
Korak 1:
Odprite spletni brskalnik, na primer Internet Explorer, vnesite privzeti naslov IP svoje dostopne točke in pritisnite [Enter].
OPOMBA: V tem primeru smo uporabili privzeti naslov IP WAP54G.
OPOMBA: Če je bil naslov IP dostopne točke spremenjen, namesto tega vnesite nov naslov IP. Če naletite na težave pri dostopu do spletne strani za nastavitev vaše dostopne točke, kliknite tukaj.
Korak 2:
Novo okno bo zahtevalo uporabniško ime in geslo. Vnesite podatke za prijavo svoje dostopne točke in kliknite OK.
OPOMBA: Če ste pozabili geslo svoje dostopne točke, ga priporočamo, da ga ponastavite. Ponastavitev dostopne točke bo izbrisala prejšnje nastavitve in se vrnila na tovarniške nastavitve. Za navodila kliknite tukaj.
Korak 2:
Ko se odpre spletna stran za nastavitev dostopne točke, kliknite Način AP in se prepričajte Dostopna točka (privzeto) je izbrano.
OPOMBA: Če WAP54G v1.1 ni nastavljen na Dostopna točka, izberite Dostopna točka (privzeto) in kliknite Uporabi.
Korak 3:
Če ste spremenili, kliknite Uporabi.
Preverjanje, ali je WAP54G v3 nastavljen na način dostopne točke
Korak 1:
Dostopno točko Linksys povežite z enim od vrat Ethernet (1, 2, 3 ali 4) usmerjevalnika.
Korak 2:
Odprite spletno stran za nastavitev. Za navodila kliknite tukaj.
OPOMBA: Če uporabljate Mac za dostop do spletne strani za nastavitev dostopne točke, kliknite tukaj.
Korak 3:
Ko se prikaže spletna stran za nastavitev dostopne točke, kliknite Način dostopne točke in se prepričajte, da je izbrana Dostopna točka (privzeto).
HITRI NASVET: Ko konfigurirate dostopno točko v načinu AP, se prepričajte, da so tudi njene brezžične nastavitve enake z usmerjevalnikom. Če želite preveriti brezžične nastavitve svoje dostopne točke Linksys, kliknite tukaj.
Korak 4:
klik če ste naredili kakšne spremembe.
Referenca: http://www.linksys.com/eg/support-article?articleNum=132852