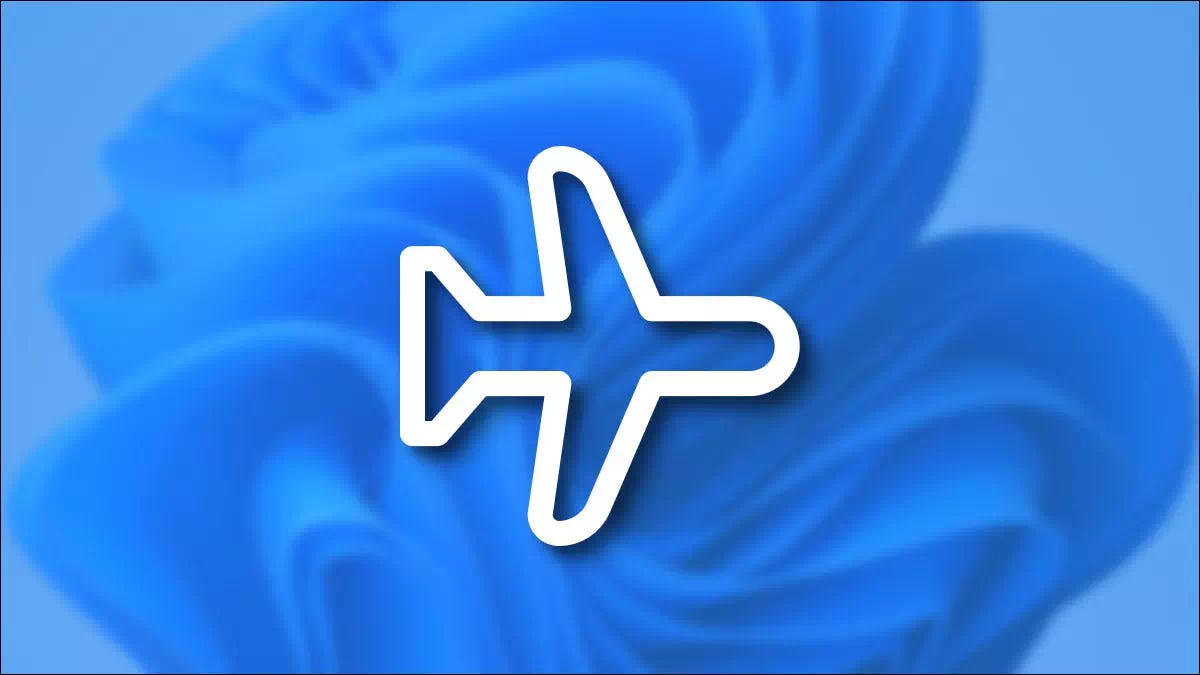Evo kako Vklopite način letenja (Način letalo) Ali pa ga korak za korakom izklopite v sistemu Windows 11.
Način za letalo onemogoči vse brezžične povezave na vašem računalniku z operacijskim sistemom Windows 11, kar je uporabno med letom ali ko preprosto želite prekiniti povezavo. Tukaj je opisano, kako ga vklopite in izklopite.
Vklopite ali izklopite način za letalo s hitrimi nastavitvami
Eden najhitrejših načinov za vklop ali izklop načina za letalo v sistemu Windows 11 je meni s hitrimi nastavitvami.
- Kliknite (ikone zvoka in wifi) v spodnjem desnem kotu opravilne vrstice poleg ure.
Ali pa na tipkovnici pritisnite gumb (Windows + A).
hitre nastavitve letala Vključite ali izklopite način za letalo v hitrih nastavitvah - Ko se odpre, kliknite gumb (Način letalo), da vklopite ali izklopite način za letalo.
Pomembno: Če v meniju za hitre nastavitve ne vidite gumba za letalski način, tapnite ikona svinčnika Na dnu seznama izberite (Dodaj) kar pomeni dodaj, nato ga izberite s seznama, ki se prikaže.
Aktivirajte ali onemogočite način za letalo v nastavitvah
Način za letalo lahko tudi omogočite ali onemogočite v aplikaciji Nastavitve sistema Windows. Če želite to narediti, sledite tem korakom.
- odprto Nastavitve (Nastavitve) s pritiskom na tipko (Windows + I).

nastavitve letalski način V nastavitvah vključite ali onemogočite način za letalo - nato skozi Nastavitve, Pojdi do (Omrežje in internet) kar pomeni Omrežje in internet, nato kliknite stikalo poleg (Način letalo), da ga vklopite ali izklopite.
Opomba: Če kliknete stransko kazalo (puščica) poleg stikala lahko nastavite, če želite onemogoči (Wifi و bluetooth) Samo ali celo znova zaženite Wi-Fi (Wi-Fi) po aktiviranju načina za letalo.
Vklopite ali izklopite letalski način s fizičnim gumbom na tipkovnici
Pri nekaterih prenosnikih, nekaterih tabličnih računalnikih in nekaterih namiznih tipkovnicah boste morda našli poseben gumb, stikalo ali stikalo, ki preklopi na način letala.
Včasih je stikalo na strani prenosnika, ki lahko vklopi ali izklopi vse brezžične funkcije. ali včasih ključ z znakom (i) ali radijski stolp in več valov okoli njega, kot pri prenosnem računalniku Acer prikazano na naslednji sliki.

Opomba: Včasih je lahko ključ v obliki simbola letala, kot je prikazano na naslednji sliki.

Sčasoma se boste morali obrniti na priročnik za napravo, da poiščete pravi gumb, vendar je morda vaš največji namig poiskati ikono, ki izgleda kot radioaktivni valovi (Tri zaporedne ukrivljene črte ali delni koncentrični krogi) ali kaj podobnega.
Morda vas bo zanimalo tudi: Kako izklopiti letalski način v sistemu Windows 10 (ali ga trajno onemogočiti)
Upamo, da vam bo ta članek koristen, ko boste vedeli, kako vklopiti ali izklopiti način za letalo v sistemu Windows 11. Delite svoje mnenje in izkušnje v komentarjih.
Tudi jaz ti želim veliko sreče in naj te Bog blagoslovi