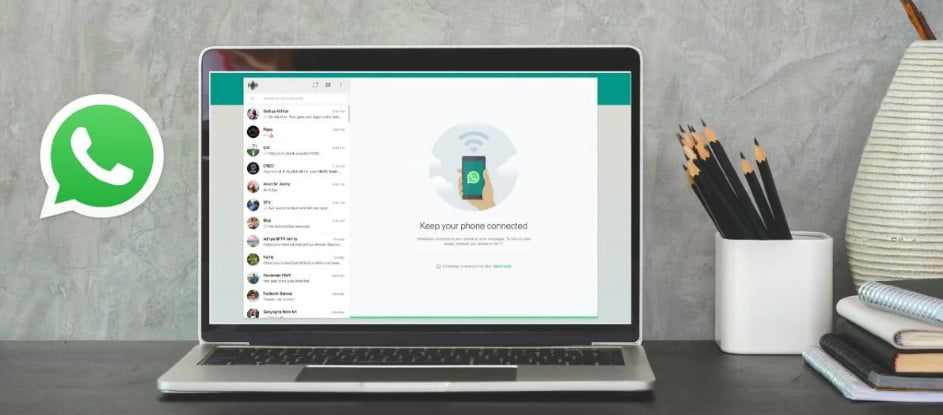Med vsemi težavami z operacijskim sistemom Windows 10 je pogosta težava, s katero se srečujejo številni uporabniki, ta, da nadzor svetlosti sistema Windows 10 ne deluje na njihovih napravah. Zaradi čudne napake uporabniki ne morejo povečati ali zmanjšati ravni svetlosti na svojih računalnikih z operacijskim sistemom Windows 10.
Tako na primer ugotovite, da nadzor svetlosti ne deluje, ko se bo baterija izpraznila. Kako slabo je to? Ali pa se med gledanjem te zelo temne epizode Igre prestolov borite, svetlost prenosnika pa se ne spremeni.
Sam sem to doživel in verjemite, da je bolj nadležno, kot se sliši. Zagotovo pa je na voljo rešitev. Zato sem napisal ta članek, da odpravim težavo, da nadzor svetlosti ne deluje. Upoštevajte, da so to splošni popravki, ki morda ne bodo delovali, če je težava specifična za vašo napravo.
Kako odpraviti težavo s svetlostjo sistema Windows 10, ki ne deluje?
Napačen gonilnik zaslona grafičnega procesorja, ki živi v vaši napravi, je lahko razlog, da ne morete prilagoditi svetlosti v sistemu Windows 10. Večino časa lahko težavo s svetlostjo sistema Windows 10 odpravite preprosto s posodobitvijo gonilnikov grafičnega procesorja. Zato sledite spodnjim korakom:
- Odprite meni Start> Vrsta Upravljajte in odpirajte naprave .
- Iskati Adapterji zaslona na seznamu. Kliknite nanjo za razširitev in z desno miškino tipko kliknite na grafični procesor, ki poganja monitor (notranji ali diskretni). Če želite preveriti, odprite Zaženi> Vnesite dxdiag in pritisnite Enter> Pojdi na zavihek zaslona.
- Poišči Posodobitev gonilnika S seznama za odpravljanje težave nadzor svetlosti sistema Windows 10 ne deluje.
- Nato tapnite Samodejno poiščite posodobljeno programsko opremo gonilnika .
Zdaj bo vaš računalnik uporabil vašo internetno povezavo za prenos potrebnih gonilnikov za ustrezne funkcije.
- Videli boste, da se gonilnik samodejno namesti, in sporočilo, da Windows je uspešno posodobil sporočilo o gonilniški programski opremi skupaj s podrobnostmi o napravi.
- Če težave z nadzorom svetlosti v sistemu Windows 10 ostajajo, to pomeni, da proizvajalec grafične kartice ni zagotovil nobene posodobitve. Zdaj morate nadaljevati z naslednjim korakom.
Tukaj lahko obiščete tudi spletno mesto proizvajalca in ročno preverite razpoložljivost posodobitev gonilnikov. - Če zgornje ne deluje, ponovite zgornje korake za odklepanje Upravitelj naprav in posodobite gonilnike zaslona.
iz pogovornega okna Kako želite najti gonilnika , Poišči Pobrskajte po računalniku za gonilniško programsko opremo > nato izberite Naj izberem s seznama gonilnikov naprav v računalniku .
- kumar Pokažite združljive naprave , Izberite Microsoftov osnovni adapter za zaslon in kliknite naslednji Če želite še naprej odpravljati težavo Nadzor svetlosti v sistemu Windows 10 ne deluje .
Zdaj bo vaš računalnik namestil izbrani gonilnik in odpravljena bo težava z nadzorom svetlosti v sistemu Windows 10. To lahko preverite tako, da povečate in zmanjšate svetlost računalnika. Zato upam, da vam je to pomagalo, če se svetlost namizja ali prenosnega računalnika ne spremeni.
Težave s svetlostjo pri posodobitvi sistema Windows 10 20H2
Tako kot prejšnje posodobitve so nekateri uporabniki poročali tudi o težavah s svetlostjo v trenutni posodobitvi funkcije sistema Windows 10 2009. En uporabnik se je pritožil zaradi nezmožnosti povečanja ali zmanjšanja svetlosti na svoji napravi.

V tem primeru se lahko odločite za povrnitev gonilnikov zaslona v prejšnje stanje in preverite, ali to pomaga. To storite tako, da odprete Upravitelj naprav> z desno miškino tipko kliknete svoj grafični procesor> pojdite na lastnosti> pojdite na zavihek gonilnik. Tukaj kliknite gumb gonilnika za povrnitev, da obnovite prejšnjo različico (če ni zbledela).
Če to ne deluje, odstranite gonilnike grafičnega procesorja in jih nato znova namestite iz uradnih virov.
Svetlosti na namizju Windows 10 ni mogoče prilagoditi
Nastavitev svetlosti na namiznem računalniku deluje drugače kot prenosni računalnik, ker uporablja zunanji monitor. Svetlosti namizja Windows 10 ne nadzoruje operacijski sistem; To lahko spremenite z gumbi in nastavitvami, ki so na voljo na vašem zaslonu.
Če obstajajo težave s svetlostjo namizja Windows 10, poskusite ponastaviti zaslon, v večini primerov bo težava odpravljena.
Pogosta vprašanja o svetlosti sistema Windows 10
V sistemu Windows 10 lahko z drsnikom za svetlost v središču za dejanja povečate ali zmanjšate svetlost naprave. Za enako ravnanje so na tipkovnici prisotni namenski gumbi.
Za to je lahko več razlogov. Funkcija prilagodljive svetlosti je v računalniku omogočena, če jo podpira. V nasprotnem primeru lahko z orodjem SFC (Preverjanje sistemskih datotek) preverite, ali je napačen.
Se vam je zdela ta rešitev problema s svetlostjo sistema Windows 10 v pomoč? Povejte nam v spodnjih komentarjih.