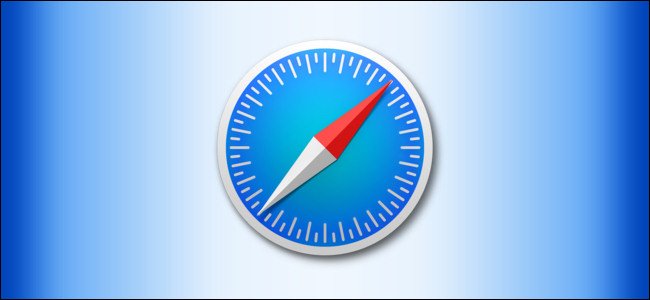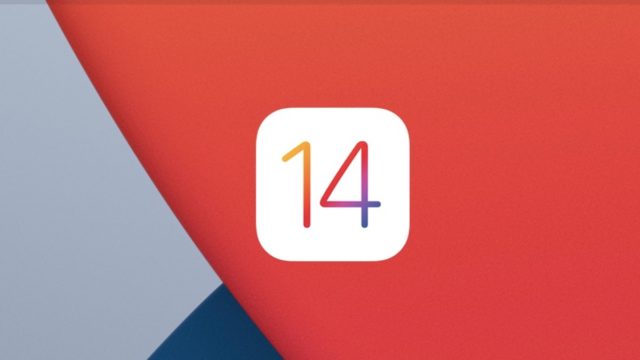Tako kot mnoge druge sodobne aplikacije ponuja Microsoftove ekipe temni način. Deluje v vseh različicah Teams, vključno z aplikacijami Windows, Mac, splet, iPhone, iPad in Android. Tukaj je opisano, kako vklopite temni način - in kako obnovite svetlobni način, če želite.
Aktivirajte temni način v Microsoft Teams za Windows, Mac in splet
Koraki za omogočanje temnega načina v Microsoft Teams na namizju in v spletu so enaki. To je zato, ker imata namizna aplikacija in spletna različica precej enak uporabniški vmesnik.
Za začetek zaženite Microsoft Teams na namizju ali v brskalniku. Prijavite se v svoj račun, če tega še niste storili.
Zdaj kliknite ikono svojega profila v zgornjem desnem kotu okna in izberite »Nastavitve و Nastavitve".
V levi stranski vrstici kliknite »Splošno«, nato kliknite »temno و Temnomodra" Na desni.
Microsoft Teams bo takoj zatemnil brez kakršnih koli pozivov.
Če boste v prihodnje morali kdaj onemogočiti temen način, se dotaknite »hipotetično و privzetoNa istem zaslonu, kjer ste izbrali Dark. To bo omogočilo privzeto temo osvetlitve.
Vklopite temni način v Microsoft Teams za Android
Ko omogočite temni način v Microsoft Teams v telefonih Android, boste morali zapreti aplikacijo in jo nato znova odpreti. Torej, ne pozabite shraniti vseh neshranjenih del v aplikaciji, preden nadaljujete in vklopite ta način.
Ko ste pripravljeni, v napravi zaženite aplikacijo Microsoft Teams.
Nato kliknite meni hamburgerja (Tri vodoravne črte) v zgornjem levem kotu in izberite »Nastavitve و Nastavitve".
Tukaj v razdelku Splošno vklopite možnost »temen videz و Temna tema".
Pojavil se bo poziv, da znova zaženete aplikacijo. Klikni "Re Zaposlitev و Restart. S tem boste zaprli aplikacijo in jo nato znova odprli.
Temni način je zdaj aktiviran v aplikaciji.
Če želite izklopiti temni način in obnoviti svetlobni način, izklopite možnost »«temen videz و Temnomodra temaki ste ga omogočili zgoraj. Nato se vrnete na prvotni videz osvetlitve.
Omogočite temni način v Microsoft Teams za iPhone in iPad
Če želite spremeniti to nastavitev v aplikaciji Teams v napravi iPhone ali iPad, najprej zaženite aplikacijo Microsoft Teams.
Ko se aplikacija odpre, tapnite ikono svojega profila v zgornjem levem kotu.
Poišči "Nastavitve و Nastavitveodprete meni z nastavitvami.
V razdelku "Videz" izberite "Videz".Splošno و splošno".
Zdaj kliknite »Temnomodra و temnoČe želite v aplikaciji omogočiti temni način.
Pojavil se bo poziv, da zaprete aplikacijo. Klikni "Zaprite aplikacijo و Zapri aplikacijo«, Aplikacija Microsoft Teams pa bo zaprta. Zdaj boste morali ročno odpreti aplikacijo, če si jo želite ogledati v temnem načinu.
Če vam iz nekega razloga temni način ne ustreza, se dotaknite »Svetloba و SvetlobaKjer sem v zgornjih korakih izbral Dark, se vrnil k privzeti temi osvetlitve.
Upamo, da vam bo ta članek koristen, če želite vedeti, kako omogočiti temni način v Microsoft Teams, delite svoje mnenje v komentarjih.