usmerjevalnik D-Link D-Link Je eden najbolj znanih usmerjevalnikov na egiptovskem trgu zaradi svoje dokazane učinkovitosti, vendar z razvojem tehnologije in pojavom usmerjevalnikov, ki delujejo z veliko hitrostjo in vsebujejo VDSL funkcija ،
In imamo usmerjevalnik, s katerim deluje Funkcija ADSL Zdi se nam neuporabno, vendar smo morda spregledali pomembno stvar, to je uporabo teh usmerjevalnikov za krepitev Omrežje Wi-Fi وPretvorjeno v dostopno točko dostopna točka Tako smo omrežje Wi-Fi na več mestih razširili visoko kakovostno, v tem članku pa vam bomo, dragi bralci, predstavili razlago, kako pretvoriti razlago pretvorbe Usmerjevalnik D-Link različica 2740u do dostopne točke oz ojačevalnik signala wifi Sledite nam.
Morda vas bo zanimalo tudi:
- Vrste modulacije, njene različice in stopnje razvoja v ADSL in VDSL
- Pojasnilo pretvorbe vseh usmerjevalnikov WE v dostopno točko
- Pojasnilo pretvorbe usmerjevalnika TP-link v ojačevalnik signala
- Pojasnilo pretvorbe usmerjevalnika TP-Link VDSL Router VN020-F3 v dostopno točko
- Kako pretvoriti usmerjevalnik Netgear v dostopno točko
Ta usmerjevalnik je ena od naprav, ki vsebuje veliko nastavitev in možnosti. Vsekakor ga lahko spremenite v dostopno točko ali ojačevalnik omrežja, vendar morate ta usmerjevalnik povezati, ki ga boste pretvorili dostopna točka Preko kabla do glavnega usmerjevalnika, kjer ga brez kabla ni mogoče pretvoriti.
Pojasnite, kako pretvornik usmerjevalnika D-Link v dostopno točko v 3 korakih
Tu so 3 osnovni koraki za pretvorbo vašega trenutnega usmerjevalnika 2740u dlink Pri vseh usmerjevalnikih veljajo skoraj enaka pravila.
Ko se povežete z usmerjevalnikom in vnesete privzete podatke za vstop na stran IP usmerjevalnika 192.168.1.1 Nato privzeto uporabniško ime in geslo admin و admin Vsi podatki so zapisani na hrbtni strani usmerjevalnika, kar je razvidno iz naslednjih slik.
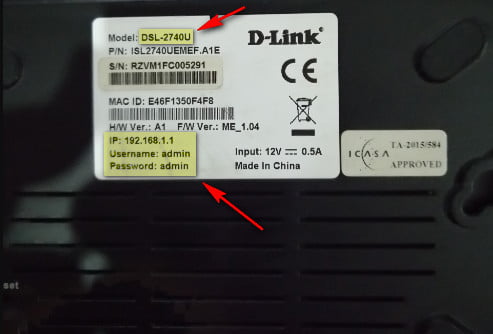
Pred pretvorbo v Axis je bolje, da usmerjevalnik najprej ponastavite na tovarniške nastavitve in se prepričate, da so izbrisane vse nastavitve, ki so bile prisotne v preteklosti.
Prav tako vsi koraki, ki se izvajajo na usmerjevalniku, ki se pretvori v ojačevalnik Wi-Fi, zato na glavnem usmerjevalniku ne vnašajo in ne spreminjajo ničesar, da ne bi prekinili internetne storitve.
Prvi korak je konfiguriranje omrežnih nastavitev Wi-Fi
- Najprej prilagodite nastavitve Wi-Fi usmerjevalnika 2740u dlink Na katerega se boste povezali po zamenjavi usmerjevalnika.
Prilagodite nastavitve Wi-Fi
- V stranskem meniju izberite brezžična nastavitev Potem iz izbire brezžično osnovno Pred izbiro spremenite ime omrežja, kot želite SSID Nato pritisnite uporabite spremembe Za shranjevanje sprememb na ta način je bilo spremenjeno ime omrežja Wi-Fi.
- potem kdo brezžična nastavitev tudi po izbiri brezžična varnost Če želite spremeniti geslo za Wi-Fi pred izbiro ključ vnaprej deljenega Vnesite geslo za WiFi in ga dobro shranite, potem ga boste potrebovali za povezavo z omrežjem pretvorite dostopno točko usmerjevalnika nato pritisnite uporabite spremembe Tudi za shranjevanje sprememb. Zdaj sta geslo in ime omrežja Wi-Fi usmerjevalnika spremenjena in to je prvi korak.
Drugi korak je spremeniti privzeti naslov IP usmerjevalnika
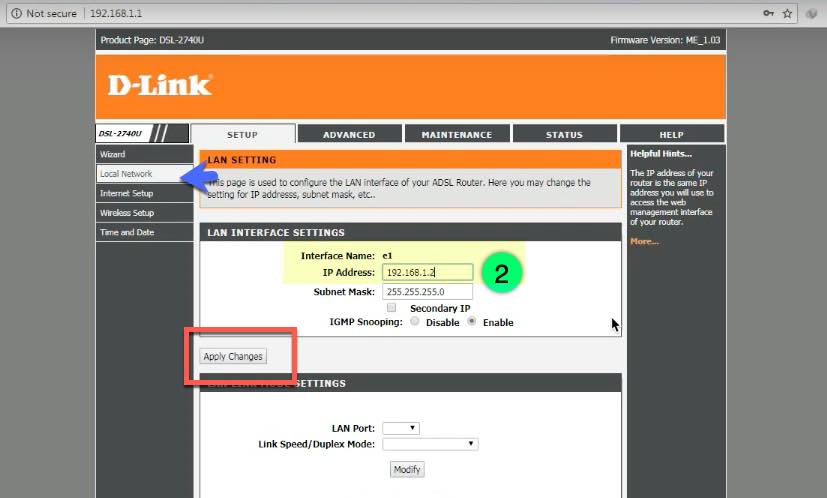
Drugi korak je, kjer se morate spremeniti IP Usmerjevalnik, ki ga bomo pretvorili v Access, je bistven korak, saj zdaj uporabljate privzeti IP usmerjevalnika 192.168.1.1 Natančneje iz stranskega menija lokalno omrežje Nato pred izbiro IP naslov Novi IP zapišite tako, da ne bo v nasprotju z IP glavnega usmerjevalnika, na primer ga bomo spremenili v 192.168.1.5 Najpomembneje je, da ne izgleda kot privzeti IP, nato kliknemo na uporabite spremembe da shranite spremembe.
Tretji korak je, da zaprete in onemogočite strežnik DHCP
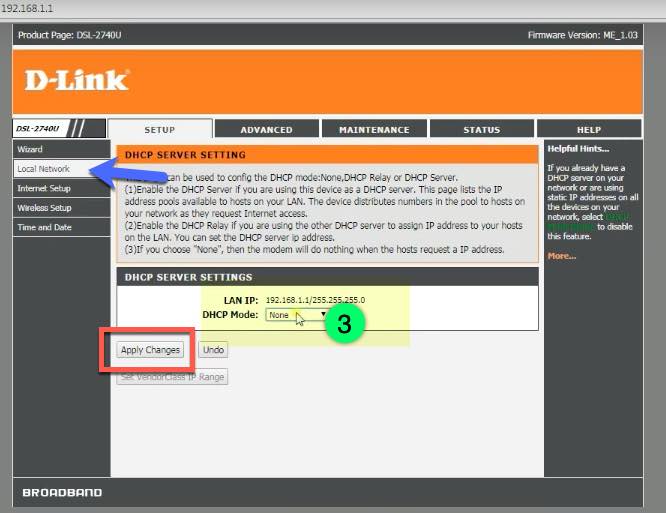
Tretji in najpomembnejši korak je zaprtje DHCP On je odgovoren za distribucijo IP -jev v naprave, to funkcijo pa bomo prepustili glavnemu usmerjevalniku, tudi iz stranskega menija. lokalno omrežje nato izberite Strežnik DHCP Tukaj morate pred možnostjo izklopiti to funkcijo Način DHCP V spustnem meniju izberite Način Noben Nato shranite spremembe, kot je razloženo v prejšnjih korakih, s pritiskom na uporabite spremembe.
Zadnji korak je dostava in uporaba
Zdaj je usmerjevalnik pripravljen in je bil pretvorjen v dostopno točko ali ojačevalnik Wi-Fi. Vse, kar potrebujete, je, da ta usmerjevalnik povežete z internetnim kablom na izvirni usmerjevalnik, nato pa se povežete z novim omrežjem Wi-Fi in uživate v internetne storitve prek usmerjevalnika usmerjevalnika. D-Link 2740u .
Za več podrobnosti o vseh nastavitvah tega usmerjevalnika je bilo v tem članku že razloženo na naši spletni strani Pojasnilo nastavitev usmerjevalnika D-Link .
Delite svoje mnenje v spodnjem polju za komentarje.
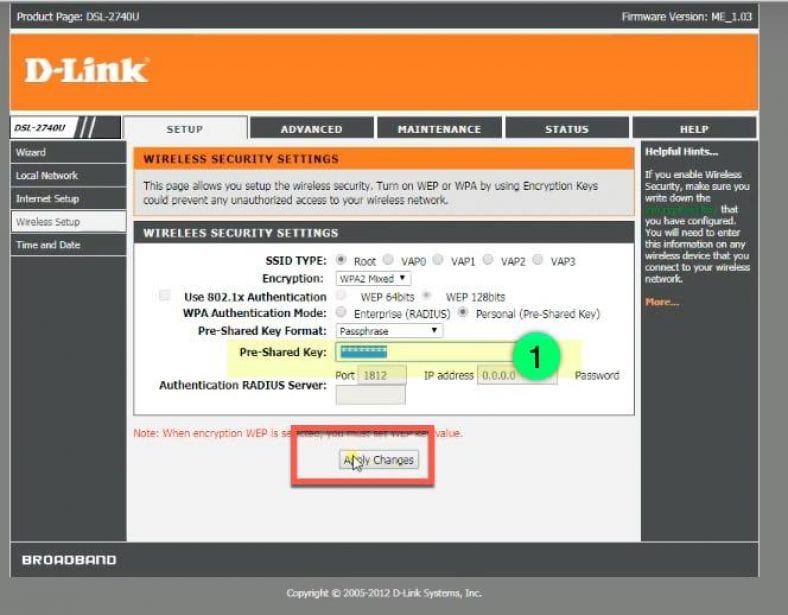
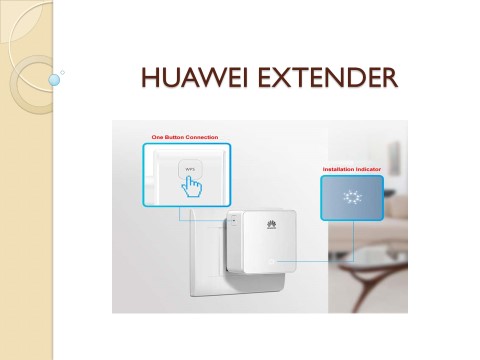
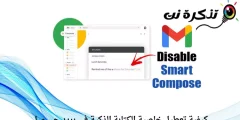

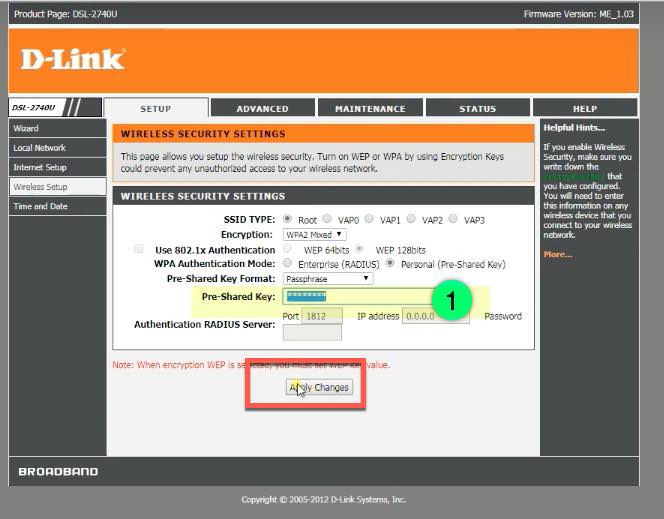 Prilagodite nastavitve Wi-Fi
Prilagodite nastavitve Wi-Fi




