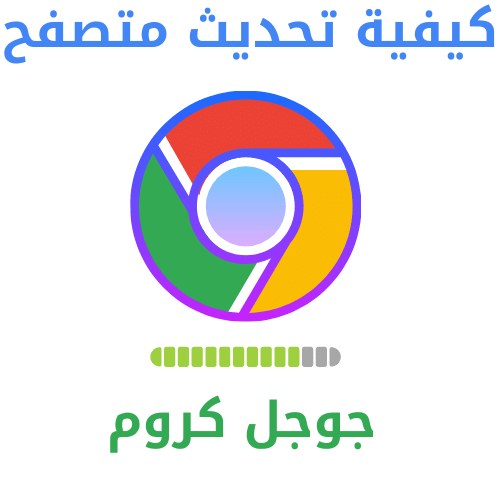Vsi smo zaskrbljeni, da bi dosegli omejitve pomnilnika našega Maca. Potrebujemo prostor za nalaganje novih aplikacij, namestitev posodobitev in shranjevanje našega ustvarjalnega dela. Tu sta dva najhitrejša in najbolj uporabna načina, da ugotovite, koliko prostora imate.
Kako hitro preveriti prosti prostor na disku s pomočjo Finderja
Primarni način preverjanja prostega prostora na disku v računalniku Mac je uporaba Finderja. Odprite novo okno Finderja tako, da pritisnete Command + N ali v menijski vrstici izberete File> New Finder Window.
V oknu, ki se odpre, v stranski vrstici kliknite pogon, ki ga želite preveriti. Na dnu okna boste videli, koliko prostora je še na pogonu.
Iščete vrstico, ki se glasi nekaj podobnega "na voljo 904 GB", vendar z različno številko, odvisno od tega, koliko prostega prostora že imate na pogonu.
Ta korak lahko ponovite za kateri koli pogon, povezan z računalnikom Mac, tako da kliknete ime pogona v stranski vrstici okna Finder. Ko imate na voljo le nekaj gigabajtov, je čas, da razmislite o brisanju stvari, da naredite prostor za pravilno delovanje sistema.
Kako si ogledate podrobno uporabo diska v razdelku About This Mac
Apple je od Mac OS 10.7 vseboval tudi vgrajeno orodje za prikaz prostega prostora na disku in podrobne uporabe diska, do katerega lahko dostopate prek okna "About This Mac". Evo, kako to videti.
Najprej kliknite meni »Apple« v zgornjem levem kotu zaslona in izberite »O tem Macu«.
V pojavnem oknu kliknite gumb »Shranjevanje«. (Odvisno od različice macOS -a je to lahko videti kot zavihek namesto gumba.)
Videlo se bo okno s seznamom razpoložljivega prostora na disku za vse pogone za shranjevanje, vključno s trdimi diski, pogoni SSD in zunanjimi pogoni USB. Za vsak pogon macOS razčleni tudi pomnilnik po vrsti datoteke v vodoravnem stolpčnem grafu.
Če miškin kazalec premaknete nad stolpčni graf, bo macOS označil pomen vsake barve in koliko prostora ta kategorija datotek zavzame.
Če želite podrobnejše informacije o vrstah datotek, ki zavzamejo največ prostora, kliknite gumb Upravljanje. Pojavno okno vključuje podokno »Priporočila«, polno orodij, ki vam omogočajo, da sprostite prostor na disku s čiščenjem datotek, ki jih morda ne potrebujete več, vključno z rednim samodejnim praznjenjem koša.
V istem oknu lahko kliknete katero koli možnost v stranski vrstici in si ogledate podrobnosti o uporabi diska glede na vrsto datoteke.
Ta vmesnik omogoča tudi brisanje datotek, ki so lahko pomembne, zato bodite previdni. Če pa veste, kaj počnete, je to lahko hiter in enostaven način za sprostitev prostora na disku.
Obstaja veliko drugih načinov za sprostitev prostora na disku v računalniku Mac, vključno z uporabo pripomočkov drugih proizvajalcev, odstranjevanjem podvojenih datotek in brisanjem začasnih datotek predpomnilnika. Čiščenje prenatrpanega računalnika je lahko zadovoljivo, zato se zabavajte!