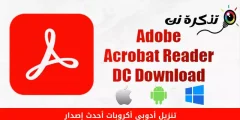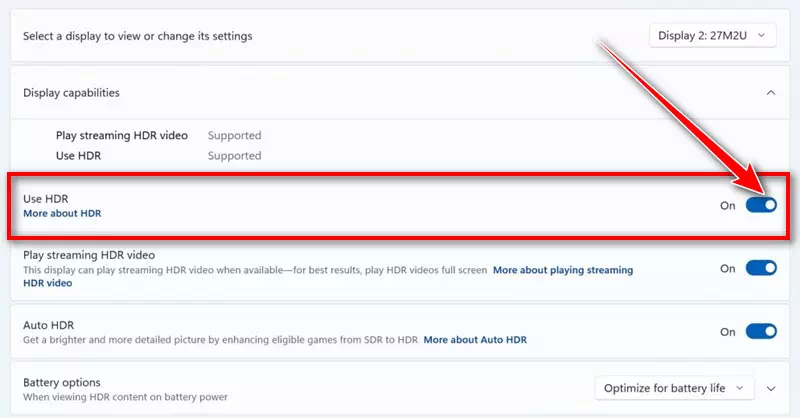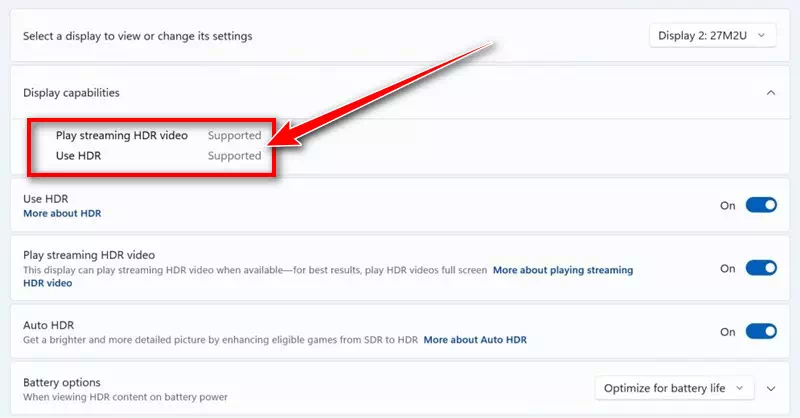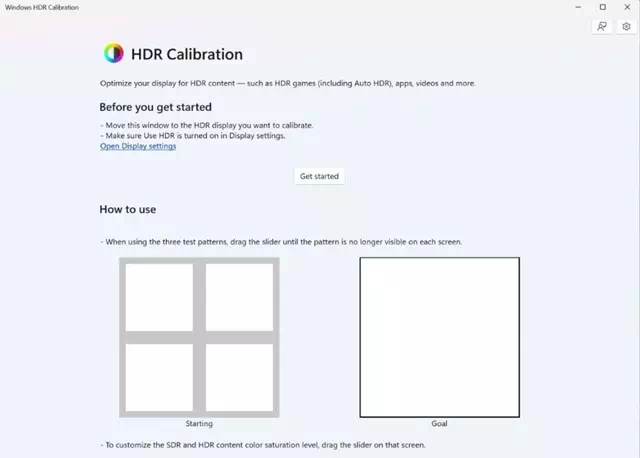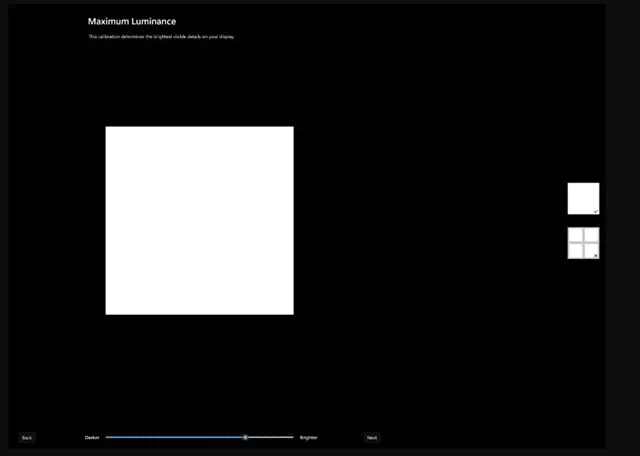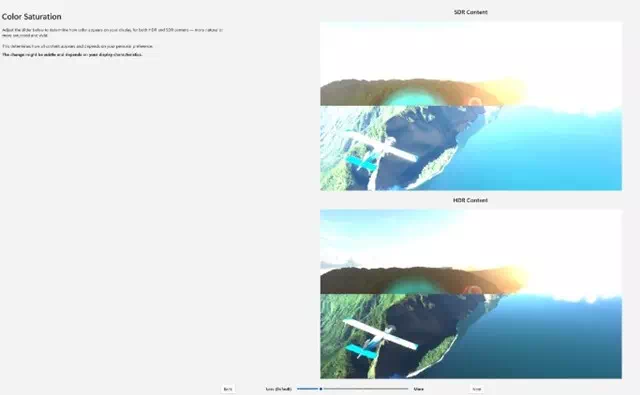Tukaj je opisano, kako prenesete in uporabite programsko opremo Windows HDR Calibration.
Kakovost porabe medijev se je v zadnjih nekaj letih močno izboljšala. V najnovejši različici sistema Windows 11 vam tehnologija HDR omogoča, da kar najbolje izkoristite svoj zaslon HDR.
Če ne veste, vsebina HDR v sistemu Windows 11 ponuja boljšo svetlost in barvne zmogljivosti v primerjavi z vsebino SDR. Barve so v vsebini HDR bolj živahne in edinstvene, ker prikazujejo širši razpon barv in poudarkov ter več podrobnosti med skrajnostmi.
Če pa želite uživati v vsebini HDR v sistemu Windows 11, morajo vaš zaslon, osebni računalnik in grafična kartica izpolnjevati določene zahteve. Poleg tega je Microsoft nedavno izdal aplikacijo za umerjanje HDR, ki vam omogoča umerjanje zaslona HDR za boljšo izkušnjo z vsebino HDR.
Kako prenesti in uporabljati aplikacijo HDR Calibration v sistemu Windows 11
V tem članku bomo natančno razpravljali o tem, kaj je aplikacija HDR Calibration za Windows 11 ter kako jo prenesti in namestiti. Pa začnimo.
Kaj je kalibracija HDR v sistemu Windows 11?
Aplikacija HDR Calibration je zasnovana za optimizacijo vašega zaslona HDR za boljšo izkušnjo z vsebino HDR. To je ena najboljših aplikacij za izboljšanje barvne natančnosti in doslednosti vsebine HDR, prikazane na zaslonu.
Aplikacija HDR Calibration vam omogoča, da prilagodite, kako žive so barve v vsebini HDR in SDR, tudi ko je HDR vklopljen. Aplikacija je tudi podvržena številnim preizkusom, da se določijo najboljše nastavitve HDR za optimizacijo vaše HDR igralne izkušnje.
Sistemske zahteve za Windows HDR Calibration
- OS: Windows 11.
- zaslon: Zaslon, ki podpira tehnologijo HDR.
- HDR: tek.
- Način uporabe: Aplikacije se morajo izvajati v celozaslonskem načinu.
- Grafična procesorska enota (GPU): Serija AMD RX 400 ali novejša/procesor AMD Ryzen z grafiko Radeon. Intel 1. generacije ali novejši/Intel DG10 ali novejši. Nvidia GTX XNUMXxx ali novejša.
- Gonilnik zaslona: WDDDM 2.7 ali novejši.
Kako preveriti, ali vaš monitor podpira HDR?
Vsi monitorji ne podpirajo HDR; Zato je zelo pomembno preveriti, ali vaš zaslon podpira tehnologijo HDR. Če vaš monitor ne podpira HDR, nima smisla nameščati aplikacije Windows HDR Calibration. Tukaj je opisano, kako preverite, ali vaš monitor podpira HDR.
- Kliknite gumbZačetek« v sistemu Windows 11, nato izberite »Nastavitveza dostop do nastavitev.
Nastavitve - Ko odprete aplikacijo Nastavitve, preklopite na »sistem” za dostop do sistemskih nastavitev.
sistem - Na desni strani kliknite »zaslon".
zaslon - Na zaslonu tapnite »HDR“. Prepričajte se, da je stikalo vklopljeno za uporabo HDR.
Uporabite HDR - Če ni preklopa za HDR, vaš monitor ne podpira HDR.
- Prepričajte se tudi, da na zaslonu piše »Podprti"Za oba"Pretakanje videa HDR in uporaba HDR»To pomeni, da podpira pretakanje videa HDR in uporabo HDR v zmogljivostih zaslona.
Pretakanje videoposnetkov HDR in uporaba podprtega HDR - Če je pretakanje videa HDR podprto, uporaba HDR pa ni podprta, ne boste mogli uporabljati aplikacije za umerjanje HDR.
Kako prenesti in namestiti aplikacijo Windows HDR Calibration?
Microsoftova aplikacija Windows HDR Calibration je na voljo brezplačno, zdaj pa jo lahko prenesete in namestite. Sledite nekaj preprostim korakom, ki smo jih delili spodaj, da prenesete in uporabite aplikacijo Windows HDR Calibration.
- Prenesite aplikacijo Kalibracija Windows HDR Iz trgovine Microsoft Store. Odprite povezavo in kliknite »Pridobite"Da ga dobim.
- Ko je nameščena, zaženite aplikacijo Kalibracija HDR.
Kalibracija HDR - Preprosto kliknite »Odkrij več«, da začnete in si ogledate testne vzorce. Morali boste iti skozi tri testne vzorce enega za drugim.
Testni vzorci kalibracije HDR - Za vsak preskusni vzorec morate povleči drsnik na dnu, dokler vzorec ne postane neviden.
- Ko pridete do končnega zaslona, boste lahko videli, kako izgleda vaš zaslon pred in po umerjanju.
Oglejte si, kako izgleda vaš zaslon pred in po kalibraciji - Če ste s kalibracijo zadovoljni, kliknite »Konec"Da ga rešim." V nasprotnem primeru kliknite »Nazaj»Da se vrnem in nastavim znova.
To je to! Tako lahko prenesete aplikacijo HDR Calibration in jo uporabite v računalniku z operacijskim sistemom Windows 11.
Ta članek je govoril o prenosu aplikacije Windows HDR Calibration za Windows 11. Če vaš monitor podpira HDR, uporabite to aplikacijo za izboljšanje barvne natančnosti in doslednosti. Sporočite nam, če potrebujete dodatno pomoč pri umerjanju zaslona HDR v sistemu Windows 11.
zaključek
Na koncu tega članka ugotovimo, da je aplikacija Windows HDR Calibration uporabno in brezplačno Microsoftovo orodje, katerega namen je izboljšati izkušnjo gledanja in uporabe vsebine HDR v računalnikih z operacijskim sistemom Windows 11. Z upoštevanjem sistemskih zahtev in zagotavljanjem, da zaslon podpira tehnologijo HDR, uporabniki lahko prenesejo aplikacijo in jo uporabljajo z lahkoto. Z izvajanjem kalibracijskih preizkusov je mogoče izboljšati barvno natančnost in doslednost vašega zaslona, da dosežete optimalno izkušnjo HDR.
povzetek
Aplikacija Windows HDR Calibration je pomembno orodje za tiste, ki želijo v celoti izkoristiti tehnologijo HDR v sistemih Windows 11. Uporabniki lahko preprosto prenesejo aplikacijo in jo uporabljajo za umerjanje svojih zaslonov ter izboljšanje kakovosti barv in podrobnosti na svojih zaslonih za boljšo izkušnjo igranja iger in vsebin HDR. S preverjanjem sistemskih zahtev in podpore zaslona za HDR lahko uporabniki uživajo v vsebini HDR v izjemni kakovosti na svojem računalniku.
Upamo, da vam bo ta članek koristen, če želite izvedeti, kako prenesti in uporabljati kalibracijo HDR v sistemu Windows 11. Delite svoje mnenje in izkušnje z nami v komentarjih. Poleg tega, če vam je članek pomagal, ga ne pozabite deliti s prijatelji.