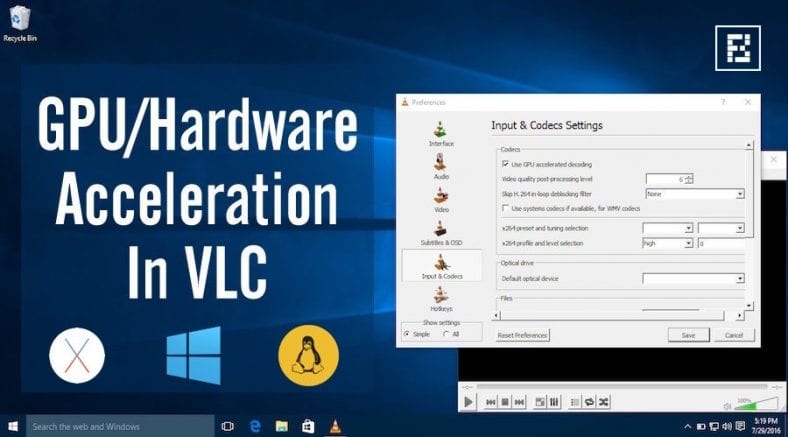Le malo ljudi pozna možnost strojnega pospeševanja, ki jo ponuja njihov predvajalnik VLC. Omogoča, da prenosni računalnik nemoteno predvaja videoposnetkePodaljšajte življenjsko dobo baterije. Če želite omogočiti strojno pospeševanje v VLC, v meniju z nastavitvami poiščite možnosti, kot je pospeševanje grafičnega procesorja ali strojno pospeševanje, in jih omogočite.
Če uporabljate najnovejši Microsoftov operacijski sistem, ki ponuja Windows 10, ste morda opazili, da predvajanje filmov s privzeto Microsoftovo aplikacijo Filmi in TV omogoča, da računalnik deluje dlje. Privzeti predvajalnik je lahko koristen tudi, če predvajate nekaj videoposnetkov visoke ločljivosti.
Kaj je torej razlog za to? To razliko v zmogljivosti in življenjski dobi baterije je mogoče enostavno razložiti s pomočjo pospeševanja strojne opreme ali pospeška GPU. Vnaprej nameščeni predvajalniki medijev za vaš operacijski sistem pogosto privzeto uporabljajo strojno pospeševanje.
- Kako preveriti življenjsko dobo baterije in poročilo v sistemu Windows z uporabo CMD
- kako podaljšati življenjsko dobo baterije prenosnika
Kaj je strojno pospeševanje? In zakaj je to koristno?
Med predvajanjem videa predvajalniki medijev uporabljajo dva načina. Dekodiranje programske opreme, prva tehnika, dekodira video in bere informacije s pomočjo procesorja računalnika.
Po drugi strani pa strojno pospeševanje omogoča CPU -ju, da prenese nalogo dekodiranja na GPU računalnika. Če je ta možnost omogočena, lahko računalnik hitreje dekodira video z manjšo porabo baterije. Na splošno dobite bolj gladke zmogljivosti, daljšo življenjsko dobo baterije in več zabave.
Ali je strojno pospeševanje na voljo za vse video kodeke?
No, če se nanašate na dekodiranje strani kodiranje GPU v VLC , boste ugotovili, da niso vsi video kodeki strojno pospešeni. Več o podprtih strojnih video kodekih vam bom povedal enkrat za drugim, ko bom razpravljal o tem, kako omogočiti strojno pospeševanje v VLC v sistemih Windows, Linux in OS X.
- Pospešite internet s CMD
- Kako odpraviti težavo s počasnim delovanjem sistema Windows 10 in povečati splošno hitrost sistema
- Kako odstraniti predlagane vnaprej nameščene aplikacije in programe v sistemu Windows 10
Na splošno poskusite uporabiti video kodek H.264. Danes je zelo priljubljen in prihaja z odsekom. mp4.
Kako omogočiti strojno pospeševanje v VLC?
Zelo priporočljivo je omogočiti strojno pospeševanje, če radi gledate filme in TV -oddaje na svojem starem prenosnem računalniku ali namizju. V primeru, da ta stvar ne deluje in imate težave z napakami, se lahko kadar koli vrnete na prvotno konfiguracijo. Torej, pomagajte nam pri zagonu in zagonu!
Omogoči strojno pospeševanje v VLC | Računalnik z operacijskim sistemom Windows
Če želite v računalniku z operacijskim sistemom Windows omogočiti možnost pospeševanja strojne opreme, odprite medijski predvajalnik VLC in poiščite možnost Nastavitve ob ا٠„Ø £ دوات .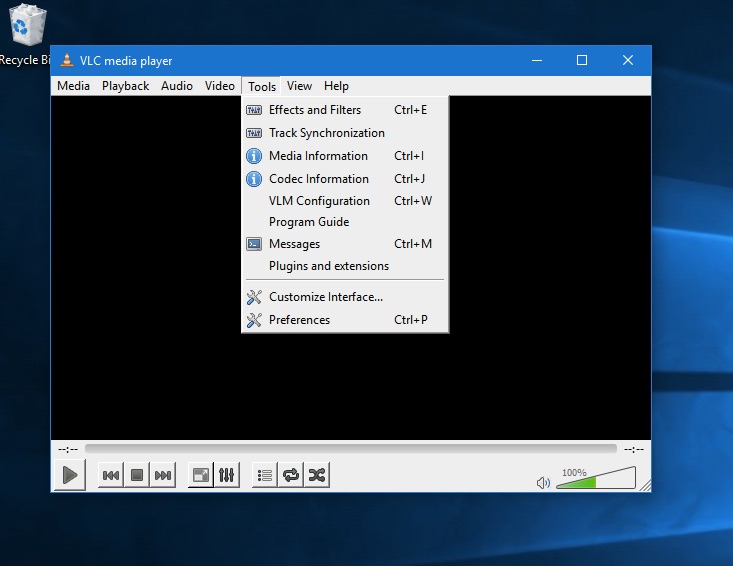
Tukaj morate klikniti zavihek Vhodni / kodeki in poiščite možnosti Strojno pospešeno dekodiranje و Dešifriraj GPU pospešeno Lahko se razlikuje glede na različico VLC.
Zdaj izberite možnost Samodejno ، أو postaviti oznako V polju za dekodiranje, pospešeno z GPU.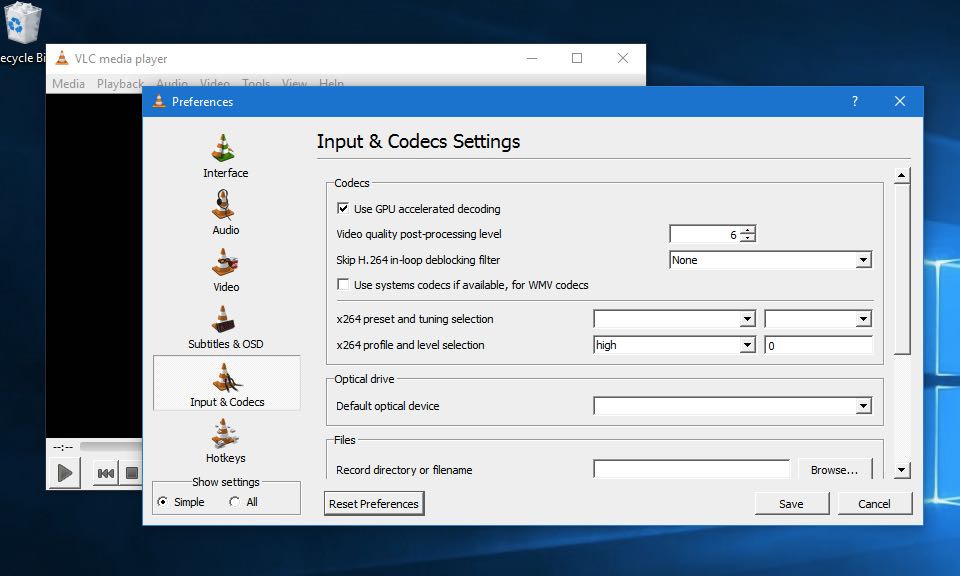
Podprti video kodeki v sistemu Windows:
Podprti so MPEG-1, MPEG-2, WMV3, VC-1 in H.264 (MPEG-4 AVC).
Omogoči strojno pospeševanje v VLC | Mac OS X
Če želite omogočiti možnost pospeševanja grafičnega procesorja na vašem računalniku Mac, odprite medijski predvajalnik VLC in poiščite možnost Nastavitve v meniju VLC.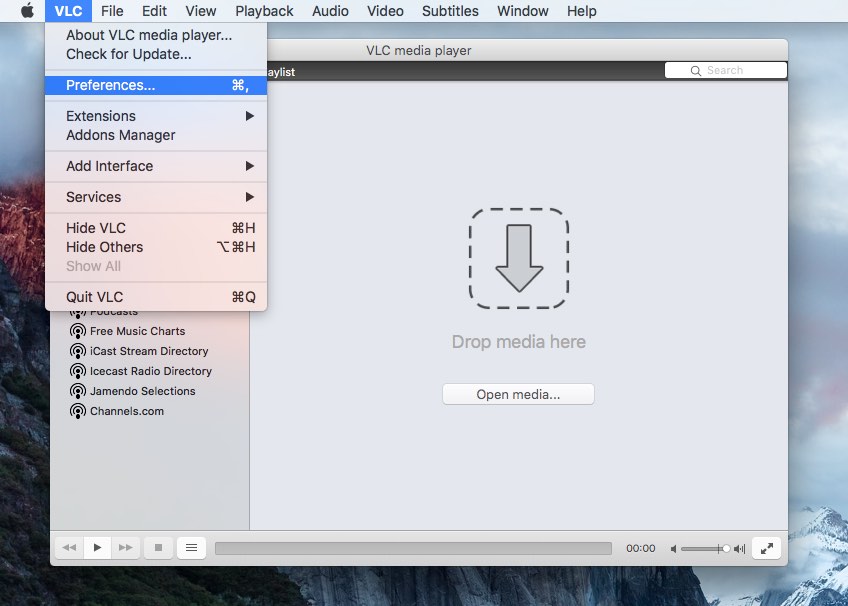
Tu boste morali najti zavihek Vhodni / kodeki In poiščite možnost Strojno pospeševanje.
Zdaj izberite možnost Samodejno Če želite omogočiti strojno pospeševanje v VLC.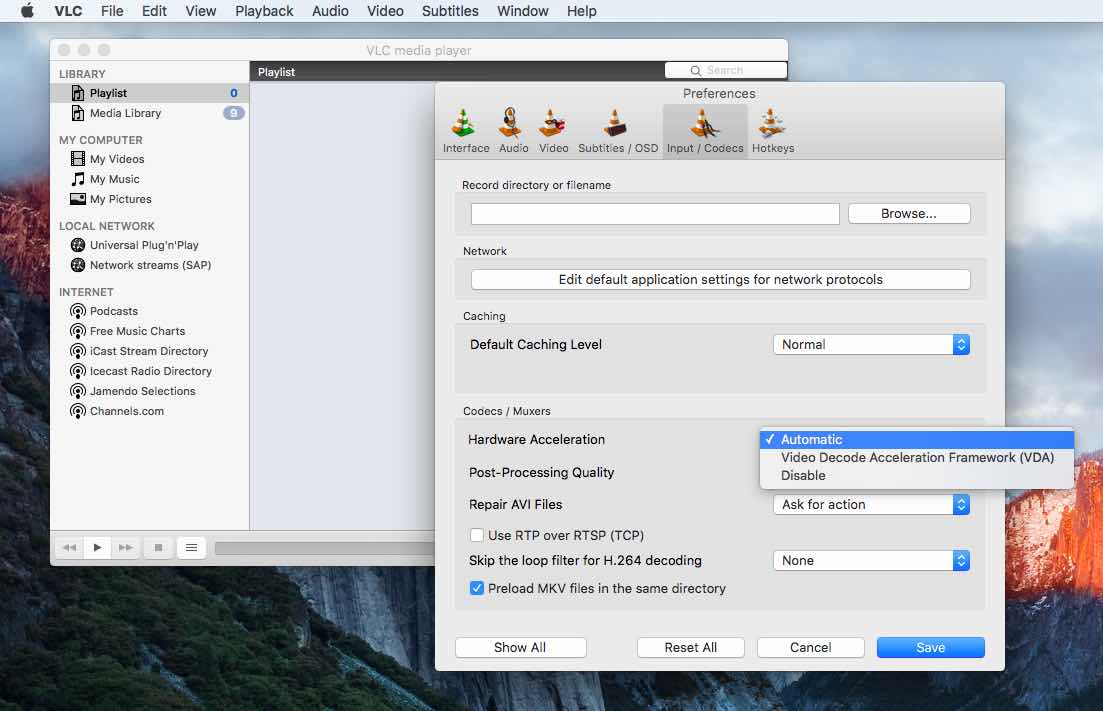
Podprti video kodeki v Mac OS X:
Podprt je samo H.264 (MPEG-4 AVC).
Omogoči strojno pospeševanje v VLC | GNU / Linux
Če želite omogočiti možnost pospeševanja strojne opreme v VLC, sem na svojem namizju Ubuntu odprl medijski predvajalnik VLC in našel možnost Nastavitve v meniju VLC.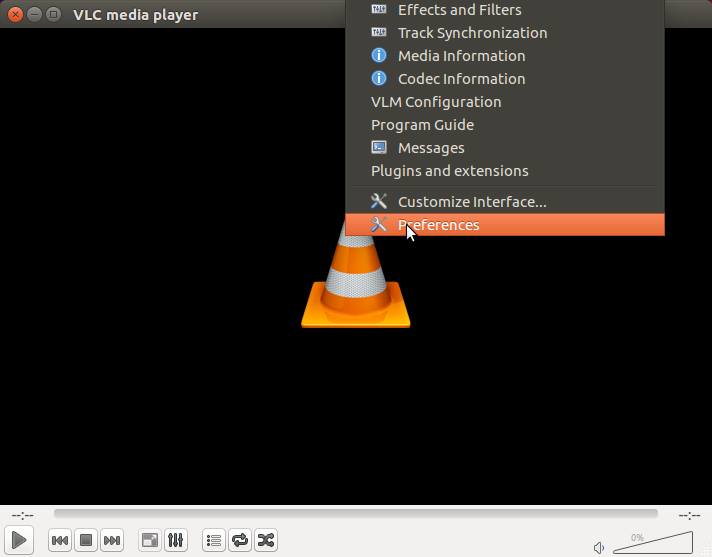
Tam sem našel zavihek Vhodni / kodeki Iskal sem možnost Strojno dekodiranje. Zdaj je treba samo izbrati možnost samodejno In delo je opravljeno.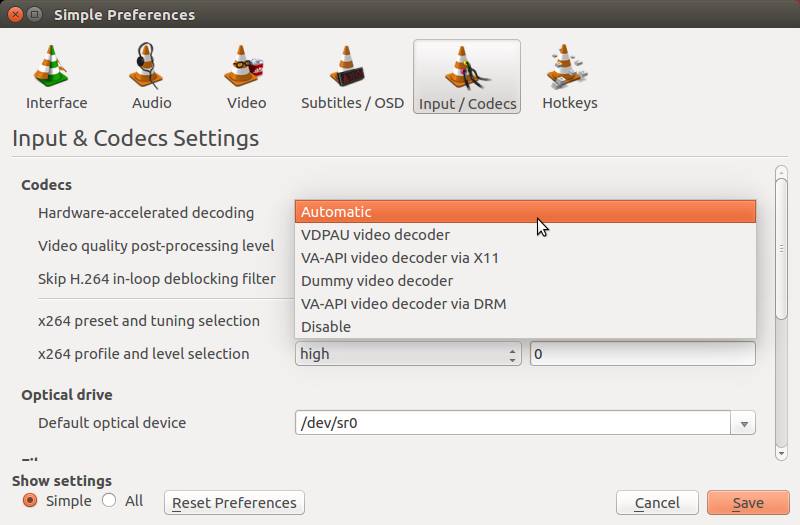
Podprti video kodeki v GNU/Linux:
Podprti so MPEG-1, MPEG-2, MPEG-4 Visual, WMV3, VC-1 in H.264 (MPEG-4 AVC).
Opazen:
Kot smo že omenili, strojno pospeševanje procesorja vašega računalnika omogoča nalogo dekodiranja videa v grafični procesor vašega računalnika. Torej, če že uporabljate zmogljiv namizni računalnik ali uporabljate nov, hiter prenosni računalnik, priključen na napajalnik, potem pospeševanje strojne opreme ne bo pomagalo.
Kako odpraviti veliko porabo RAM -a in procesorja v sistemu Windows 10 (ntoskrnl.exe)
Se vam je zdela ta vadnica o pospeševanju strojne opreme v VLC v pomoč? Delite svoja mnenja v spodnjih komentarjih.