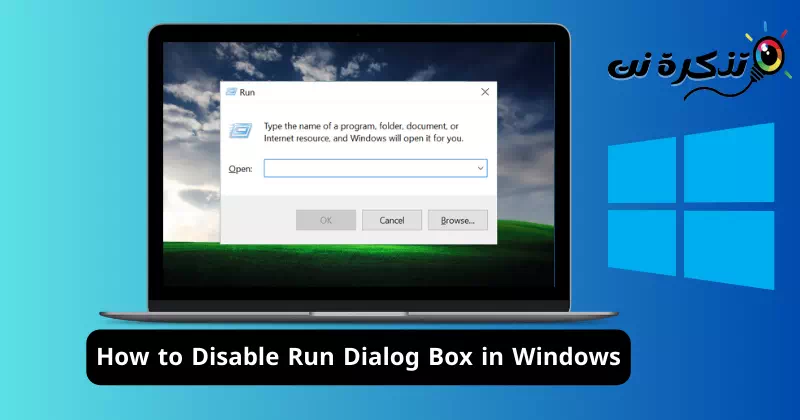Če uporabljate Windows, ste verjetno seznanjeni z ukazi Zaženi ali pogovornim oknom Zaženi. Pogovorno okno Zaženi je eno najbolj uporabljenih in uporabnih sistemskih orodij za zagon programov in dostop do sistemskih funkcij z izvajanjem preprostih ukazov.
Čeprav je pogovorno okno Zaženi priročno, lahko povzroči nekaj težav, zlasti če svoj prenosnik pogosto delite z drugimi. Vsakdo z dostopom do pogovornega okna Zaženi lahko izvaja ukaze in spreminja sistemske datoteke.
Zakaj bi morali onemogočiti pogovorno okno »ZAŽENI« v sistemu Windows?
Morda obstaja več razlogov, zakaj želite onemogočiti pogovorno okno »ZAŽENI« v sistemu Windows. Na primer, vsakdo, ki ima dostop do vašega računalnika, lahko izvaja ukaze za spreminjanje sistemskih datotek brez vaše vednosti.
Preprečite lahko nepooblaščen dostop do vašega računalnika ali omejite dostop do pogovornega okna »ZAŽENI«. Ko je pogovorno okno »ZAŽENI« onemogočeno, nobena aplikacija ali uporabnik ne bo mogel dostopati do njega brez vašega soglasja.
Pomembno: Vsi ti koraki delujejo v operacijskih sistemih Windows 10 in 11.
Kako onemogočiti pogovorno okno »ZAŽENI« v sistemu Windows
Če želite omejiti uporabo pogovornega okna RUN drugim v vašem računalniku z operacijskim sistemom Windows, je najboljši način, da omejite dostop do njega. Delili smo nekaj najboljših metod za onemogočanje pogovornega okna »ZAŽENI« v računalnikih z operacijskim sistemom Windows 10/11. Začnimo.
- Odprite Windows Search in vnesite »Regedit“. Nato odprite aplikacijo Urejevalnik registra"registra Editor” s seznama ujemajočih se rezultatov.

- V urejevalniku registra se pomaknite na naslednjo pot:
HKEY_CURRENT_USER\SOFTWARE\Microsoft\Windows\CurrentVersion\Policies.
- nato izberite Ključne < Novo.

- Z desno miškino tipko kliknite ustvarjeni nov ključ in ga preimenujte v "Explorer".

- Zdaj z desno miškino tipko kliknite prazen zaslon na desni in izberite možnost »DWORD (32-bitni) Vrednost < Novo»Ustvarjati vrednost DWORD Novo.

- Zdaj morate ustvarjeni vrednosti dati ime in jo lahko zapišete kot "NoRun".
- Dvokliknite nanjo, spremenite vrednost podatkov iz 0 meni 1, nato kliknite »OKda shranite spremembe.

- Zdaj morate znova zagnati računalnik, da uveljavite opravljene spremembe.
Onemogočite ukaz »Zaženi« v sistemu Windows 10 z urejevalnikom pravilnika skupine
No, pri tej metodi bomo uporabili urejevalnik pravilnika skupine (Urejevalnik pravilnika skupine), da onemogočite ukazno polje »Zaženi« v sistemu Windows 10. Sledite tem korakom:
- Najprej pritisnite tipke "WIN + R"skupaj, nato v ukaznem polju"RUN«, Pišite gpedit.msc in pritisnite gumb Vnesite.

- Zgornji ukaz bo odprl urejevalnik pravilnika skupine v sistemu Windows (Urejevalnik pravilnika skupine). Od tam pojdite na:
Konfiguracija uporabnika > Skrbniške predloge > Meni Start in opravilna vrstica
- Nato dvakrat kliknite na "Odstranite meni Run iz menija Start".

- Zdaj boste videli okno, podobno naslednji sliki: Tukaj morate pravilnik nastaviti na "omogočeno", da omogočite in nato kliknite na "OKstrinjati se.

To je to! Politika bo začela delovati, ne da bi morali ponovno zagnati računalnik. Nato boste videli sporočilo o napaki "Ta operacija je bila preklicana zaradi omejitev, ki veljajo za ta računalnik. Obrnite se na skrbnika sistema«, ko poskušate dostopati do ukaza »Zaženi«.

Ta članek je govoril o tem, kako onemogočiti pogovorno okno Zaženi v sistemu Windows. Ukazno polje »Zaženi« lahko enostavno onemogočite v računalniku z operacijskim sistemom Windows. Če potrebujete dodatno pomoč pri onemogočanju pogovornega okna »Zaženi«, lahko vprašate v komentarjih.
Zaključek
Iz tega vodnika smo ugotovili, da je pogovorno okno »Zaženi« v sistemu Windows enostavno onemogočiti z urejevalnikom registra ali urejevalnikom pravilnika skupine. Ta postopek je lahko koristen za povečanje varnosti sistema in preprečevanje nepooblaščenega izvajanja ukazov, zlasti kadar si delite računalnik z drugimi ali v okoljih, ki to zahtevajo.
Čeprav je pomembno, da v nekaterih primerih onemogočite pogovorno okno »Zaženi«, se morate vedno zavedati morebitnih stranskih učinkov in potrebe po ohranitvi dostopa do pomembnih ukazov, ko je to potrebno.
Za zaključek vas vedno spodbujamo, da skrbno pregledate in uporabite korake v skladu s svojimi posebnimi potrebami, in nudimo našo podporo za vsa vprašanja ali dodatna navodila, ki jih morda potrebujete v zvezi s to ali katero koli drugo temo.
Morda vas bo zanimalo tudi:
- 10 najbolj priljubljenih ukazov CMD za hekanje v letu 2023
- Izpolnite seznam ukazov CMD za Windows, ki jih morate poznati
Upamo, da vam bo ta članek v pomoč pri tem, kako onemogočiti pogovorno okno Zaženi v sistemu Windows. Delite svoje mnenje in izkušnje z nami v komentarjih. Poleg tega, če vam je članek pomagal, ga ne pozabite deliti s prijatelji.