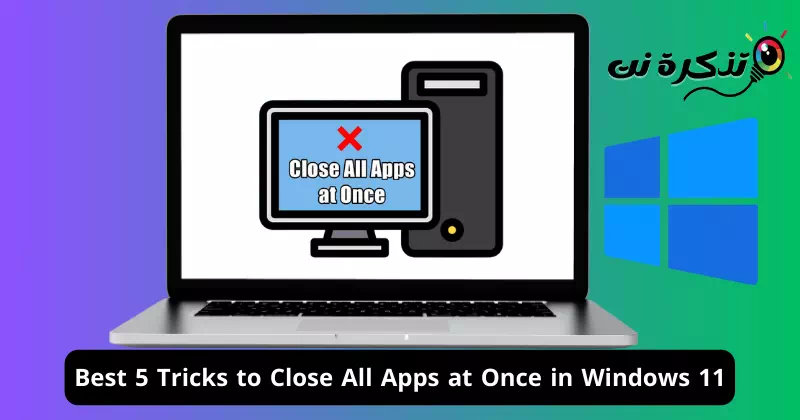Ali iščete najboljše načine za zapiranje vseh aplikacij hkrati v računalniku z operacijskim sistemom Windows? Tukaj vam predstavljamo preprost in ekskluziven vodnik, ki vam lahko pomaga hitro sprostiti sistemski pomnilnik, kar vam omogoča enostavno zapiranje vseh aplikacij in oken.
Velikokrat se znajdemo, da na naših računalnikih izvajamo več aplikacij hkrati, in ne le to, včasih odpremo več oken istih aplikacij. Čeprav nam sodobni računalniki omogočajo enostavno obvladovanje takšnega števila aplikacij, to ne pomeni, da lahko na naših napravah odpiramo neskončno število aplikacij.
Če odprete preveč aplikacij hkrati, bodo porabile veliko količino vašega RAM-a in procesorja. Ne samo to, to bo tudi natrpalo vaš delovni prostor na namizju. V tem članku vas bomo vodili skozi vse metode, ki jih lahko uporabite za zapiranje vseh aplikacij hkrati v sistemu Windows 11, kar vam bo omogočilo učinkovito in hitro premagovanje te težave.
Načini za zapiranje vseh aplikacij hkrati v sistemu Windows 11
Omejujemo se na izbiro najboljših načinov za zapiranje vseh aplikacij v sistemu Windows 11 z namenom sprostitve sistemskega pomnilnika za nove programe. Te metode smo razvrstili od preprostih do bolj naprednih.
1. Zaprite vse aplikacije v opravilni vrstici
Eden najpreprostejših načinov za zapiranje vseh oken aplikacij je prek opravilne vrstice. Vsaka aplikacija, odprta v vašem računalniku, je prikazana v opravilni vrstici in tam lahko zaprete vsa njena okna. Takole lahko to storite:
- Z desno miškino tipko kliknite aplikacijo, ki jo želite zapreti v »Opravilna vrstica« (Opravilna vrstica).
- Nato kliknite naZaprite vsa okna”, da zaprete aplikacijo.

Zaprite vsa okna iz opravilne vrstice
2. Izkoristite upravitelja opravil
Je lahko uporabljen Task Manager (Upravitelj opravil) za upravljanje vseh opravil in procesov, ki se izvajajo v vašem računalniku. Poleg tega ga lahko uporabite tudi za zapiranje vseh aplikacij hkrati v sistemu Windows 11. Za to sledite naslednjim korakom:
- Odprto "Task Manager"(Upravitelj opravil) s pritiskom na mojo tipko"Ctrl + Shift + Esc".
- pod znakom "Procesi« (Procesi), z desno miškino tipko kliknite aplikacijo, ki jo želite zapreti, in nato kliknite »End Task»Da dokončam delo.

Zaprite vse aplikacije iz upravitelja opravil - Na enak način zaprite vse aplikacije iz upravitelja opravil.
3. Izkoristite Resource Monitor
Podobno kot pri upravitelju opravil se lahko zanesete tudi na aplikacijo Nadzor nad resursi (Resource Monitor) v računalniku, da zaprete aplikacije. Če želite to narediti, sledite tem korakom:
- Pritisnite tipko Windows in poiščite »Nadzor nad resursi«, nato pritisnite tipko Vnesite da ga odpreš.

Nadzor nad resursi - Pojdite na zavihek "CPU“(Centralna obdelava).
- Zdaj z desno miškino tipko kliknite opravilo, ki ga želite zapreti, in nato kliknite »Konec procesadokončati postopek.

Zaprite vse aplikacije iz nadzornika virov
4. Zaprite vse aplikacije v oknu ukaznega poziva
V ukaznem oknu lahko zaženete ukaz, da zaprete vsa okna določene aplikacije v računalniku. Čeprav ni ukaza, ki bi zaprl vse aplikacije hkrati, lahko zaprete vse kopije določene aplikacije. Tukaj so koraki za zagon ukaza in zapiranje aplikacij v vašem računalniku:
- Odprite pogovorno oknoRUN"pritiskanje tipk"Windows + R".

CMD - nato vnesite "CMDNato pritisniteCtrl + Shift + Vnesite”, da zaženete ukazno okno kot skrbnik.
- Nato v ukazni poziv vnesite in izvedite naslednji ukaz:
taskkill /f /im app.exe
taskkill avtorja CMD
Pomembno: Morate zamenjati app.exe Izvršljiva datoteka aplikacije, ki jo želite zapreti.
5. Uporabite paketne skripte
Ustvarite lahko paketne skripte, ki vsebujejo ukaze za zapiranje več aplikacij. Ta metoda dobro deluje pri zapiranju več aplikacij, ki jih pogosto odpirate. Dodate lahko ukaze za zapiranje vseh aplikacij, s katerimi pogosto delate, in ko zaženete paketni skript, bodo vse te aplikacije zaprte. Potrebni koraki za to so navedeni spodaj:
- odprite meniZačetek"(začni) in poišči"Beležnica” (beležnica), nato pritisnite Vnesite da ga odprete.

Poiščite Beležnico v sistemu Windows 11 - v "Beležnica(Beležnica), kopirajte in prilepite naslednji ukaz:
taskkill /f /im app.exe /T > nul
taskkill by Notepad - V tem kontekstu zamenjajte "app.exe« aplikacije, ki jo želite zapreti. Večkrat lahko kopirate in prilepite isti ukaz z različnimi primeri, da zaprete vse aplikacije hkrati.
- Nato pritisnite "tipko"Ctrl + Sda shranite datoteko.
- Datoteko lahko poimenujete poljubno s pripono . Bat, kot "Zapri".
- Ko končate, shranite datoteko na namizje.

Zaprite vse aplikacije z zapiranjem paketnih skriptov - Nato dvokliknite datoteko, da jo zaženete, in vse aplikacije, ki ste jih nastavili v ukazu v paketni datoteki, bodo zaprte.
Zelo težko je eno za drugo zapreti vse aplikacije, ki se izvajajo v vašem računalniku. Če želite zapreti vse aplikacije hkrati v sistemu Windows 11, sledite metodam, ki smo jih omenili v zgornjem članku, da to storite.
Zaključek
Skratka, če imate težave z zapiranjem vseh aplikacij hkrati v računalniku z operacijskim sistemom Windows 11, vam ta vodnik ponuja pet različnih načinov, kako to doseči. Za enostavno in učinkovito zapiranje aplikacij se lahko zanesete na opravilno vrstico, upravitelja opravil, nadzornik virov, ukazno okno ali celo ustvarite paketno programsko opremo.
Ne glede na to, katero metodo izberete, lahko zdaj hitro in enostavno zaprete vse aplikacije hkrati, kar pomaga izboljšati delovanje vašega računalnika in vam prihrani čas. Izberite način, ki najbolj ustreza vašim potrebam, in učinkoviteje upravljajte svoje aplikacije v sistemu Windows 11.
Upamo, da vam bo ta članek v pomoč pri poznavanju 5 najboljših načinov za zapiranje vseh aplikacij v sistemu Windows 11 hkrati. Delite svoje mnenje in izkušnje z nami v komentarjih. Poleg tega, če vam je članek pomagal, ga ne pozabite deliti s prijatelji.