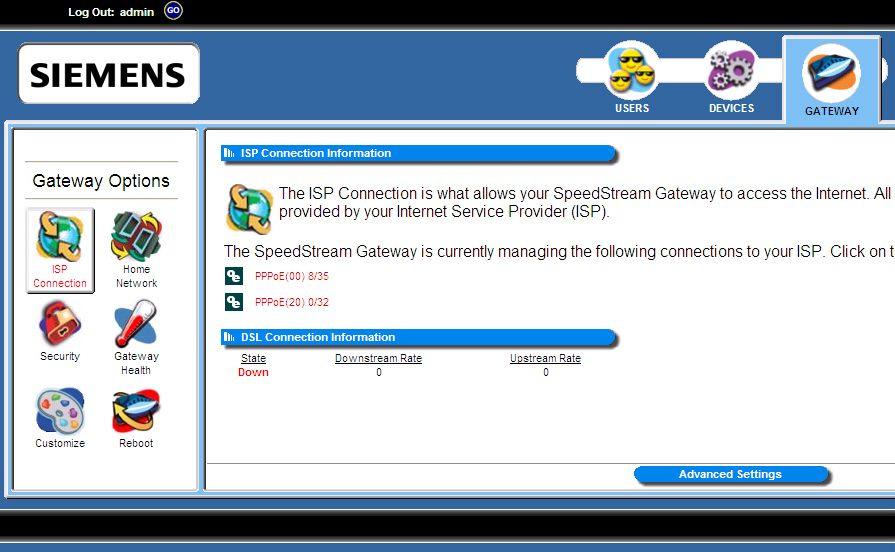Mir z vami, dragi privrženci, danes se bomo pogovarjali o tem, kako dodati DNS na stran usmerjevalnika
Prva stvar, ki jo naredimo, je, da na to povezavo vstopimo na stran usmerjevalnika
ali
Sledite naslednji razlagi

Tu vas vpraša za uporabniško ime in geslo za stran usmerjevalnika
Kar je večinoma admin in geslo je admin
Ker vemo, da je pri nekaterih usmerjevalnikih uporabniško ime admin, zadnje male črke in hemoroidi bodo na zadnji strani usmerjevalnika in bodo velike črke.
Nato sledimo naslednji razlagi, kot je prikazano na sliki
To je razlaga usmerjevalnika ZTE
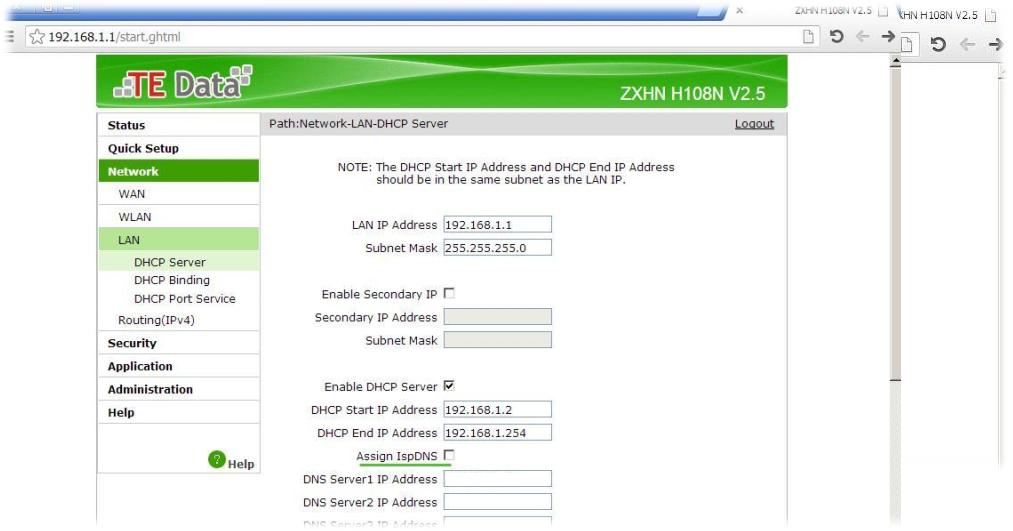
To je tudi primer drugega usmerjevalnika ZTE
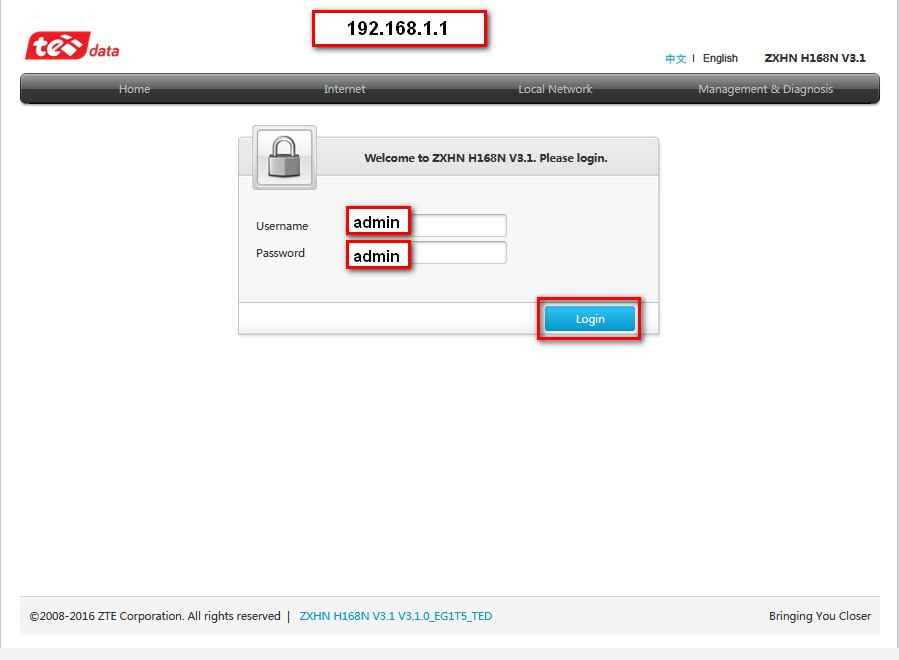
Tukaj lahko podrobno vnesete DNS, kot je prikazano na sliki
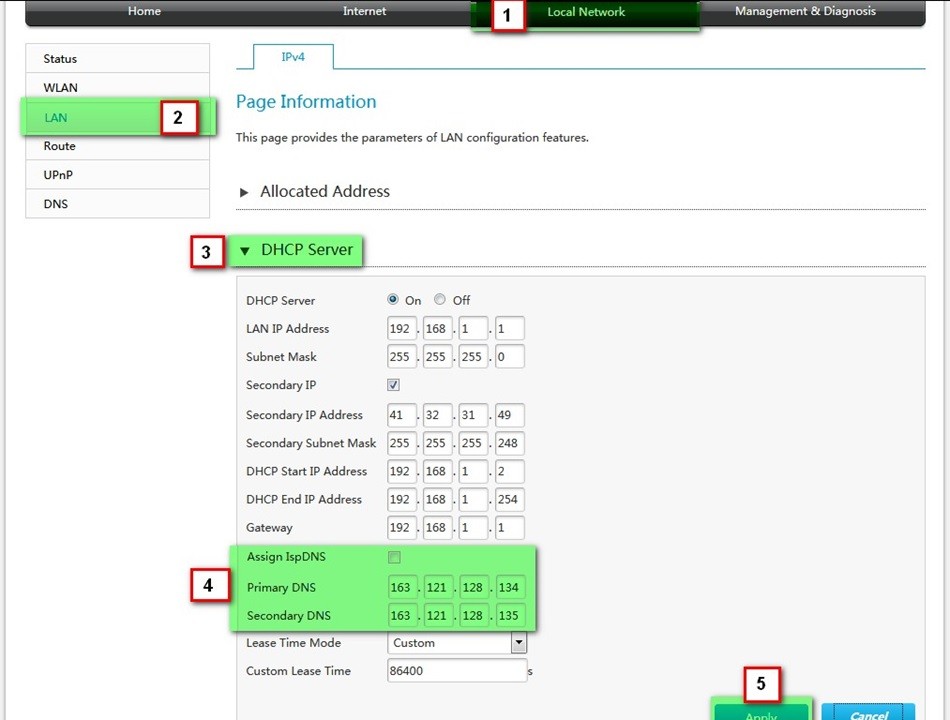
To je primer usmerjevalnika Huawei
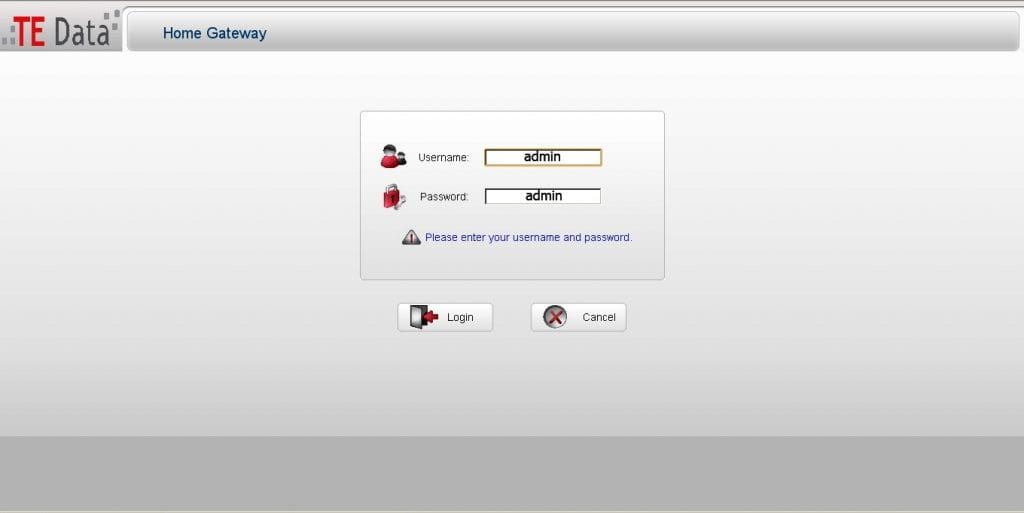
Tukaj lahko postavite DNS, kot je prikazano na spodnji sliki
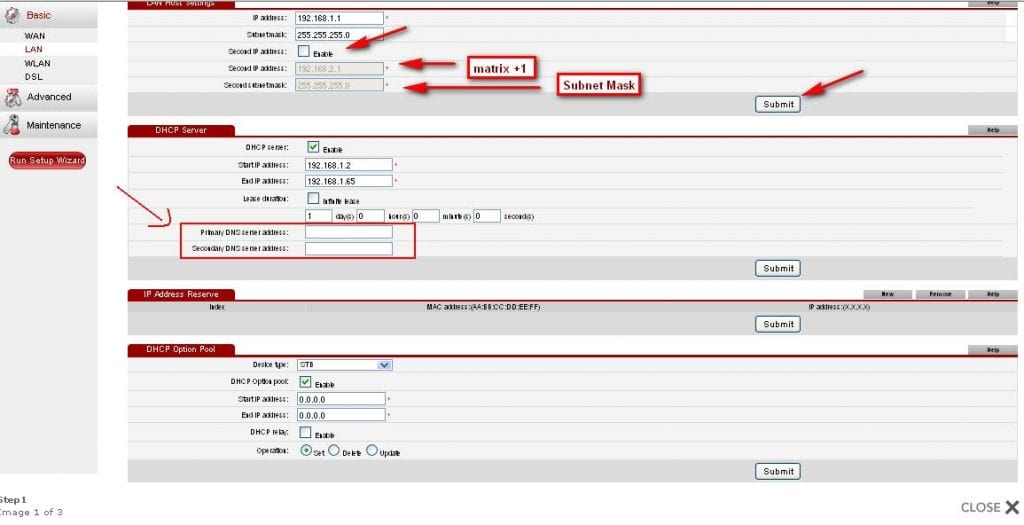
To je primer drugega usmerjevalnika Huawei
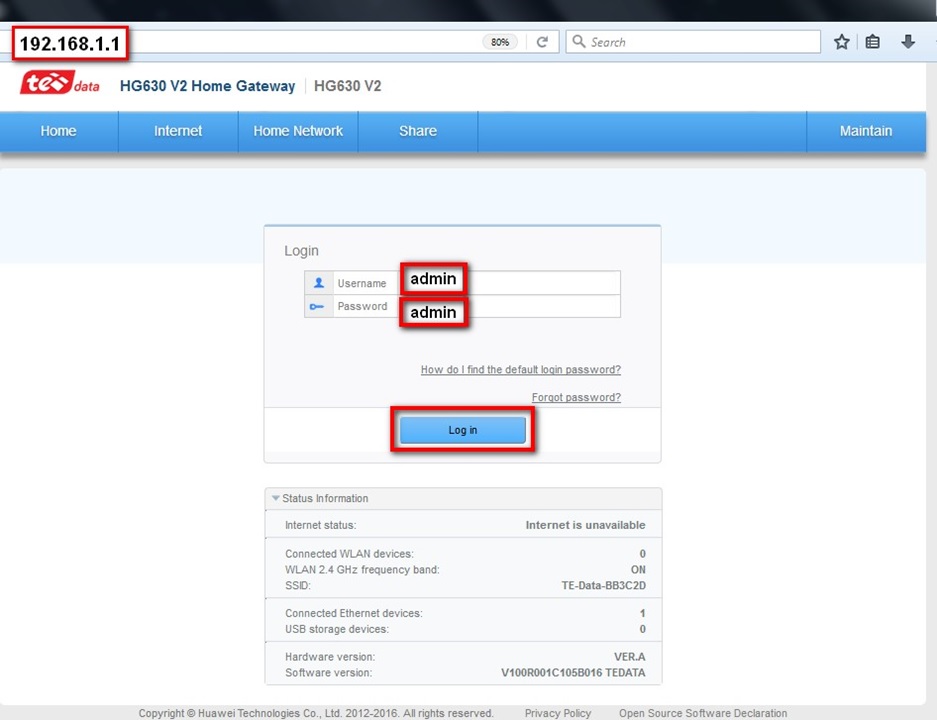
Tukaj lahko podrobno vnesete DNS, kot je prikazano na naslednji sliki
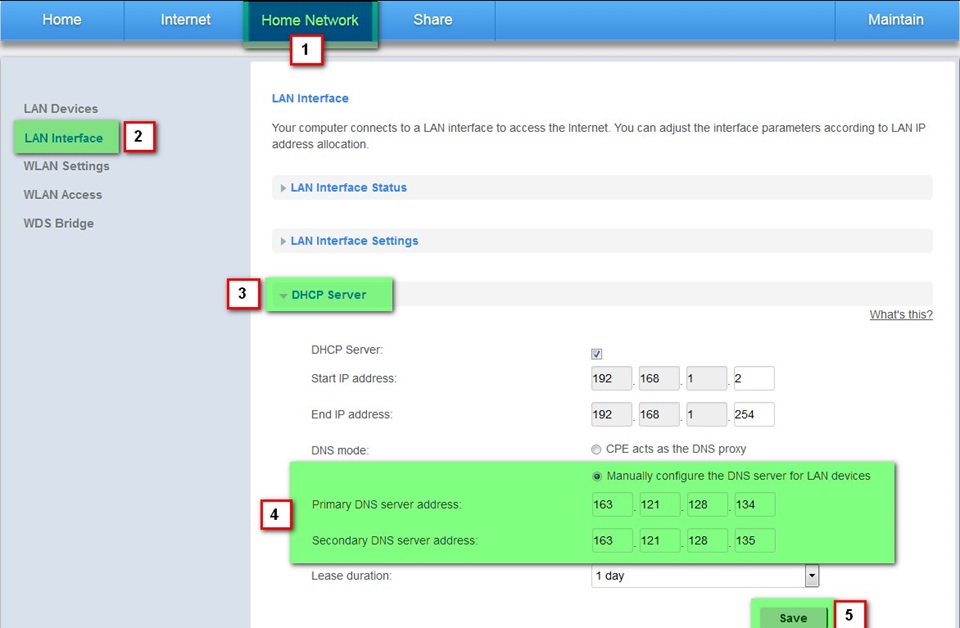
To je primer starega usmerjevalnika Huawei
 In tukaj je razlaga, ki prikazuje DNS na strani usmerjevalnika na strani usmerjevalnika, kot je prikazano na spodnjih slikah
In tukaj je razlaga, ki prikazuje DNS na strani usmerjevalnika na strani usmerjevalnika, kot je prikazano na spodnjih slikah
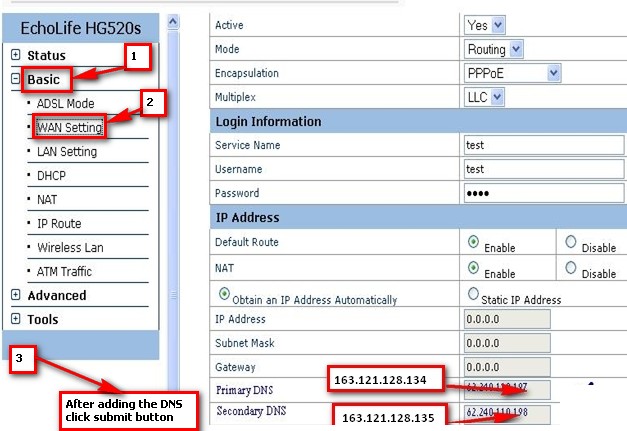
To je primer usmerjevalnika TP-Link
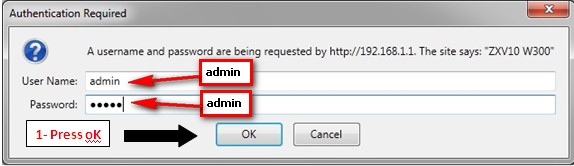
Tukaj je kraj, kjer je dodan DNS, kot je prikazano na naslednji sliki
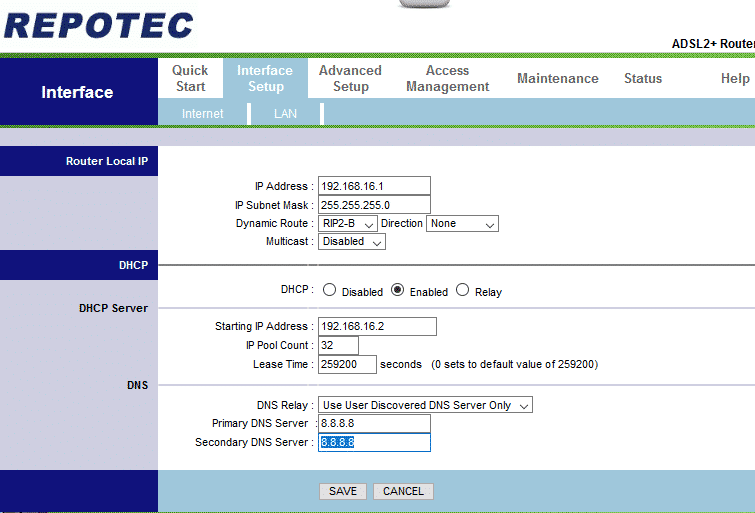
Najboljši DNS je Googlov DNS
8.8.8.8
8.8.4.4
Če naletite na kakšno težavo v anusu, pustite komentar in mi vam bomo odgovorili.