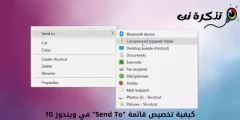Ak nejaký čas používate operačný systém Windows, možno dobre viete, že počas zapojenia a odpojenia zariadení vychádza určitý zvuk. Môžu to byť zariadenia, ako sú zariadenia USB, karty SD, fotoaparáty, telefóny a mnoho ďalších.
Tónový zvuk pripojenia a odpojenia je zásadný pre každé zariadenie USB, pretože dáva používateľom vedieť, že systém Windows zistil pripojenie alebo odpojenie externých zariadení. Veci však začnú byť desivé, keď počujete, ako sa vyzváňacie tóny USB dejú bez zjavného dôvodu.
Hovoríme o tomto probléme, pretože sme nedávno dostali niekoľko správ od našich používateľov, že počítač vykonáva náhodné a opakované prehrávanie zvukových, tónových a pripojovacích a odpájacích zariadení pre (Pripojenie USB - Odpojte zvuky). Zaujímavosťou je, že zvuk USB konektora a odpojenia sa objavuje bez zjavného dôvodu.
Kroky na zastavenie častého USB zapojenia a odpojenia zvuku v systéme Windows
Ak sa aj vy stretávate s rovnakým problémom, ste na správnom mieste. V tomto článku sa pozrieme na niektoré z najlepších metód, ktoré vám môžu pomôcť vypnúť náhodný zvuk (Náhodné pripojenie USB - Odpojiť) z počítača so systémom Windows. Pozrime sa teda na niekoľko najlepších spôsobov, ako problém vyriešiť.
Znova pripojte zariadenia USB

Po odstránení ho znova pripojte k počítaču. Niekedy jednoduché odpojenie a opätovné pripojenie vyrieši problémy s ovládačmi a inštaláciou. Pred vyskúšaním akejkoľvek inej metódy preto znova pripojte všetky zariadenia USB.
Skontrolujte stav zariadení USB v správcovi zariadení
Ak sa po pripojení zariadenia USB začne nejaký zvuk bez akéhokoľvek dôvodu opakovať a opakovať, môže to byť spôsobené tým, že časť, ktorú ste zapojili, funguje, ale ovládač tejto časti má problém s operačným systémom.
Choďte teda na správca zariadení (Správca zariadení), aby vyhľadal akýkoľvek problém súvisiaci s definíciami. Spôsob, akým otvoriť Správca zariadení Postupujte nasledovne:
- otvoriť ponuku Štart (štart), potom vyhľadajte Správca zariadení.
- Potom v ponuke otvorte Správcu zariadení (Správca zariadení).
v Správcovi zariadení (Správca zariadení), musíte skontrolovať chyby v zariadeniach USB. Ak má akékoľvek zariadenie USB problém, bude mať za sebou žltý výkričník.

Nezabudnite tiež vidieť skryté súbory. Upozorňujeme, že ak sa v ľubovoľnom súbore ovládača zobrazí chyba (Predstavenie programu), môže to spôsobiť zvuk. Ak nájdete akýkoľvek problém s akýmkoľvek ovládačom, aktualizujte alebo odinštalujte konkrétny ovládač.
Tiež by vás mohlo zaujímať dozvedieť sa o najlepšom programe na aktualizáciu a sťahovanie definícií: odporúčame vám Stiahnite si Driver Booster (najnovšia verzia) أو Stiahnite si Driver Talent pre PC najnovšiu verziu
USBDeview
برنامج USBDeview USB Devices je softvér tretej strany, ktorý sa bežne používa na presnejšie sledovanie zariadení USB. Okrem toho je program dostatočne schopný vám povedať o možných problémoch, ktoré závisia od portov USB.

Tento softvér vám pomôže sledovať, či sú zariadenia USB pripojené alebo nie, keď boli vytvorené ich ovládače a kedy boli zariadenia USB naposledy pripojené alebo odpojené od počítača. Je to teda jeden z najlepších nástrojov na opravu systému Windows, ktorý pomáha pri riešení problému s častým a náhodným pripájaním a odpájaním pripojenia USB.
Po inštalácii softvéru sa vám zobrazí zoznam všetkých zariadení USB, ktoré boli aktuálne a predtým pripojené k vášmu počítaču. Musíte skontrolovať zoznam histórie (Posledná zástrčka / odpojte) nájsť zariadenie vinníka.
Akonáhle ho nájdete, musíte z neho zariadenie odinštalovať USBDeview Potom zariadenie odpojte. Akonáhle to urobíte, znova ho zapojte a preinštaluje sa definícia ovládača.
Vypnite pripojenie USB a odpojte pípnutie
Väčšinou je to častá príčina pripojenia a odpojenia zariadení USB (Pripojenie USB - Odpojiť) náhodne spôsobených prekrývajúcimi sa tarifami alebo výpadkami napájania zariadenia. Nie je to teda znak ničoho vážneho. Ak je teda za zvuky zodpovedné konkrétne zariadenie alebo jeho ovládače, môžete zvuky upozornení USB vypnúť.
Ak chcete vypnúť zvuky upozornení USB,
- Kliknite pravým tlačidlom na Reproduktor na paneli úloh vedľa hodín, potom kliknite na (zvuky) zvuky.
- Stránka s nastaveniami zvuku sa zobrazí na karte.zvuky) zvuky , Kliknite na (Programové udalosti) otvorte programové udalosti a potom vyberte položku (Pripojenie zariadenia) a on pripojenie zariadenia.
- teraz pod (zvuky) zvuky , musíte definovať a vybrať (nikto), čo je výber bez zvuku.

Podobne musíte to isté urobiť s nastavením odpojenia zariadenia (Odpojenie zariadenia) tiež. Vo vašom počítači so systémom Windows sa tým deaktivujú všetky zvuky upozornení USB.
Tiež by vás mohlo zaujímať:
Dúfame, že vám tento článok bude užitočný pri riešení problému s opakovaním a odpojením upozornenia na tón pripojenia USB vo vašom počítači so systémom Windows. Podeľte sa s nami o svoj názor a skúsenosti v komentároch.