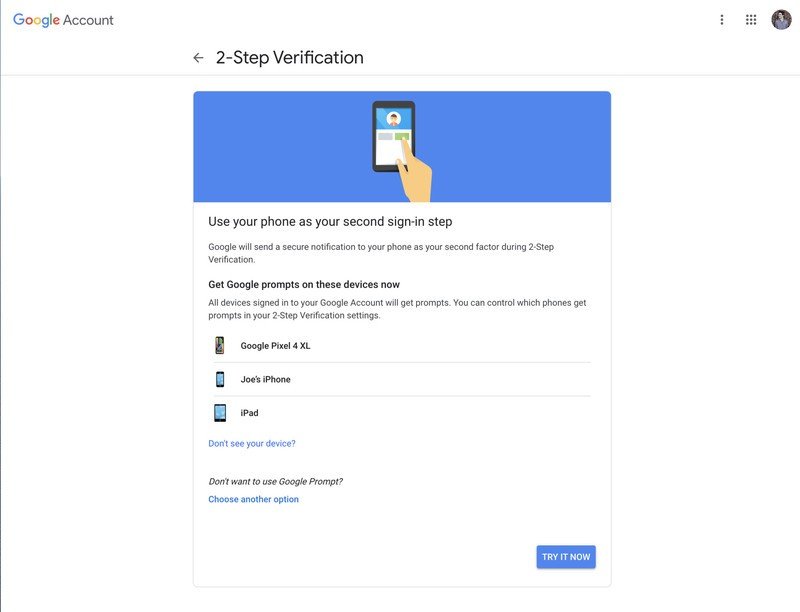Súbory ZIP je možné použiť na mnoho rôznych vecí. Kompresia súborov, šifrovanie, rozdelené archívy a ďalšie sú dostupné iba niekoľkými kliknutiami, akonáhle porozumiete rôznym činnostiam, ktoré môžu archívy zip vykonávať.
Čo sú to súbory zip?
Zamyslite sa nad spôsobom fungovania priečinka v systéme Windows. Vložíte obsah do priečinka, aby ste si usporiadali súbory, a potom ho môžete presunúť na ľubovoľné miesto v počítači a súbory vo vnútri budú s ním. Súbory zip fungujú podobným spôsobom, ibaže obsah v „priečinku“ (súbor zip) je komprimovaný, aby sa znížilo využitie úložiska.
Čo keď máte priečinok s 20 súbormi a potrebujete ho niekomu poslať e -mailom? Priečinok nemôžete poslať nikomu e -mailom, takže musíte poslať e -mailom 20 jednotlivých súborov. V tomto prípade sú zip súbory skutočne užitočné, pretože týchto XNUMX súborov môžete „zazipsovať“ do jedného archívu zip a potom im poslať e -mail. Okrem pohodlia mať všetky tieto súbory v jednom archíve zip budú tiež komprimované, aby sa znížilo úložisko a aby bol prenos online oveľa jednoduchší.
Tu končí definícia súboru zip pre väčšinu ľudí. Možno si neuvedomujete, že môžete robiť viac, ako len komprimovať súbory a kombinovať ich s archívmi zip.
Ako komprimovať a dekomprimovať súbory
Predtým, ako sa dostaneme k zložitejším témam, vráťme sa k nášmu príkladu a ukážeme si, ako skomprimovať týchto XNUMX súborov, ktoré potrebujeme na odoslanie e -mailu, a potom ukázať, ako ich prijímajúci používateľ môže dekomprimovať. Systém Windows má schopnosť komprimovať a dekomprimovať súbory bez akéhokoľvek dodatočného softvéru, takže nesťahujte žiadny softvér, iba aby ste vytvorili alebo dekomprimovali základné archívy.
Ak chcete vytvoriť súbor zip, kliknite pravým tlačidlom myši na prázdne miesto na pracovnej ploche alebo v Prieskumníkovi, prejdite na položku Nový a vyberte priečinok Zip (komprimovaný).
Všimnite si, že postup je podobný vytvoreniu nového priečinka, teraz môžete skomprimovaný priečinok premenovať a presunúť na iné miesto v počítači. Po vytvorení súboru zip jednoducho vyberte súbory a presuňte ich do priečinka zip.
Ako vidíte na obrázku, súbory sa skopírujú do priečinka zip a nebudú presunuté ani odstránené z pôvodného umiestnenia. Teraz môžete svoj komprimovaný obsah presúvať alebo zálohovať alebo robiť čokoľvek iné.
Ďalším spôsobom, ako rýchlo komprimovať niektoré súbory, je zvýrazniť ich, kliknúť pravým tlačidlom myši a kliknúť na položku Odoslať do> Komprimovaného (zazipovaného) priečinka.
Najjednoduchší spôsob, ako dekomprimovať súbor, je kliknúť naň pravým tlačidlom myši a stlačiť príkaz Extrahovať všetko.
Otvorí sa nové okno a môžete vybrať, kam chcete súbory extrahovať. V predvolenom nastavení extrahuje obsah do rovnakého adresára ako súbor zip. Stačí stlačiť extrakt a vytvorí sa priečinok so všetkými komprimovanými súbormi v ňom.
Pokročilé vlastnosti
Systém Windows môže súbory ľahko komprimovať a dekomprimovať, ale na to, aby ste urobili niečo viac, budete potrebovať aplikáciu tretej strany. Existuje množstvo programov, ktoré ponúkajú ďalšie funkcie pre komprimované súbory, ale jedným z najľahších, najnáročnejších a najsilnejších je 7-Zip.
7-Zip Je to bezplatný archivátor súborov pre Windows, ktorý ponúka všetky možnosti, ktoré potrebujete pre súbory zip. Kliknutím na tento odkaz prejdete na ich webovú stránku a stiahnete si najnovšiu verziu softvéru. Inštalácia je jednoduchá, stačí prijať licenčnú zmluvu a kliknúť na tlačidlo Ďalej, kým sa nenainštaluje 7-Zip.
Potom by ste mali byť schopní zvýrazniť súbory, kliknúť na ne pravým tlačidlom myši a pridať ich do zip archívu pomocou 7-Zip.
Keď kliknete na položku Pridať do archívu, zobrazí sa vám sada možností. Pozrime sa, čo každý z nich znamená a prečo môžu byť užitočné.
šifrovanie súborov zip
To príde vhod, ak nechcete, aby súbory v archíve zip zobrazoval niekto bez riadneho overenia. Nezabudnite použiť silné heslo, aby boli útoky hrubou silou a slovníkom zbytočné.
ZipCrypto vs AES-256 Ak sa rozhodnete vytvoriť súbor zip (na rozdiel od 7z), budete si musieť vybrať medzi šifrovaním ZipCrypto a AES-256. ZipCrypto je slabé, ale má menej problémov s kompatibilitou. AES-256 je oveľa výkonnejší, ale funguje iba s novšími systémami (alebo s nainštalovaným 7-Zip). Skúste to, pokiaľ je to možné, zvoliť AES-256.
Šifrujte názvy súborov Niekedy sú názvy súborov rovnako dôležité ako obsah v súbore. Inokedy možno nie. Ak potrebujete šifrovať názvy súborov, takže nie je možné, aby niekto videl, aké súbory sa nachádzajú vo vašom archíve, budete musieť namiesto prípony zip použiť príponu súboru 7z.
To môže byť problém, pretože na otvorenie súborov 7z potrebujete 7-Zip a čo keď prijímajúci používateľ nemá 7-Zip? Tento problém je možné vyriešiť vytvorením samorozbaľovacieho archívu, ktorý vám poskytne to najlepšie z oboch svetov. Ak z nejakého dôvodu potrebujete použiť príponu .zip a potrebujete súbor zašifrovať, stačí sa uspokojiť s nezašifrovanými názvami súborov.
Ak používate formát archívu 7z, zobrazí sa začiarkavacie políčko „Šifrovať názvy súborov“:
Samorozbaľovacie archívy (SFX)
Samorozbaľovací archív nie je nič iné ako bežný súbor zip, ale s príponou .exe. Spustením súboru sa automaticky spustí proces extrakcie.
Výhody Samorozbaľovacie archívy majú dve veľké výhody. Najprv môžete na šifrovanie názvov súborov použiť funkciu prípony súboru .7z. Za druhé, prijímajúci užívateľ nepotrebuje na otvorenie archívu žiadny špeciálny softvér. Dvakrát kliknite na exe. , kliknite na príkaz extrahovať a dekomprimácia súborov je dokončená.
Vady Ľudia nebudú príliš dychtiví otvoriť spustiteľnú prílohu e -mailu. Ak používate 7-Zip na archiváciu niektorých súborov a ich odoslanie niekomu, koho dobre nepoznáte, môže byť unavený z otvárania súboru a váš antivírus môže vydať upozornenie. Okrem tejto malej výhrady sú samorozbaľovacie archívy skvelé.
Rozdeľte archívy do priečinkov
Povedzme, že máte 1 GB súbor a chcete ho vložiť na dve CD. Na disk CD sa zmestí 700 MB dát, takže budete potrebovať dva disky. Ako však rozdelíte súbor tak, aby vyhovoval týmto dvom diskom? So 7-Zip je to tak.
Môžete si vybrať zo spoločných hodnôt, ako je uvedené vyššie, alebo zadajte vlastnú veľkosť, na ktorú chcete veľkosti rozdeliť. Upozorňujeme, že samorozbaľovací archív nemôžete vytvoriť, ak sa ho rozhodnete rozdeliť týmto spôsobom. Šifrovanie je však stále možné. Všimnite si tiež, že Windows nemôže otvárať rozdelené archívy, takže budete potrebovať 7-Zip alebo iný program, ktorý ich dokáže otvoriť.
Ak chcete otvoriť rozdelený archív, všetky kúsky musia byť na rovnakom mieste. Potom stačí otvoriť prvý súbor, 7-Zip (alebo akákoľvek aplikácia, ktorú používate) ich bezproblémovo skombinuje a potom súbory extrahuje za vás.
lepší tlak
Ďalším dôvodom, prečo sa môžete rozhodnúť použiť 7-Zip namiesto vstavaného pomocného programu, je lepšia miera kompresie.
Prekročenie „normálnej“ úrovne môže tento proces trvať podstatne dlhšie, najmä pre veľkú skupinu súborov a pomalšie procesory. Tiež to neušetrí veľa miesta, takže je zvyčajne najlepšie udržať úroveň tlaku na normálnej úrovni. Niekedy je však tých extra megabajtov dosť, preto na tieto časy pamätajte.
Tiež by vás mohlo zaujímať: Ako komprimovať súbory v systéme Windows, Mac a Linux و Výber najlepšieho porovnania kompresorov súborov 7-Zip, WinRar a WinZIP و Jednoduchý spôsob komprimácie súboru v systéme Windows a Mac و 7 najlepších kompresorov súborov v roku 2021 و Čo sú to súborové systémy, ich typy a funkcie?
Dúfame, že vám tento článok pomôže naučiť sa všetko, čo potrebujete vedieť o súboroch zip.
Podeľte sa o svoj názor v poli pre komentáre nižšie.