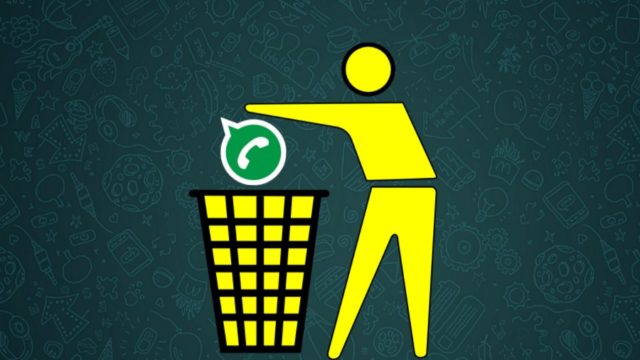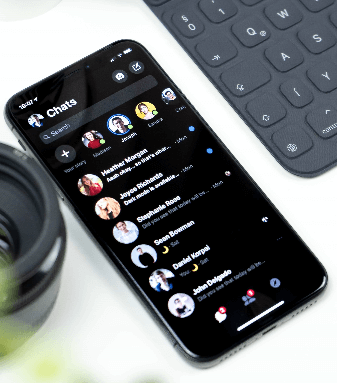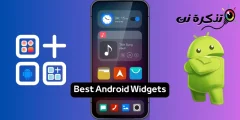Prečítajte si, ako vytvárať snímky obrazovky alebo snímky obrazovky na viacerých telefónoch s Androidom.
Sú chvíle, keď skutočne potrebujete zdieľať to, čo je na obrazovke vášho zariadenia s Androidom. Vytváranie snímok obrazovky telefónu sa preto stáva absolútnou nevyhnutnosťou. Snímky obrazovky sú snímky čohokoľvek, čo je aktuálne zobrazené na vašej obrazovke a uložené ako obrázok. V tomto článku vám ukážeme, ako urobiť snímku obrazovky na mnohých zariadeniach Android. Zahrnuli sme niekoľko metód, z ktorých niektoré vyžadujú malé úsilie a niektoré nevyžadujú žiadne úsilie.
Ako urobiť snímku obrazovky v systéme Android
Bežný spôsob, ako urobiť snímku obrazovky v systéme Android
Vytvorenie snímky obrazovky zvyčajne vyžaduje súčasné stlačenie dvoch tlačidiel na zariadení Android; Zníženie hlasitosti + vypínač.
Na starších zariadeniach bude možno potrebné použiť kombináciu klávesov Power + Menu.
Tlačidlo zníženia hlasitosti + vypínač na vytvorenie snímky obrazovky funguje na väčšine smartfónov.
Keď stlačíte správnu kombináciu tlačidiel, obrazovka vášho zariadenia bude blikať, spravidla sprevádzaná zvukom nasnímanej momentky fotoaparátu. Niekedy sa zobrazí kontextová správa alebo upozornenie, ktoré naznačuje, že bola vytvorená snímka obrazovky.
Nakoniec akékoľvek zariadenie s Androidom s Asistentom Google vám umožní snímať snímky obrazovky iba pomocou hlasových príkazov. Len povedať "Dobre Google"Potom"Vytvorte snímku obrazovky".
Toto by mali byť základné metódy a sú to jediné, čo potrebujete na vytvorenie snímky obrazovky väčšiny zariadení s Androidom. Môžu však existovať určité výnimky. Výrobcovia zariadení s Androidom často uvádzajú ďalšie a jedinečné spôsoby, ako vytvoriť snímku obrazovky systému Android. Dotykovým perom napríklad môžete nasnímať snímku obrazovky zo série Galaxy Note S Pen . Práve tu sa ostatní výrobcovia rozhodli úplne nahradiť predvolenú metódu a namiesto nej použiť vlastnú.
Mohlo by vás zaujímať: Ako urobiť snímku obrazovky na telefónoch Samsung Galaxy Note 10
Ako urobiť snímku obrazovky na zariadeniach Samsung
Ako sme už spomenuli, existuje niekoľko výrobcov a zariadení, ktorí sa rozhodli byť zlí a ponúkajú svoje vlastné spôsoby vytvárania snímok obrazovky v systéme Android. V niektorých prípadoch môžu byť tieto alternatívy použité okrem troch hlavných metód diskutovaných vyššie. V iných prípadoch sú predvolené možnosti systému Android úplne nahradené. Väčšinu príkladov nájdete nižšie.
Smartfóny s digitálnym asistentom Bixby
Ak vlastníte telefón z rodiny Samsung Galaxy, napríklad Galaxy S20 alebo Galaxy Note 20, máte asistenta Bixby Digital je predinštalovaný. Dá sa použiť na vytvorenie snímky obrazovky iba pomocou hlasového príkazu. Jediné, čo musíte urobiť, je prejsť na obrazovku, z ktorej chcete nasnímať snímku obrazovky, a ak ste ju nakonfigurovali správne, povedzte „Ahoj bixby. Potom asistent začne pracovať a potom povedzte:Vytvorte snímku obrazovky, a bude. Uloženú snímku môžete vidieť v aplikácii Galéria telefónu.
Ak nemáte telefón Samsung naformátovaný tak, aby rozpoznal príkaz „Ahoj bixbyJednoducho stlačte a podržte vyhradené tlačidlo Bixby na bočnej strane telefónu a potom povedzteVytvorte snímku obrazovkydokončiť proces.
S Pen
Môžete použiť pero S Pen Ak chcete urobiť snímku obrazovky, pretože ju má vaše zariadenie. Stačí vytiahnuť pero S Pen a bežať Air Command (ak sa to nerobí automaticky), potom vyberte Písanie na obrazovku . Po nasnímaní snímky obrazovky sa obrázok zvyčajne okamžite otvorí na úpravu. Upravený obrázok obrazovky potom uložte.
Použitie dlane alebo dlane
Na niektorých telefónoch Samsung existuje ďalší spôsob, ako urobiť snímku obrazovky. Prejdite na položku Nastavenia a potom klepnite na položku Rozšírené funkcie. Posunutím nadol zobrazíte možnosť Prejdením prstom dlaňou zachytíte A zapnite ho. Ak chcete nasnímať snímku obrazovky, položte ruku kolmo na pravý alebo ľavý okraj obrazovky smartfónu a potom potiahnite prstom po obrazovke. Obrazovka by mala blikať a malo by sa vám zobraziť upozornenie, že bola urobená snímka obrazovky.
Smart Capture
Keď sa spoločnosť Samsung rozhodla, ako vytvárať snímky obrazovky v systéme Android, bolo naozaj po všetkom! Smart Capture vám umožňuje mať celú webovú stránku, nie iba to, čo je na obrazovke. Vytvorte normálnu snímku obrazovky pomocou niektorého z vyššie uvedených spôsobov a potom vyberte Snímanie zvitku Kliknutím na ňu sa posuniete nadol po stránke. To efektívne spojí viacero snímok dohromady.
Inteligentný výber
Dovoľte Smart Select Zachytením iba konkrétnych častí toho, čo sa zobrazuje na vašej obrazovke, zachytením eliptických snímok obrazovky alebo dokonca vytvorením krátkych GIF z filmov a animácií!
K inteligentnému výberu sa dostanete posunutím panela Edge a výberom možnosti Inteligentný výber. Vyberte tvar a vyberte oblasť, ktorú chcete zachytiť. Túto funkciu budete musieť najskôr povoliť v Nastaveniach tým, že prejdete na nastavenie> ponuka> Okrajová obrazovka> Okrajové panely .
nastavenie > zobraziť > Okrajová obrazovka > Okrajové panely.
Ako urobiť snímku obrazovky na zariadeniach Xiaomi
Zariadenia Xiaomi vám poskytujú všetky obvyklé možnosti, pokiaľ ide o vytváranie snímok obrazovky, pričom niektoré prichádzajú s vlastnými metódami.
oznamovacia lišta
Rovnako ako niektoré iné varianty systému Android, MIUI poskytuje rýchly prístup k snímkam obrazovky z oznamovacieho odtieňa. Jednoducho potiahnite prstom nadol z hornej časti obrazovky a nájdite možnosť Snímka obrazovky.
použite tri prsty
Na ktorejkoľvek obrazovke jednoducho potiahnite tri prsty po obrazovke svojho zariadenia Xiaomi a urobíte snímku obrazovky. Ak chcete, môžete tiež prejsť na položku Nastavenia a nastaviť veľa rôznych skratiek. To zahŕňa dlhé stlačenie tlačidla domov alebo používanie iných gest.
Použite Quick Ball
Quick Ball je podobný tomu, čo ostatní výrobcovia zvykli ponúkať sekciu so skratkami. Pomocou tejto funkcie môžete ľahko spustiť snímku obrazovky. Najprv musíte aktivovať Rýchlu loptu. Tu je postup, ako to urobiť.
Ako aktivovať Quick Ball:
- Otvorte aplikáciu nastavenie .
- Nájdite Ďalšie nastavenia .
- choď do rýchly Lopta .
- prepnúť na Rýchla lopta .
Ako vytvárať snímky obrazovky na zariadeniach Huawei
Zariadenia Huawei ponúkajú všetky predvolené možnosti, ktoré ponúka väčšina zariadení s Androidom, ale umožňujú vám tiež vytvárať snímky obrazovky pomocou kĺbov! Zapnite možnosť v Nastaveniach tým, že prejdete na Ovládanie pohybu> Inteligentný snímok obrazovky Potom prepnite možnosť. Potom už len dvakrát klepnite na obrazovku a pomocou prstov uchopte obrazovku. Záber môžete tiež orezať, ako sa vám páči.
Použite odkaz na paneli s upozorneniami
Spoločnosť Huawei uľahčuje vytváranie snímok obrazovky tým, že vám poskytne skratku v oblasti oznámení. Symbolizuje to symbol nožníc, ktoré strihajú papier. Vyberte ho a získajte snímku obrazovky.
Urobte si snímku obrazovky pomocou funkcie Air Gestures
Air Gestures vám umožní vykonať akciu tým, že necháte fotoaparát vidieť vaše gestá rúk. Musí sa aktivovať tak, že prejdete na nastavenie> Funkcie dostupnosti > Skratky a gestá > Vzduchové gestá, potom sa uistite Povoliť Grabshot .
Po aktivácii pokračujte a položte ruku 8-16 palcov od fotoaparátu. Počkajte, kým sa nezobrazí ikona ruky, a potom zatvorte ruku v päsť a urobte snímku obrazovky.
Klepnite na obrazovku prstom
Niektoré telefóny Huawei ponúkajú veľmi zábavný a interaktívny spôsob snímania obrazovky. Môžete jednoducho dvakrát ťuknúť na obrazovku prstami! Túto funkciu však musíte najskôr aktivovať. Len choď do nastavenie> Funkcie dostupnosti> Skratky a gestá> Vytvorte snímku obrazovky a potom sa uistite Povoliť snímky obrazovky koleno.
Ako vytvárať snímky obrazovky na zariadeniach Motorola
Zariadenia Motorola sú jednoduché a čisté. Spoločnosť sa drží používateľského rozhrania blízkeho pôvodnému Androidu bez doplnkov, takže veľa možností na nasnímanie snímky obrazovky nedostanete. Na zhotovenie snímky obrazovky môžete samozrejme použiť tlačidlo napájania + tlačidlo zníženia hlasitosti.
Ako urobiť snímku obrazovky na zariadeniach Sony
Na zariadeniach Sony nájdete možnosť Screenshot v ponuke Napájanie. Jednoducho dlho podržte vypínač, počkajte, kým sa nezobrazí ponuka, a výberom položky Nasnímať snímku obrazovky urobte snímku obrazovky aktuálnej obrazovky. Môže to byť užitočná metóda, najmä vtedy, keď je ťažké stlačiť skupiny fyzických tlačidiel.
Ako urobiť snímku obrazovky na zariadeniach HTC
HTC vám opäť umožní robiť snímky obrazovky všetkými bežnými metódami. Ak to však vaše zariadenie podporuje Edge Sense Budete to môcť tiež využiť. Jednoducho prejdite na položku Nastavenia a v časti Zmeniť činnosť slabého alebo silného tlaku na zariadenie prejdite na nastavenie> Edge Sense> Nastavte krátke stlačenie alebo nastavte akciu klepnutia a podržania.
Rovnako ako mnoho iných zariadení, aj smartfóny HTC často pridávajú do oblasti oznámení tlačidlo snímky obrazovky. Pokračujte a zachyťte to, čo ukazuje vaša obrazovka.
Ako robiť snímky obrazovky na zariadeniach LG
Aj keď môžete používať predvolené metódy na vytváranie snímok obrazovky na zariadeniach LG, existuje aj niekoľko ďalších možností.
Rýchla poznámka
Môžete tiež nasnímať snímku obrazovky pomocou funkcie Quick Memo, ktorá sa dá okamžite zachytiť a umožní vám vytvárať čmáranice na snímkach obrazovky. Jednoducho vypnite Rýchle poznámky z centra upozornení. Po povolení sa zobrazí stránka úprav. Teraz môžete na aktuálnu obrazovku písať poznámky a čmáranice. Prácu uložíte kliknutím na ikonu diskety.
Air Motion
Ďalšou možnosťou je použiť Air Motion. Funguje to s telefónmi LG G8 ThinQ, LG Velvet, LG V60 ThinQ a ďalšími zariadeniami. Zahŕňa použitie vstavanej kamery ToF na rozpoznávanie gest. Jednoducho pohybujte rukou po zariadení, kým sa nezobrazí ikona, ktorá naznačuje, že gesto rozpoznal. Potom stlačte vzduch spojením prstov a potom ho znova roztiahnite.
Zachytiť +
Nemáte dostatok možností? Ďalším spôsobom, ako vytvárať snímky obrazovky na starších zariadeniach, ako je LG G8, je stiahnuť nadol panel s upozorneniami a klepnúť na ikonu Zachytiť +. To vám umožní získať pravidelné snímky obrazovky, ako aj rozšírené snímky obrazovky. Potom budete môcť k snímkam obrazovky pridávať anotácie.
Ako urobiť snímku obrazovky na zariadeniach OnePlus
Môžete stlačiť tlačidlá zníženia hlasitosti + vypínača a urobiť snímku obrazovky pre Android z OnePlus, ale spoločnosť má v rukáve ďalší trik!
Používajte gestá
Telefóny OnePlus môžu urobiť snímku obrazovky v systéme Android potiahnutím troch prstov.
Funkciu je potrebné aktivovať tak, že prejdete na nastavenie> Tlačidlá a gestá> prejdením prstom> Funkcia snímania obrazovky a prepínania tromi prstami.
Externé aplikácie
Nie ste spokojní s tým, ako štandardne vytvárať snímky obrazovky v systéme Android? Potom sa môžete vždy pokúsiť nainštalovať ďalšie aplikácie, ktoré vám poskytnú ďalšie možnosti a funkcie. Medzi dobré príklady patrí Screenshot jednoduchý و Super snímka obrazovky . Tieto aplikácie nevyžadujú root a umožnia vám napríklad zaznamenať obrazovku a nastaviť veľa rôznych spúšťačov.
Dúfame, že vám tento článok bude užitočný, keď budete vedieť, ako urobiť snímku obrazovky v telefóne s Androidom, a podeľte sa o svoj názor v komentároch.