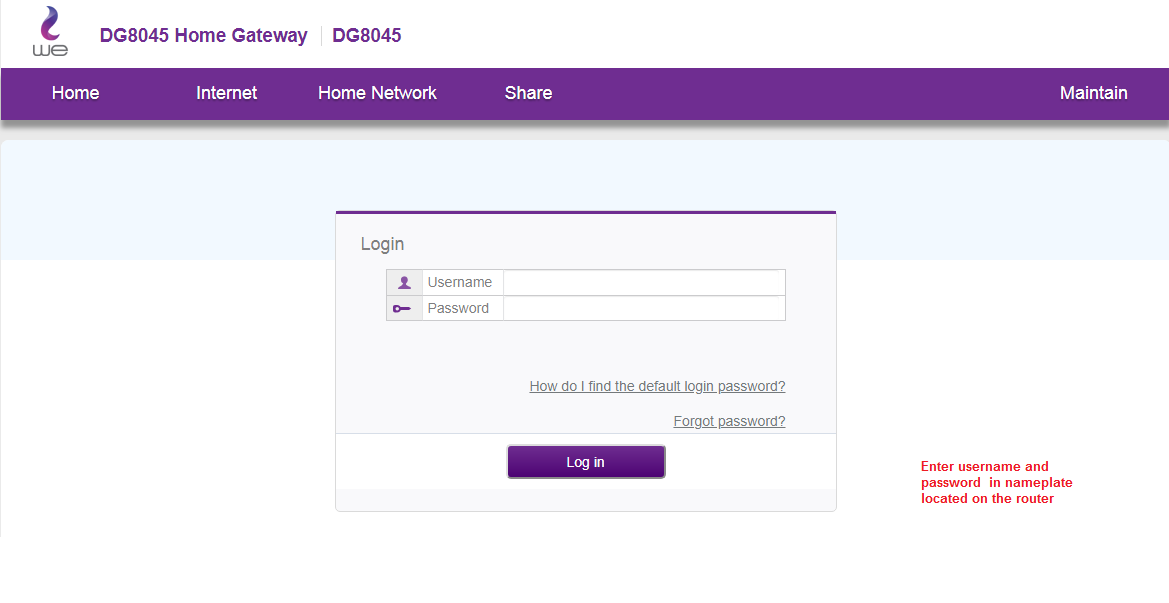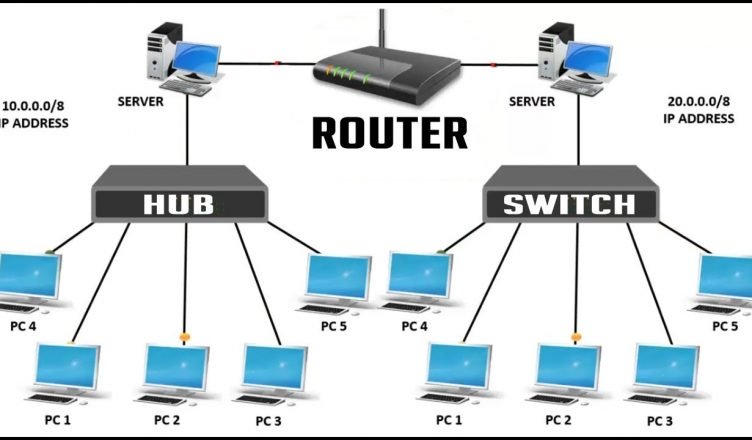Mnoho aplikácií v systéme Windows 10 je teraz aplikáciami Windows Store bez tradičných súborov .exe. Napriek tomu, že tieto aplikácie fungujú trochu inak, napriek tomu môžete ktorúkoľvek z nich spustiť pri spustení pomocou tradičného priečinka pri spustení.
Použiť nastavenia pri spustení (funguje iba pri niektorých aplikáciách)
Najnovšie verzie systému Windows 10 poskytujú jednoduchý spôsob správy spustených aplikácií v aplikácii Nastavenia. Funguje to iba pre konkrétne aplikácie Store, ktoré konkrétne vyžadujú povolenie na spustenie pri spustení. Ak ste si napríklad nainštalovali Spotify z Microsoft Storu, pomocou aplikácie Windows Settings môžete prepínať medzi otváraním Spotify pri spustení.
Ak chcete nájsť toto rozhranie, prejdite na položku Nastavenia> Aplikácie> Spustenie. Posuňte sa v zozname a prepnite aplikáciu Obchod na možnosť Zapnuté, aby sa zapla pri spustení systému Windows. Nastavte napríklad Spotify na „Zapnuté“ a systém Windows ho spustí, keď sa prihlásite do počítača.
Toto je oficiálny spôsob, ale väčšina aplikácií Store, ktoré si nainštalujete, sa v tomto zozname nezobrazí, pretože ich návrhári do tejto možnosti neboli integrovaní. Na spustenie systému Windows môžete pridať aplikácie vrátane aplikácií Windows Store.
Pridajte skratku do spúšťacieho priečinka (pre akúkoľvek aplikáciu)
Rozhranie Nastavenia vám síce veľmi nepomôže, ale Tradičný spôsob, ako vytvoriť program pri štarte stále pracujem. Jediné, čo musíte urobiť, je pridať zástupcu tejto aplikácie do priečinka pri spustení. Funguje to s tradičnými aplikáciami pre stolné počítače a Windows Store.
Najprv otvorte spúšťací priečinok svojho používateľského účtu. Ak to chcete urobiť, spustite okno prieskumníka súborov a zadajte shell:startupdo panela s adresou, potom stlačte kláves Enter.
Všetky skratky, ktoré umiestnite do tohto priečinka, sa spustia automaticky, keď sa prihlásite do systému Windows pomocou svojho aktuálneho používateľského účtu.
Ak chcete do tejto ponuky pridať skratku, otvorte ponuku Štart a vyberte aplikáciu, ktorú chcete spustiť pri spustení. Presuňte skratku aplikácie priamo z ponuky Štart do priečinka Po spustení.
Po vyhľadaní aplikácie v ponuke Štart nemôžete aplikáciu presúvať. Aplikáciu budete musieť nájsť v zozname Všetky aplikácie na ľavej strane ponuky Štart alebo v poliach na pravej strane ponuky Štart.
Niektorí používatelia systému Windows pridávajú skratky do priečinka Po spustení kliknutím pravým tlačidlom myši na položku ponuky Štart a výberom položky „Otvoriť umiestnenie súboru“ zobrazte súbor skratky pred skopírovaním tohto súboru. S aplikáciou Windows Store to nemôžete urobiť, ale je to v poriadku - skratku aplikácie vytvoríte tak, že ju presuniete myšou priamo z ponuky Štart.
Ak chcete skratku skopírovať z Prieskumníka, znova otvorte okno Prieskumníka a pripojte ho shell:appsfolderv paneli s adresou.
V ponuke Štart sa zobrazí rovnaký zoznam aplikácií a môžete odtiaľto skratky presúvať priamo do priečinka Po spustení. Naraz však môžete presúvať iba jednu aplikáciu. Nemôžete vyberať a presúvať celé aplikácie súčasne.
Po prihlásení systém Windows automaticky spustí všetky skratky v tomto priečinku.
Ak zmeníte názor, vráťte sa do priečinka pri spustení a odstráňte zástupcu aplikácie. Systém Windows sa zastaví, keď sa prihlásite.
Tento trik funguje s akoukoľvek aplikáciou Windows - nielen s aplikáciami z Microsoft Store. Do tohto priečinka môžete pokojne pretiahnuť aj skratky počítačovej aplikácie.
Akonáhle pridáte skratky do spúšťacieho priečinka, môžete tu kliknúť pravým tlačidlom na skratky a vybrať položku Vlastnosti a zmeniť tak možnosti ich spustenia. Môžete napríklad Nechajte Chrome automaticky otvoriť v režime inkognito Keď sa prihlásite do počítača pridaním príslušných možností do jeho skratky.
Podeľte sa o svoj názor v poli pre komentáre nižšie.