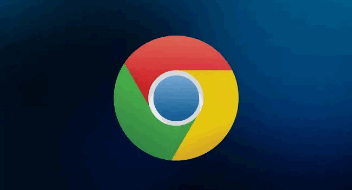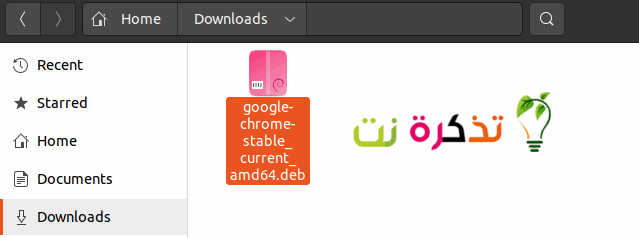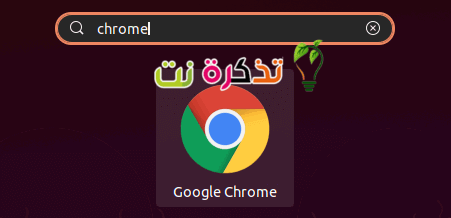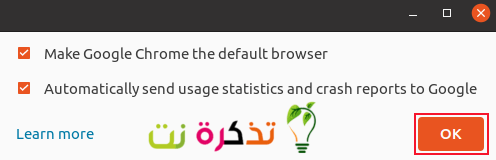Google Chrome Je to najpopulárnejší prehliadač na svete. Nie je však zahrnutý v archívoch softvéru ubuntu Štandardné, pretože nejde o otvorený zdroj. Môžete však nainštalovať chróm على linuxový systém Ubuntu.
nainštalovať google chrome
Ubuntu používa správcu balíkov naklonený Ide o inštalačné balíky s názvom „súbory“.deb“. Našim prvým krokom je získanie súboru Google Chrome"deb“. Navštívte oficiálnu stránku sťahovania prehliadača Google Chrome a kliknite na tlačidlo „Na stiahnutie Chrome".
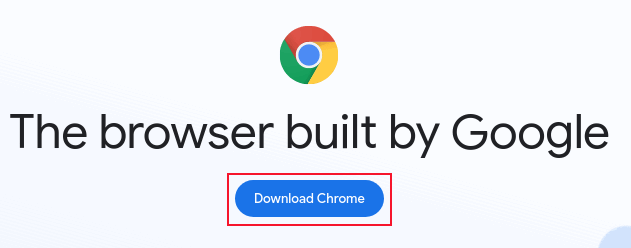
Upozorňujeme, že neexistuje žiadna 32-bitová verzia prehliadača Google Chrome. Vyberte možnosť64 bit .deb (pre Debian/Ubuntu)Potom kliknite na tlačidlo „Prijať a nainštalovať“.Prijať a nainštalovať. Stiahne sa súbor.deb".
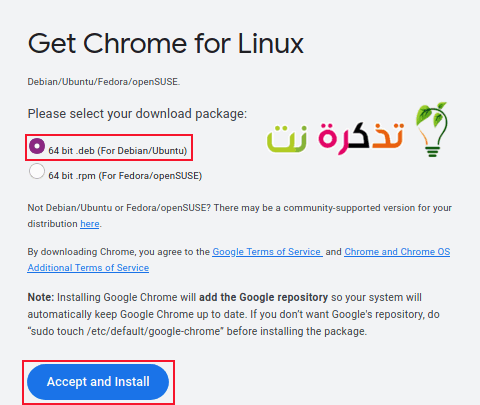
Pokiaľ nezmeníte predvolené umiestnenie stiahnutých súborov, budú umiestnené v priečinku „Stiahnuté súbory“.na stiahnutiePo dokončení sťahovania.
Dvakrát kliknite na súbor ”deb. Spustí sa aplikácia Softvér Ubuntu. Zobrazí podrobnosti o balíku Google Chrome. Kliknite na tlačidlo „Inštalovať“.inštalovaťspustite proces inštalácie.
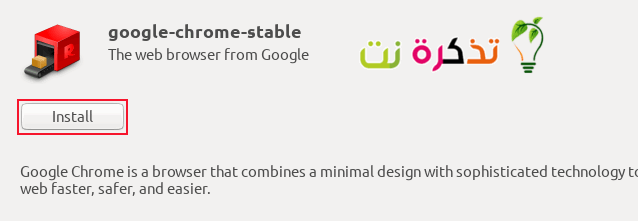
Požiada vás o heslo. Zadajte heslo a kliknite na tlačidlo „Overiť“.Pre overenie pravosti".
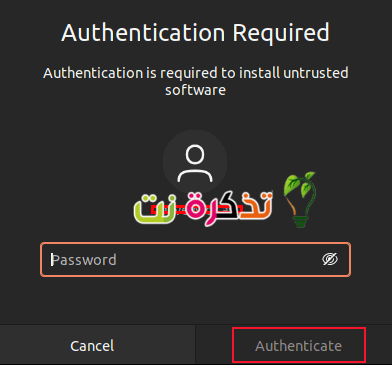
Google Chrome spustíte stlačením klávesusuper. Obvykle je to medzi týmito dvoma kľúčmi. “ctrl"A"ostatnéna ľavej strane klávesnice. napísať "chrómNa paneli vyhľadávania kliknite na ikonu.Google Chromektorý sa zobrazí - alebo stlačte tlačidlo vstúpiť.
Pri prvom spustení prehliadača Chrome budete mať možnosť nastaviť si prehliadač Google Chrome ako predvolený prehliadač a rozhodnúť sa, či chcete spoločnosti Google posielať správy o zlyhaní a štatistiky používania. Vykonajte výber a potom kliknite na tlačidlo.OK".
Google Chrome bude fungovať. Je to plná verzia prehliadača Google Chrome pre počítače a funguje rovnako ako v systéme Windows, Mac alebo Chrome OS.
Ak chcete prehliadač Google Chrome pridať do svojich obľúbených zoznamov, kliknite pravým tlačidlom myši na ikonu prehliadača Chrome v tabuľke predvolieb a vyberte možnosť „Pridať do obľúbených“.Pridať k obľúbenýmz kontextového menu.
Nainštalujte si prehliadač Google Chrome pomocou príkazového riadka
Inštalácia prehliadača Google Chrome pomocou príkazového riadku vyžaduje iba dve veci. použijeme wget stiahnuť súbor “deb".
wget https://dl.google.com/linux/direct/google-chrome-stable_current_amd64.deb
Počas sťahovania sa zobrazí textový panel priebehu a počítadlo percent.
Po dokončení sťahovania použite príkaz dpkg inštalovať Google Chrome zo súboru "deb“. Nezabudnite, že môžete použiť tlačidlo „Tab”Na rozšírenie názvov súborov. Inými slovami, ak zadáte prvé písmená názvu súboru a stlačíte tlačidlo „Tab“, Pridá sa k vám zvyšok názvu súboru.
sudo dpkg -i google-chrome-stabil_current_amd64.deb
Budete vyzvaní na zadanie hesla, po ktorom sa začne inštalácia. Je to veľmi rýchle a zaberie to len pár okamihov.
Ak sa vám zobrazia nejaké chybové správy, vynútite to pomocou nasledujúceho príkazu naklonený uspokojiť závislosti. Počítač, na ktorom sa tento článok skúma, používal Ubuntu 21.04. Pri použití tejto verzie neexistovali žiadne nesplnené závislosti.
sudo apt -f install
aktualizácia google chrome
Keď bude k dispozícii nová verzia prehliadača Google Chrome, prehliadač Chrome sa pokúsi aktualizovať sám. Ak to nefunguje, zobrazí sa správa, že sa pokúsil aktualizovať, ale nefungoval.
Poznámka: Ak spustíte štandardný nástroj Ubuntu Software Updater, aktualizuje prehliadač Google Chrome spolu s ďalšími aplikáciami vo vašom systéme. Funguje to, pretože nástroj Aktualizácia softvéru kontroluje dostupnosť aktualizácií vo všetkých konfigurovaných archívoch softvéru vášho systému - vrátane archívu Google, ktorý prehliadač Chrome pridá pri inštalácii.
Ak narazíte na problém s grafickým procesom aktualizácie, môžete prehliadač Google Chrome aktualizovať pomocou príkazového riadka.
Google Chrome pridá úložisko do zoznamu úložísk naklonený ktorý príkaz vyhľadá pri hľadaní inštalačných súborov. Aj keď Ubuntu nemá prehliadač Google Chrome v žiadnom zo svojich štandardných úložísk Ubuntu, stále ho môžete používať naklonený na aktualizáciu chrómu.
Príkaz, ktorý sa má použiť, je:
sudo apt install google-chrome-stable
Pokúsi sa nainštalovať prehliadač Google Chrome. Skontroluje verziu dostupnú v úložisku a verziu nainštalovanú vo vašom počítači. Ak je verzia v úložisku novšia ako verzia vo vašom počítači, nainštaluje sa vám najnovšia verzia.
Ak tento príkaz spustíte krátko po inštalácii prehliadača Google Chrome, verzia v úložisku a verzia vo vašom počítači budú rovnaké, takže sa nič nestane.
V tomto prípade výstižne hlási, že verzia vo vašom počítači je skutočne najnovšou dostupnou verziou. Nebudú vykonané žiadne zmeny, ani nebudú aktualizované alebo nainštalované.
Ubuntu je dodávaný s webovým prehliadačom Firefox Ako predvolený prehliadač na tom nie je nič zlého. Firefox je úžasný prehliadač a je to open source. Ale možno používate Google Chrome na iných platformách a chcete mať rovnaké skúsenosti s Ubuntu. Tu popísané metódy zaistia, že si svoj obľúbený prehliadač na svojom zariadení Ubuntu získate okamžite.
Tiež by vás mohlo zaujímať:
- Stiahnite si prehliadač Google Chrome 2021 pre všetky operačné systémy
- Zlaté tipy pred inštaláciou Linuxu
- Výber vhodnej distribúcie Linuxu
- Ako ľahko prenášať súbory medzi operačnými systémami Linux, Windows, Mac, Android a iPhone
Dúfame, že vám tento článok bude užitočný, aby ste vedeli, ako nainštalovať Google Chrome na Linux Ubuntu ubuntu. Podeľte sa s nami o svoj názor v komentároch.