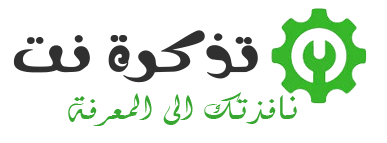Ak chcete použiť obrázky obsiahnuté v súboroch PDF Inde môžete obrázky extrahovať a uložiť do priečinka. Tu je návod, ako to urobiť pomocou dvoch rôznych metód v oboch operačných systémoch windows 10 و Mac.
Extrahujte obrázky z PDF pomocou programu Adobe Acrobat Reader DC
Toto je jednoduchý a bezplatný spôsob extrahovania obrázkov zo súboru PDF, ktorý je pomocou programu a aplikácie Adobe Acrobat Reader DC. Pomocou tejto aplikácie môžete otvárať iba súbory PDF a tiež môžete extrahovať ich multimediálny obsah. Takto môžete vybrané obrázky PDF uložiť do priečinka v počítači.
- Stiahnite si a nainštalujte aplikáciu a softvér Acrobat Reader DC Zadarmo pre Windows 10 alebo Mac, ak ste si ho ešte nestiahli.
- Ďalej otvorte súbor PDF pomocou tejto aplikácie.
- Keď sa otvorí aplikácia Acrobat Reader, kliknite na nástroj na výber (ikona šípky) na paneli s nástrojmi v hornej časti okna. Tento nástroj použijete na výber obrázkov v súbore PDF.
- Ďalej prejdite na stránku vo svojom PDF, kde sa nachádza obrázok, ktorý chcete extrahovať. Kliknutím na obrázok ho vyberiete.
- Potom kliknite pravým tlačidlom myši na obrázok a zvoľte „Kopírovať obrázokAk chcete skopírovať obrázok zo zoznamu.
- Vybratý obrázok sa teraz skopíruje do vašej schránky. Teraz môžete tento obrázok prilepiť do ľubovoľného editora obrázkov v počítači.
Ak ste používateľom systému Windows, otvorte aplikáciu Maľovanie (maľovať) a stlačením klávesov V + Ctrl obrázok prilepte. Potom kliknite rezeň Potom ušetríte na paneli s ponukou Maľovanie obrázok uložte.
Na počítači Mac otvorte aplikáciu náhľad a vyberte rezeň Potom Nové zo schránky . Potom kliknite rezeň Potom uložiť na uloženie obrázku.
Uložený súbor s obrázkom funguje ako každý iný obrázok vo vašom počítači. Môžete ho pridať do dokumentov, nahrať na webové stránky a podobne.
Na extrahovanie obrázkov z PDF použite Adobe Photoshop
Poskytuje photoshop Špecializovaná funkcia na import obsahu súboru PDF. S ním môžete nahrať svoj súbor PDF a extrahovať z neho všetky obrázky.
Ak chcete použiť túto metódu,
- Najprv otvorte program photoshop V systéme Windows 10 alebo Mac.
- Vo Photoshope kliknite na rezeň Potom Otvorený Otvorte na paneli s ponukami a otvorením otvorte súbor PDF, z ktorého chcete extrahovať obrázky.
- Otvorí sa oknoImportovať PDF Slúži na import súboru PDF do Photoshopu.
- V tomto okne vyberte prepínač na „snímkyObrázky v hornej časti zobrazujú všetky vaše obrázky PDF.
- Photoshop zobrazí všetky obrázky vo vašich súboroch PDF. Kliknite na obrázok, ktorý chcete extrahovať. Ak chcete vybrať viac fotografií, podržte kláves Shift a potom kliknite na fotografie.
- Pri výbere fotografií klepnite naOKV spodnej časti okna.
- Photoshop otvorí každý obrázok na novej karte. A aby ste všetky tieto fotografie uložili do priečinka v počítači, zvoľte rezeň Potom Zavrieť všetko Zatvorte všetky na paneli s ponukami Photoshopu.
- Photoshop sa vás opýta, či chcete uložiť zmeny svojich fotografií. Na tejto výzve aktivujte možnosť „Použiť na všetky Ak chcete použiť na všetky, potom klepnite naušetríte"Zachrániť.
- Nasledujúce okno jeSave AsUloží súbor s názvom cez Photoshop. V hornej časti kliknite na pole „Save Asa zadajte názov svojej fotografie.
- Ďalej kliknite na rozbaľovaciu ponuku.tvorila vyberte formát fotografie.
- Nakoniec kliknite naušetrítev spodnej časti okna uložte. Tento krok musíte vykonať pri každom obrázku.
Ak si pri formáte obrázku nie ste istí, čo vybrať, zvoľte „PNG“, Pretože vo väčšine prípadov to funguje.
Teraz sú obrázky, ktoré ste vybrali, bez súboru PDF a môžete ich použiť!
Tiež by vás mohlo zaujímať:
- Stiahnite si softvér na čítanie kníh pdf
- Ako otvoriť a čítať súbor PDF v systéme Android
- Komprimujte súbor PDF: Ako bezplatne zmenšiť veľkosť súboru PDF v počítači alebo telefóne
- Ako ľahko zlúčiť súbory PDF v počítači a telefóne
- Ako previesť obrázok na PDF zadarmo JPG do PDF
- Najjednoduchší spôsob, ako bezplatne previesť súbor programu Word do formátu PDF
- Ako bezplatne upravovať súbory PDF v editore PDF počítača a telefónu
- Ako odstrániť heslo z PDF v prehliadačoch Google Chrome, Android, iPhone, Windows a Mac
- 8 Najlepší softvér na čítanie PDF pre Mac
- Najlepších 10 bezplatných softvérov na čítanie PDF pre Windows
- Ako vložiť súbor PDF do dokumentu programu Word
Dúfame, že vám tento článok bude užitočný pri znalosti extrahovania obrázkov zo súborov PDF. Podeľte sa s nami o svoj názor v komentároch.