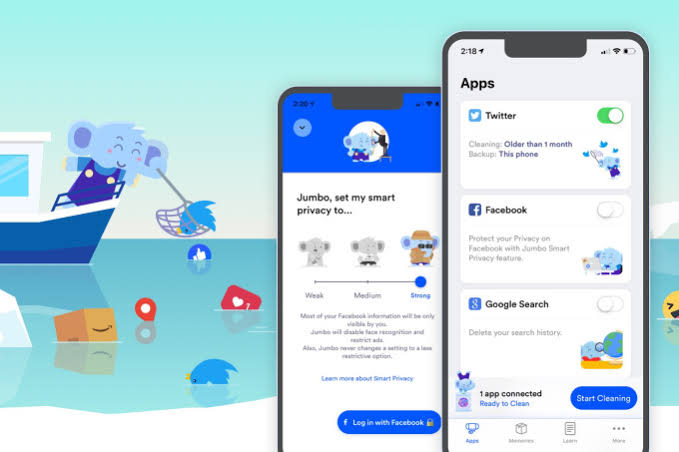Aktualizácie operačného systému sú dobrou vecou, pretože zvyčajne naznačujú vylepšenia zabezpečenia, nové funkcie a predchádzajúce opravy chýb.
Spoločnosť GVD oznámila spoločnosť Apple (jablkoO novej veľkej aktualizácii pre MacmacOS) a vychádza raz za rok (nepočítajúc malé aktualizácie medzi nimi), ale niekedy tieto aktualizácie nie sú nevyhnutne dobré.
Ľudia môžu napríklad chcieť používať zariadenia staršej verzie, aj keď ich zariadenia spĺňajú podmienky na nové aktualizácie, pretože s aktualizáciami systému nemali žiadne nové skúsenosti, napríklad pocit spomalenia činnosti počítača a aktualizácie po aktualizácii. Alebo sú v používateľskom rozhraní vykonané zmeny, ktoré sa niektorým používateľom nepáčia, alebo sa v novej verzii vyskytli veľké chyby alebo problémy s nekompatibilitou aplikácií.
Našťastie, ak sa chcete vrátiť k predchádzajúcej verzii systému macOS alebo dokonca k staršej verzii systému macOS, je to možné a tu je postup.
Veci, ktoré by ste mali vedieť ako prvé
- Ak vlastníte čipovú sadu M1 alebo inú čipovú sadu radu M, staršie verzie systému macOS budú nekompatibilné, pretože boli napísané pre platformu Intel x86, na to pamätajte.
- Najstaršia verzia systému macOS, ku ktorej sa môžete vrátiť, bude tá, s ktorou bol dodaný váš Mac, napríklad ak ste si kúpili iMac s OS X Lion, teoreticky to bude prvá verzia, ktorú môžete znova nainštalovať.
- Obnovenie záloh Time Machine môže byť náročné, ak sa pokúšate obnoviť zálohu vytvorenú v novšej verzii na staršiu verziu systému macOS (napríklad obnoviť zálohu vytvorenú v systéme macOS High Sierra v systéme OS X El Capitan).
Stiahnite si verzie systému macOS
Ak sa rozhodnete Stiahnite si staršiu verziu systému Mac (macOS) Toto sú možnosti, z ktorých budete môcť nájsť App Store:
- Aktualizácia macOS Big Sur 11.0.2
- macOS Catalina 10.15.2
- macOS Mojave 10.14.0
- MacOS High Sierra 10.13.0
- MacOS Sierra 10.12.0
- Aktualizácia OS X El Capitan 10.11.0
- Aktualizácia OS X Yosemite 10.10.1
Pripravte si USB disk (flash)
Po stiahnutí verzie pre Mac (macOS), že sa chcete vrátiť späť, môžete byť v pokušení kliknúť na inštalátor a nechať inštaláciu začať, ale bohužiaľ to nie je také jednoduché, pretože budete musieť vytvoriť bootovaciu jednotku USB.
pred pokračovaním, Uistite sa, že sú zálohované všetky vaše dôležité súbory na externý disk alebo do cloudu, aby ste o tieto súbory neprišli, ak sa počas procesu inštalácie niečo pokazí.

Spoločnosť Apple odporúča (jablko(že užívatelia majú USB disk)blesk) má najmenej 14 GB voľného miesta aFormátované ako Mac OS Extended. Robiť to:
- Pripojte USB disk (blesk) na počítači Mac.
- zapnúť disk Utility.
- Kliknite na jednotku v bočnom paneli vľavo a potom kliknite na (Vymazať) pracovať na prieskum.
- Pomenujte disk a zvoľte Mac OS Extended (Journaled) vo vnútri tvoril.
- Kliknite na (Vymazať) pracovať vymazať.
- Dajte minútu alebo dve a malo by to byť hotové.
Majte na pamäti, že tým v podstate vymažete USB disk všetkých dát, preto sa uistite, že na USB disku, ktoré plánujete použiť, nie je nič dôležité.
Vytvorte bootovacie USB

Teraz, keď je jednotka USB správne naformátovaná, budete teraz musieť zaistiť, aby bola spustiteľná.
- Pripojte USB disk k Macu.
- Otvorte aplikáciu terminál.
- Zadajte nasledujúce príkazové riadky (Ako je popísané na stránke podpory spoločnosti Apple v arabčine - Ako je popísané na stránke podpory spoločnosti Apple v angličtine) v závislosti od verzie systému macOS, ktorý sa pokúšate nainštalovať. Nezabudnite tiež zmeniť MyVolume K názvu jednotky USB, ktorú používate:
big Sur:
sudo/Applications/Install \ macOS \ Big \ Sur.app/Contents/Resources/createinstallmedia --volume/Volumes/MyVolume
Catalina:
sudo/Applications/Install \ macOS \ Catalina.app/Contents/Resources/createinstallmedia --volume/Volumes/MyVolume
Mojave:
sudo/Applications/Install \ macOS \ Mojave.app/Contents/Resources/createinstallmedia --volume/Volumes/MyVolume
High Sierra:
sudo/Applications/Install \ macOS \ High \ Sierra.app/Contents/Resources/createinstallmedia --volume/Volumes/MyVolume
El Capitan:
sudo/Applications/Install \ OS \ X \ El \ Capitan.app/Contents/Resources/createinstallmedia --volume/Volumes/MyVolume --aplikácia aplikácií /Aplikácie /Inštalácia \ OS \ X \ El \ Capitan.app
- Po zadaní príkazového riadka stlačte vstúpiť.
- Ak sa zobrazí výzva, zadajte heslo správcu a stlačte vstúpiť ešte raz.
- kliknite na tlačidlo (Y) Potvrďte, že chcete vymazať jednotku USB.
- Zobrazí sa výzva, že terminál chce získať prístup k súborom na vymeniteľnom zväzku, kliknite na (OK) súhlasiť a povoliť to
Po dokončení terminál -Aplikáciu môžete ukončiť a odstrániť jednotku USB.
Nainštalujte si macOS z programu Scratch
Po skopírovaní všetkých potrebných súborov na jednotku USB je čas začať s inštaláciou. Ešte raz by sme vám chceli využiť túto príležitosť a pripomenúť vám, že by ste sa mali uistiť, že je všetko zálohované na externý disk alebo do cloudu, než začnete s inštaláciou, pre prípad, že sa niečo pokazí a prídete o súbory.
Zaistite tiež, aby mal váš počítač prístup na internet. Podľa spoločnosti Apple zavádzací inštalátor nesťahuje MacOS z internetu (už som to urobil), ale na získanie firmvéru a informácií pre váš model Mac potrebuje internetové pripojenie.
Teraz vložte jednotku USB do počítača Mac a vypnite počítač.
Apple silikón

- Zapnite počítač Mac a podržte tlačidlo napájania (moc), kým sa nezobrazí okno možností spustenia.
- Vyberte jednotku obsahujúcu zavádzací inštalátor a kliknite na (pokračovať) nasledovať.
- Inštaláciu systému macOS dokončite podľa pokynov na obrazovke.
Intel Corporation

- Zapnite počítač Mac a ihneď stlačte kláves Option (ostatné).
- Uvoľnite kláves, keď uvidíte tmavú obrazovku zobrazujúcu bootovateľné zväzky.
- Vyberte priečinok obsahujúci zavádzací inštalátor a stlačte vstúpiť.
- Vyberte svoj jazyk Ak o to budete požiadaní.
- Vyberte položku Inštalovať macOS (alebo Nainštalujte OS X(z okna)Okno nástrojov) čo znamená Inžinierske siete.
- Kliknite na (pokračovať) nasledovať A postupujte podľa pokynov na dokončenie inštalácie systému macOS.
Dúfame, že vám tento článok pomôže naučiť sa sťahovať a inštalovať staršie verzie systému macOS. Podeľte sa s nami o svoj názor a skúsenosti v komentároch.