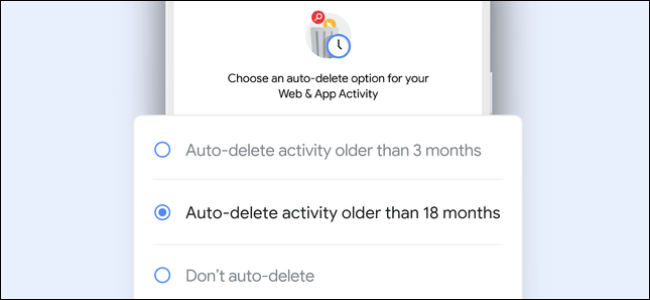pri práci v Tabuľky Google Môžete sa stretnúť s veľkými tabuľkami, kde sa musíte vysporiadať s mnohými duplicitnými záznamami.
Chápeme náročnosť práce s duplikátmi a aké náročné to môže byť, ak položky po jednom zvýrazňujete a odstraňujete.
Avšak s pomocou Podmienené formátovanie Označovanie a odstraňovanie duplikátov je veľmi jednoduché.
Keďže podmienené formátovanie veľmi ľahko rozlišuje duplikáty vo formáte Tabuľky Google.
Postupujte podľa tohto sprievodcu, ktorý vám povie, ako nájsť a odstrániť duplicitné položky v Tabuľkách Google.
Na odstránenie duplikátov v Tabuľkách Google stačí niekoľko kliknutí a zoznámime sa s nimi.
Tabuľky Google: Ako zvýrazniť duplikáty v jednom stĺpci
než sa to dozviete Ako odstrániť duplicitné položky من tabuľky Google Naučme sa rozlišovať duplikáty v jednom stĺpci. Nasleduj tieto kroky.
- Otvorte tabuľku v Tabuľkách Google a vyberte stĺpec.
- Napríklad vyberte Stĺpec A > Súradnica > Súradnica Policajt .
- V časti Pravidlá formátovania otvorte rozbaľovaciu ponuku a vyberte položku Vlastný vzorec je .
- Zadajte hodnotu vlastného vzorca, = počet (A1: A, A1)> 1 .
- V časti Pravidlá formátovania nájdete štýly formátovania, ktoré vám umožňujú priradiť zvýrazneným duplikátom inú farbu. Ak to chcete urobiť, klepnite na ikonu Farba výplne A vyberte si svoj obľúbený odtieň.
- Po dokončení stlačte hotový أو Bolo dokončené Na zvýraznenie duplikátov v jednom stĺpci.
- Podobne, ak to musíte urobiť pre stĺpec C, vzorec sa stane, = countif (C1: C, C1)> 1 a bude Rovnako tak aj pre ostatné stĺpce.
Okrem toho existuje spôsob, ako nájsť duplikáty aj v strede stĺpcov. Ak sa chcete dozvedieť, postupujte nasledovne.
- Povedzme, že chcete zvýrazniť duplikáty medzi bunkami C5 až C14.
- V takom prípade choďte na Súradnica a vyberte podmienené formátovanie .
- V časti Použiť na rozsah zadajte rozsah údajov, C5:C14 .
- Ďalej v časti Pravidlá formátovania otvorte rozbaľovaciu ponuku a vyberte položku Vlastný vzorec je .
- Zadajte hodnotu vlastného vzorca, = počet (C5: C, C5)> 1 .
- Podľa potreby priraďte zvýrazneným duplikátom inú farbu podľa predchádzajúcich krokov. Po dokončení stlačte Bolo dokončené .
- Podľa potreby priraďte zvýrazneným duplikátom inú farbu podľa predchádzajúcich krokov. Po dokončení stlačte Bolo dokončené .
Tabuľky Google: Ako rozpoznať duplikáty vo viacerých stĺpcoch
V prípade, že chcete označiť duplikáty vo viacerých stĺpcoch a riadkoch, postupujte podľa týchto krokov.
- Otvorte tabuľku v Tabuľkách Google a vyberte viac stĺpcov.
- Vyberte napríklad stĺpce B až E> kliknite tvoril > Kliknite podmienené formátovanie .
- V časti Pravidlá formátovania otvorte rozbaľovaciu ponuku a vyberte položku Vlastný vzorec je .
- Zadajte hodnotu vlastného vzorca, = počet (B1: E, B1)> 1 .
- Podľa potreby priraďte zvýrazneným duplikátom inú farbu podľa predchádzajúcich krokov. Po dokončení stlačte Bolo dokončené .
- Podobne, ak chcete špecifikovať výskyty stĺpca M až P, nahradíte B1 za M1 a E za P. Nový vzorec sa stane, = počet (M1: P, M1)> 1 .
- Navyše, ak chcete označiť výskyty všetkých stĺpcov od A do Z, jednoducho zopakujte predchádzajúce kroky a zadajte hodnotu pre vlastný vzorec, = počet (A1: Z, A1)> 1 .
Tabuľky Google: Odstráňte duplikáty z tabuľky
Keď zvýrazníte duplicitné položky v tabuľke, ďalším krokom je ich odstránenie. Nasleduj tieto kroky.
- Vyberte stĺpec, z ktorého chcete odstrániť duplikáty.
- Kliknite údaje > odstrániť duplikáty .
- Teraz uvidíte vyskakovacie okno. dať značku V poli vedľa údajov je teraz hlavička> kliknite duplikát odstrániť > Kliknite Bolo dokončené .
- Kroky môžete zopakovať aj pre ostatné stĺpce.
Takto môžete označiť a odstrániť duplikáty v Tabuľky Google.