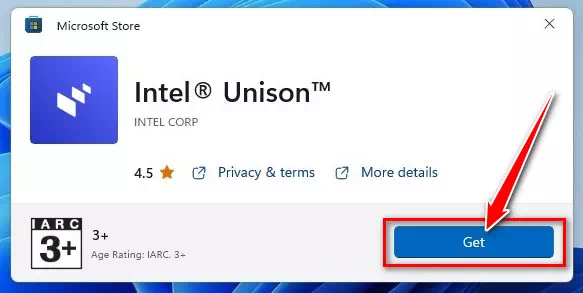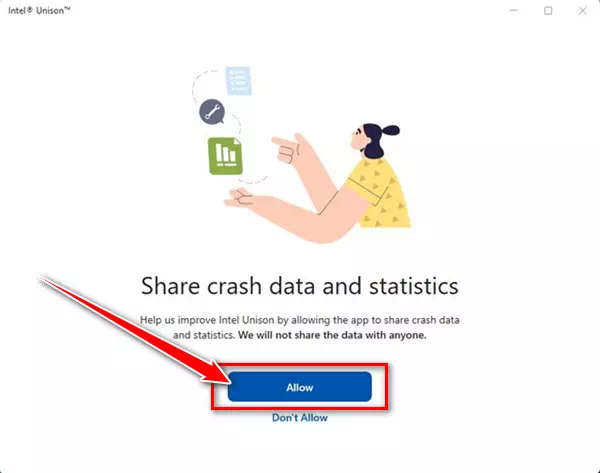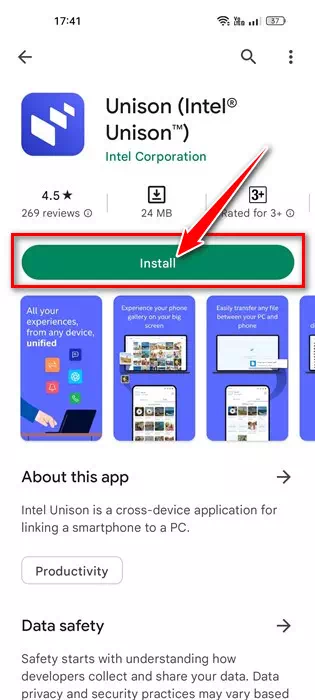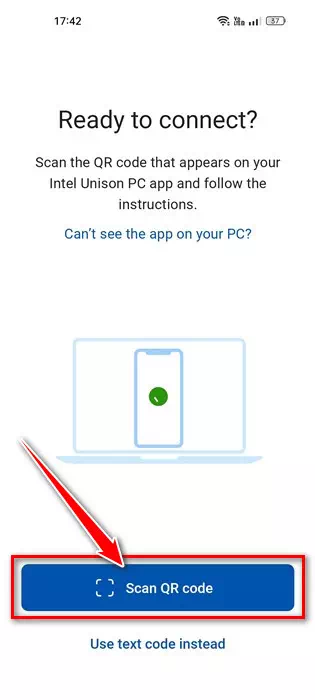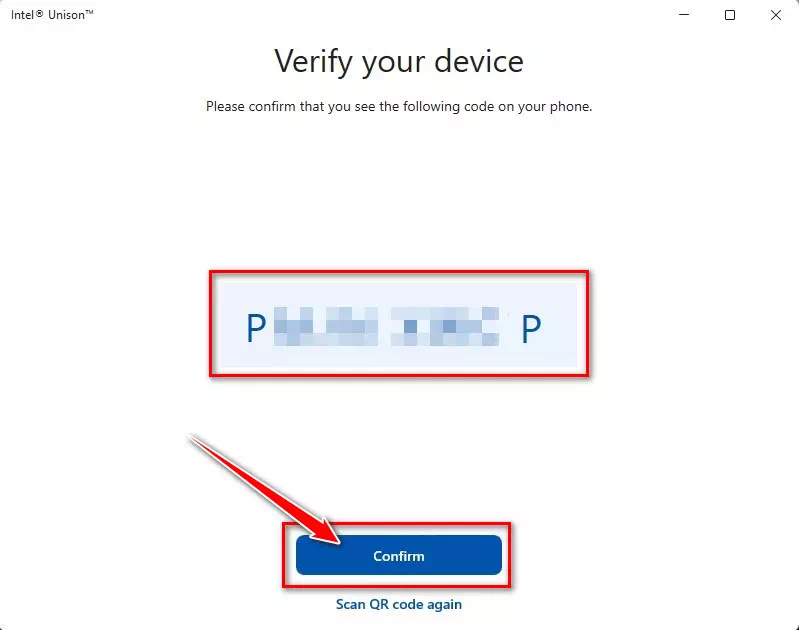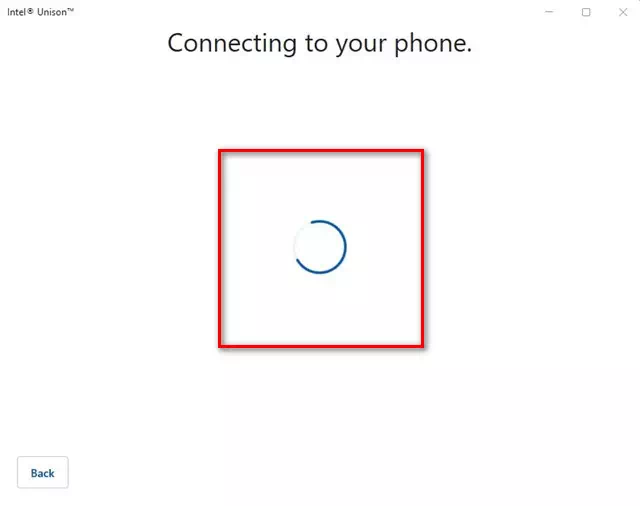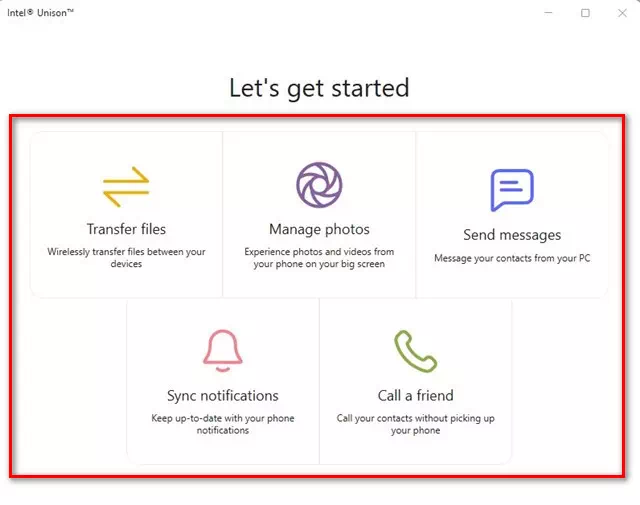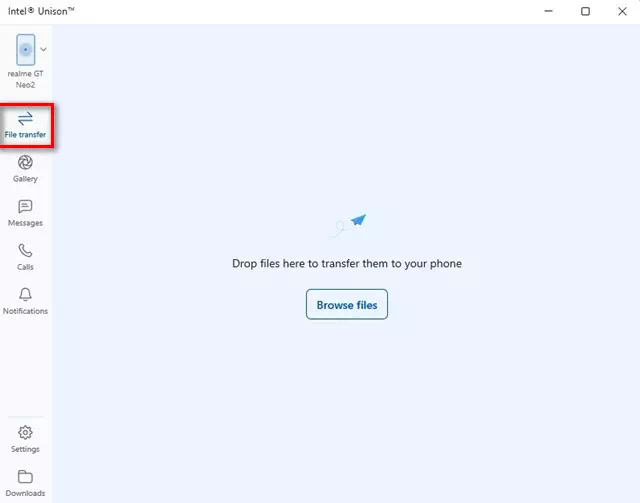spoznať ma Ako stiahnuť a nainštalovať Intel Unison na Windows 11 PC krok za krokom s obrázkami.
Používatelia systému Windows 11 môžu aplikáciu poznať Microsoft PhoneLink A pre tých, ktorí ju nepoznajú, je to oficiálna aplikácia od Microsoftu dostupná pre operačné systémy Android a iOS. Phone Link vám umožňuje pripojiť vaše zariadenie Android k počítaču so systémom Windows 11.
Aplikácia Microsoft Phone Link je bohatá na funkcie, ale má niekoľko chýb. Niekedy sa aplikácii Phone Link nepodarí pripojiť k systému Android. Aj keď pripojenie funguje správne, používatelia majú problémy s prístupom k správam a fotografiám.
A súťažiť s aplikáciou Microsoft PhoneLink, Intel spustil novú aplikáciu s názvom Intel Unison. Prostredníctvom nasledujúcich riadkov sa bude diskutovať Intel Unison a ako ho používať v systéme Windows 11. Tak poďme na to.
Čo je Intel Unison?
Intel Unison je v podstate konkurentom aplikácie Phone Link od Microsoftu. On je ako Odkaz na telefónIntel Unison vám umožňuje pripojiť vaše zariadenie Android alebo iPhone k počítaču.
Skvelé na Intel Unison je, že vám ponúka širokú škálu funkcií. Môžete napríklad prenášať súbory, uskutočňovať hovory, čítať správy alebo odosielať správy, čítať upozornenia systému Android / iOS a ďalšie.
Intel Unison je skvelou voľbou pre tých, ktorí chcú preniesť obsah svojho telefónu na obrazovku počítača. Používateľské rozhranie Intel Unison je trochu podobné Microsoft Phone Link, ale má oveľa viac funkcií.
Požiadavky na používanie Intel Unison na počítači
Program Intel Unison má určité požiadavky, okrem aplikácie Phone Link, ktorá funguje na všetkých zariadeniach so systémom Windows 11 bez ohľadu na procesor.
Tu sú požiadavky na používanie Intel Unison so systémom Android/iOS a Windows 11:
- Váš počítač musí byť spustený na Windows 11 22H2 Build.
- Pre lepšie využitie sa odporúča procesor Intel XNUMX. generácie.
- Váš smartfón so systémom Android musí používať systém Android 9 alebo vyšší.
- Váš iPhone musí používať iOS 15 alebo vyšší.
Upozornenie: Zatiaľ čo Intel odporúča notebooky Evo, ktoré bežia Intel 13. genBude fungovať aj na procesoroch Intel 8th non-Evo. Pri našom testovaní sme zistili, že Intel Unison beží dokonca na dvoch procesoroch AMD.
Ako stiahnuť a nainštalovať Intel Unison na Windows 11
Teraz, keď už viete, čo je Intel Unison, možno ho budete chcieť použiť v systéme Windows 11. V nasledujúcom texte sme sa s vami podelili o niekoľko jednoduchých krokov na stiahnutie a inštaláciu Intel Unison na Windows 11.
- Najprv , Otvorené Stránka Microsoft Store pre softvér Intel Unison a kliknite na tlačidlo „Dostať sa do obchodu".
- Teraz sa otvorí zoznam aplikácií Microsoft Store; Kliknite na tlačidlodostaťstiahnuť nástroj do počítača.
Kliknutím na tlačidlo Získať stiahnete nástroj Intel Unison do počítača z obchodu Microsoft Store - Po nainštalovaní Spustite Intel Unison na pracovnej ploche. Zobrazí sa obrazovka podobná nasledujúcej, ktorá vás požiada o spárovanie telefónu a počítača.
Spárujte svoj telefón a počítač pomocou Intel Unison - práve teraz Nainštalujte si aplikáciu Intel Unison do svojho zariadenia so systémom Android أو Nainštalujte si aplikáciu Intel Unison do svojho zariadenia so systémom iOS.
Nainštalujte si aplikáciu Intel Unison z obchodu Google Play - Po nainštalovaní Spustite aplikáciu a udeľte jej všetky povolenia.
- Keď sa dostanete na obrazovku, kde sa zobrazí výzva na skenovanie QR kód Naskenované, kliknite na tlačidloNaskenujte QR kóda naskenujte QR kód zobrazený v počítačovej aplikácii Intel Unison.
Naskenujte QR kód zobrazený v počítačovej aplikácii Intel Unison - Po dokončení vás počítačová aplikácia požiada o overenie vášho zariadenia. Musíte sa uistiť, že kód zobrazený v počítačovej aplikácii sa zhoduje s kódom zobrazeným na vašom mobilnom telefóne. Po dokončení stlačte tlačidlo „potvrdiť„Na potvrdenie.
Musíte sa uistiť, že ikona zobrazená na pracovnej ploche sa zhoduje s ikonou zobrazenou na vašom mobilnom telefóne v Intel Unison - Teraz počkajte niekoľko sekúnd, kým Intel Unison spáruje váš telefón a počítač. Po dokončení uvidíte obrazovku ako na nasledujúcom obrázku.
Teraz počkajte niekoľko sekúnd, kým Intel Unison spáruje váš telefón a počítač - Teraz máte prístup ku všetkým funkciám. Napríklad vám to umožní vybrať možnosť „File TransferPreneste súbory Android do počítača.
Teraz máte prístup ku všetkým funkciám programu Intel Unison - Podobne môžete pristupovať k správam, hovorom, upozorneniam a ďalším z počítača.
Nielen to, ale môžete sa aj presvedčiť Fotogaléria vaše a vaše stiahnuté súbory.Z počítača Intel Unison máte prístup k správam, hovorom, upozorneniam atď
A to je všetko, pretože takto si môžete jednoducho stiahnuť, nainštalovať a používať Intel Unison na svojom počítači so systémom Windows 11.
Tento návod bol o Ako stiahnuť a nainštalovať Intel Unison do počítača so systémom Windows 11. Ak potrebujete ďalšiu pomoc s inštaláciou alebo používaním Intel Unison na vašom PC, dajte nám vedieť v komentároch. Taktiež, ak vám článok pomohol, zdieľajte ho so svojimi priateľmi.
Tiež by vás mohlo zaujímať:
- Stiahnite si aplikáciu Váš telefón
- Stiahnite si ovládače zvuku Realtek HD pre Windows najnovšiu verziu
- Stiahnite si ovládač WiFi pre Windows 10
Dúfame, že vám tento článok bude užitočný Ako stiahnuť a nainštalovať Intel Unison na Windows 11 krok za krokom. Podeľte sa s nami o svoj názor a skúsenosti v komentároch.