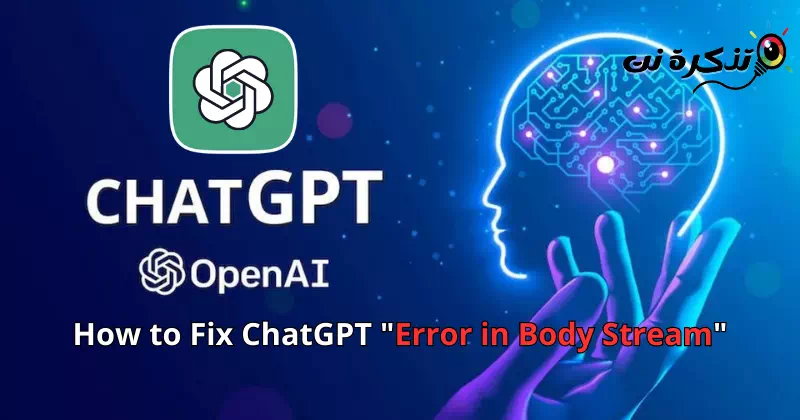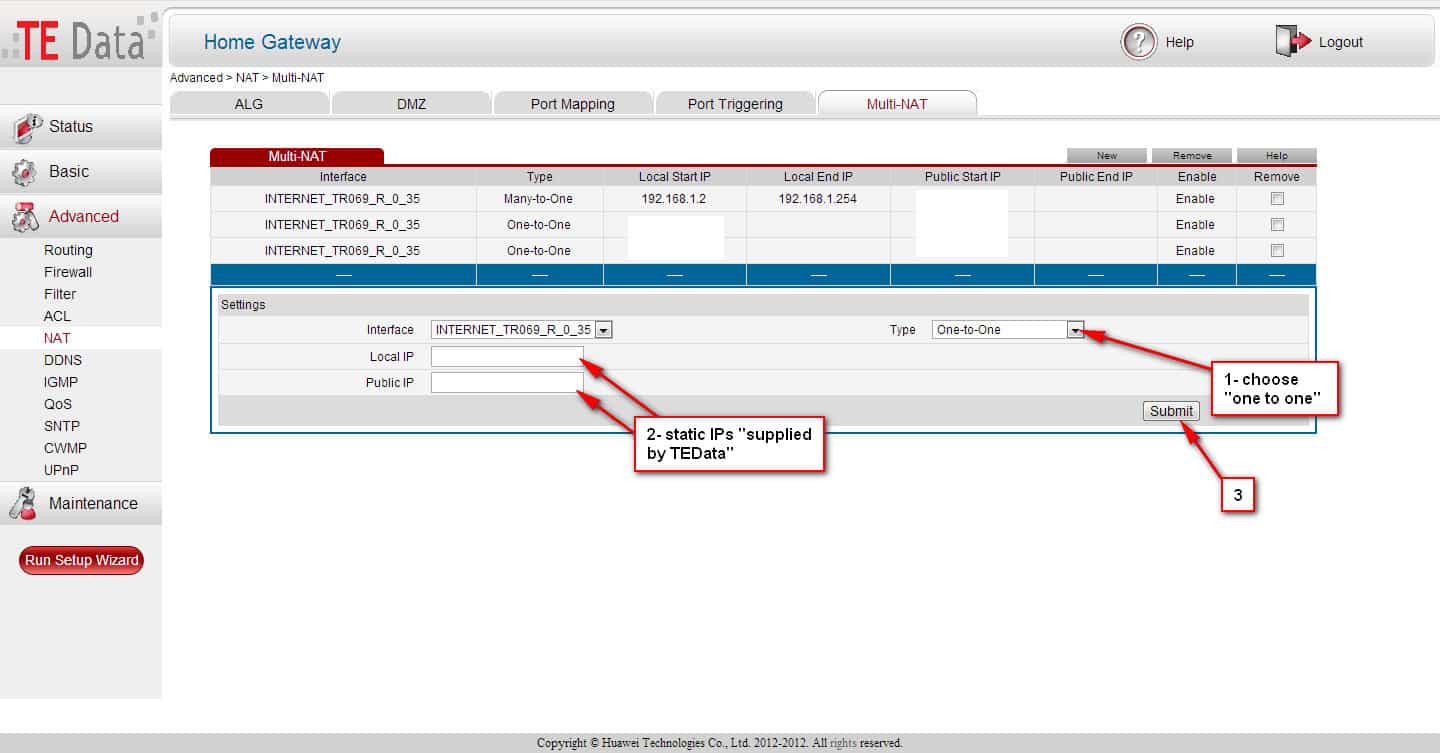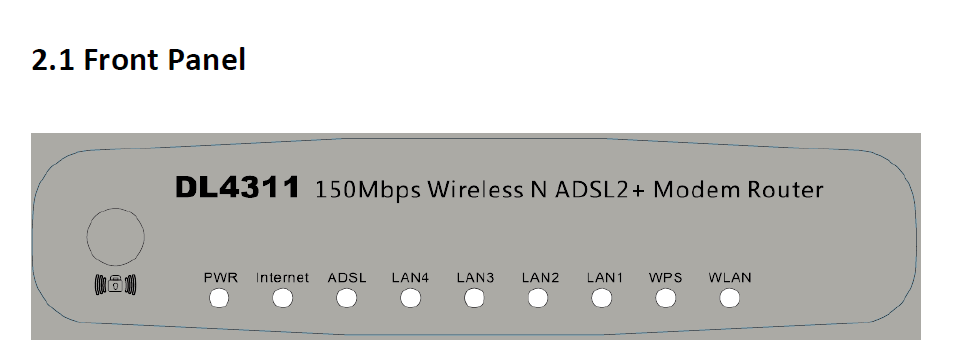Zistite 8 najlepších spôsobov, ako vyriešiť problém.Chyba v Body Stream" v ChatGPT.
ChatGPT je prvým krokom k revolúcii Umela inteligencia po ktorom sme vždy túžili. V priebehu rokov sme verili, že umelá inteligencia príde a pomôže nám v rôznych oblastiach a teraz sa toto presvedčenie stalo realitou.
ChatGPT je veľká jazyková paradigma a súčasť prebiehajúcej revolúcie AI. Umelá inteligencia nie je taká zlá, ako si myslíte, pretože môže pomôcť v rôznych oblastiach, ako je informatika, robotika a medicína.
Teraz, keď je chat AI zadarmo, používatelia ho aktívne využívajú. ChatGPT je stále v testovaní a stále má nejaké chyby. Bolo to na spoločnosti, ktorá stojí vzadu ChatGPT ، OpenAI , tiež vziať do úvahy zaťaženie servera vzhľadom na obrovské nároky zo strany používateľov.
Opravte ChatGPT pre chybové hlásenie „Chyba v tele obsahu“.
Pri používaní chatovacieho robota AI sa občas môže vyskytnúť chybová správa „Chyba v Body Stream.“ Chyba sa zobrazí, keď ChatGPT nedokáže vygenerovať odpoveď. Niekedy sa objavuje aj kvôli problémom so serverom.
Ak sa vám stále zobrazuje chybaChyba v Body Streampri používaní ChatGPT. Pokračujte v čítaní tohto článku, pretože sme sa s vami podelili o niekoľko jednoduchých spôsobov, ako tento problém vyriešiť.Chyba v Body Streamv ChatGPT.
1. Nedržte otázku

Zatiaľ čo chatbot AI dokáže pochopiť vaše zložité otázky a poskytnúť vám riešenia, niekedy môže zlyhať.
ChatGPT je nástroj umelej inteligencie a neobsahuje ľudský mozog; Takže vaše otázky by mali byť pri kladení otázok priame a k veci.
Keď má nástroj AI problémy s pochopením vašej požiadavky, môže vám zobraziť správu „Chyba v Body Stream".
2. Znovu vytvorte odpoveď ChatGPT

Ak aktívne používate ChatGPT, možno viete, že existuje možnosť venovaná generovaniu odpovedí.
Ak sa teda zaseknete v správeChyba v Body StreamNa ChatGPT musíte znova vytvoriť odpoveď. Stačí kliknúť na tlačidloRegenerovať odozvuna opätovné vytvorenie poľa správy.
3. Znovu načítajte stránku
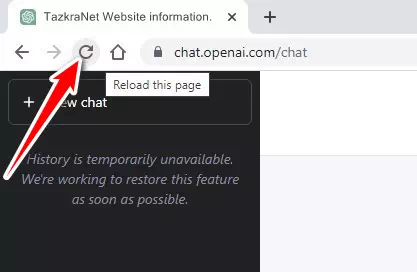
Chybové hlásenie môže byťChyba v Body Streamna ChatGPT sú spôsobené zlyhaním prehliadača alebo poruchou. Preto sa môžete pokúsiť znova načítať webovú stránku, aby ste problém vyriešili.
Spôsob opätovného načítania stránky závisí od prehliadača, ktorý používate. Vo väčšine prehliadačov však môžete stránku znova načítať niektorým z nasledujúcich spôsobov:
- Stlačte tlačidlo opätovného načítania v paneli s adresou:
Môžete kliknúť na tlačidloZnovu načítaťalebo kruhovú šípku vedľa panela s adresou prehliadača. - Použite klávesovú skratku:
Môžete použiť klávesovú skratku stlačením „ctrl + R(v systéme Windows a Linux) alebo „povel + R(v systéme Mac). - Potiahnite nadol a strieľajte:
Stránku môžete znova načítať aj potiahnutím obrazovky nadol myšou alebo prstom a následným uvoľnením. - Na opätovné načítanie použite vyskakovacie menu:
V niektorých prehliadačoch môžete kliknúť pravým tlačidlom myši na stránku a vybrať možnosť „Znovu načítaťz rozbaľovacej ponuky.
Poznámka: Spôsoby opätovného načítania stránky závisia od prehliadača, ktorý používate. Medzi rôznymi prehliadačmi môžu existovať ďalšie metódy alebo určité rozdiely.
Ak opätovné načítanie webovej stránky nepomôže, môžete skúsiť znova otvoriť webový prehliadač. Tiež je dobré prepnúť na iný prehliadač a vyskúšať.
4. Napíšte kratšie otázky

Ak zadávate požiadavky príliš rýchlo, namiesto skutočnej odpovede sa zobrazí chyba textového streamu. Bezplatný plán ChatGPT je stále najobľúbenejší a používaný mnohými používateľmi.
Kvôli príliš veľkému množstvu požiadaviek a zaťaženiu servera AI chatbot niekedy neodpovedá na vaše požiadavky a v dôsledku toho sa zobrazí chyba textového streamu.
Ak sú servery zaneprázdnené, nemôžete veľa urobiť. Medzitým môžete písať kratšie výzvy. Pri zadávaní objednávok musíte byť presní.
5. Skontrolujte internetové pripojenie
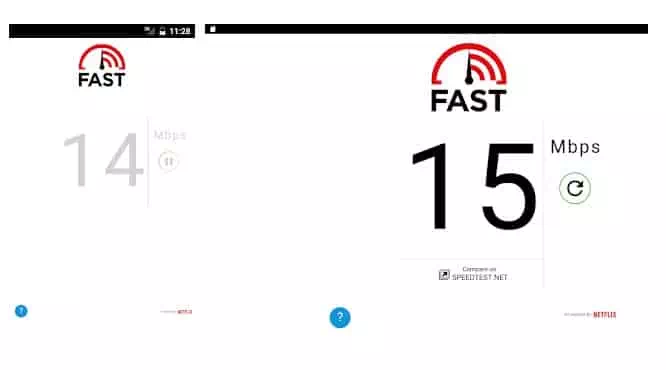
Internetové pripojenie nie je hlavnou požiadavkou pre ChatGPT, pretože funguje dobre aj pri pripojení 5 MBP. Problémom však je, že ak Internetové pripojenie nie je stabilné , nepodarí sa pripojiť k svojmu serveru a načítať výsledky.
Nezabudnite teda skontrolovať, či vám nefunguje internetové pripojenie. Môžete tiež otvoriť CMD a skúsiť ping na servery OpenAI. Ak je vaše internetové pripojenie nestabilné alebo pomalé, môžete sa obrátiť na svojho poskytovateľa internetových služieb a problém vyriešiť.
- 10 najlepších stránok na testovanie rýchlosti internetu
- test rýchlosti internetu
- 20 najlepších bezplatných a verejných serverov DNS
6. Skontrolujte servery ChatGPT

ChatGPT, ako bezplatný chatovací robot AI, je často nefunkčný kvôli obrovským požiadavkám používateľov. Keď sú servery ChatGPT mimo prevádzky alebo prebieha údržba, namiesto skutočnej odpovede sa zobrazí chyba textového prúdu.
Je veľmi ľahké skontrolovať, či servery ChatGPT nefungujú kvôli údržbe. OpenAI Vyhradená stavová stránka, kde zobrazuje stav servera pre všetky jeho nástroje a služby , počítajúc do toho chat.openai.com.
Môžete tiež použiť nástroj na kontrolu stavu servera tretej strany, ako napr Downdetector Ak chcete zobraziť stav servera ChatGPT.
7. Vymažte vyrovnávaciu pamäť webového prehliadača
Problémy s prehliadačom zriedka prerušia funkčnosť ChatGPT, ale stále je rozumnou voľbou vymazať vyrovnávaciu pamäť prehliadača, najmä ak všetko ostatné zlyhá.
ChatGPT pravdepodobne identifikuje váš webový prehliadač ako potenciálnu hrozbu; Preto nevyvoláva žiadnu odozvu.
Takže to najlepšie, čo môžete urobiť, aby ste vyriešili správu, jechyba v telesnom prúdeChatGPT slúži na vymazanie vyrovnávacej pamäte prehliadača a súborov cookie.
Kroky na vymazanie vyrovnávacej pamäte a súborov cookie v prehliadači Google Chrome
Tu sú kroky na vymazanie vyrovnávacej pamäte a súborov cookie pre prehliadač Chrome.
- Najprv , Otvorte prehliadač Google Chrome , Potom Kliknite na tri bodky v pravom hornom rohu.
Kliknite na tri bodky v prehliadači Google Chrome - Zo zoznamu možností, ktoré sa zobrazia, vyberte Viac nástrojov > Vymazať údaje prehliadania.
V zobrazenom zozname možností vyberte Ďalšie nástroje a potom Vymazať údaje prehliadania - Prejdite na kartu „Pokročilé nastaveniaa vyberteVždyv rozsahu dátumov.
Prejdite na kartu Rozšírené a vyberte celý čas v rozsahu dátumov - Ďalej vyberte História prehliadania, súbory cookie a ďalšie údaje stránok a obrázky a súbory uložené vo vyrovnávacej pamäti. Po dokončení kliknite na tlačidlo Zmaž dáta.
Vyberte položku História prehliadania, súbory cookie a ďalšie údaje lokality a obrázky a súbory uložené vo vyrovnávacej pamäti a potom kliknite na položku Vymazať údaje
Vyrovnávaciu pamäť je možné jednoducho vymazať aj pomocou klávesovej skratky „ctrl + smena + dela vyberte možnosti, ktoré chcete vymazať, potom kliknite na „clear dátumskenovať.
A je to! Pretože týmto spôsobom môžete vymazať údaje prehliadania a súbory cookie webového prehliadača Google Chrome.
Kroky na vymazanie vyrovnávacej pamäte a súborov cookie v prehliadači Microsoft Edge
Ak používate prehliadač Microsoft Edge, môžete tiež vykonať tieto kroky na vymazanie vyrovnávacej pamäte prehliadača Microsoft Edge:
- Najprv otvorte prehliadač Microsoft Edge.
- Potom kliknite na „viac(čo vyzerá ako tri zvislé bodky) v pravom hornom rohu okna.
- Potom kliknite na „nastavenie" dosiahnuť nastavenie.
- Potom prejdite nadol a klepnite na „pokročilé nastaveniana zobrazenie rozšírených nastavení.
- Potom prejdite nadol do sekcie „Ochrana osobných údajov a službyna prístup k ochrane osobných údajov a službám.
- Kliknite naVymazať údaje prehliadaniana vymazanie údajov prehliadania a potvrdenie operácie.
- Vyberte možnosti, ktoré chcete odstrániť, napríklad „Cookies أو Súbory cookie"A"Údaje vo vyrovnávacej pamäti أو Dočasne uložené údaje".
- Potom kliknite na „Jasnéna vymazanie vybraných údajov.
Vyrovnávaciu pamäť je možné jednoducho vymazať aj pomocou klávesovej skratky „ctrl + smena + vymazaťa vyberte možnosti, ktoré chcete vymazať, potom kliknite na „Jasnéskenovať.
Vďaka tomu budete môcť vymazať vyrovnávaciu pamäť prehliadača Microsoft Edge.
Kroky na vymazanie vyrovnávacej pamäte a súborov cookie v prehliadači Mozilla Firefox
Vyrovnávaciu pamäť prehliadača Mozilla Firefox môžete vymazať pomocou nasledujúcich krokov:
- Otvorte prehliadač Firefox a kliknite na „zoznam(tri bodky v pravom hornom rohu okna prehliadača).
- Vybrať "možnostiaby ste sa dostali do Možnosti.
- V pravej časti obrazovky vyberte „Ochrana osobných údajov a bezpečnosťpre prístup k ochrane osobných údajov a bezpečnosti.
- V sekcii "Súbory cookie a údaje stránokčo znamená súbory cookie a údaje stránok, kliknite naVyčistiť dátana vymazanie údajov webovej stránky.
- Začiarknite toto políčkoWebový obsah uložený vo vyrovnávacej pamäti"čo znamená, že sú vybraté dočasné súbory a obrázky a potom kliknite na"Jasnévyčistiť teraz.
Po dokončení sa vyrovnávacia pamäť Firefoxu vymaže. Môžete tiež použiť klávesovú skratku „ctrl + smena + delotvorte okno Vymazať údaje a vykonajte rovnaké kroky ako vyššie.
8. Kontaktujte tím podpory ChatGPT
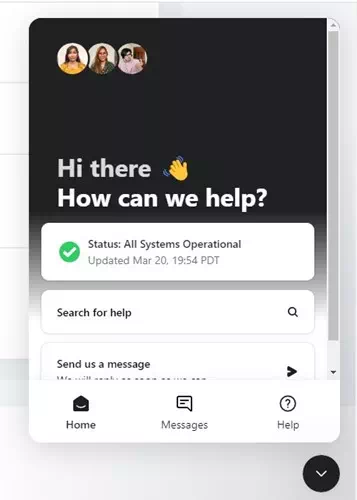
ChatGPT má vynikajúci podporný systém. Systém podpory OpenAI vás spojí s profesionálom podpory a vyrieši váš problém.
Môžete kontaktovať tím podpory a vysvetliť svoj problém. Podpora preskúma a prípadne vyrieši váš problém alebo vám povie, ako problém vyriešiť sami.
- Otvorte svoj obľúbený prehliadač a navštívte Centrum pomoci OpenAI.
- Potom kliknite na malú ikonu chatu v pravom dolnom rohu.
- Ďalej vyberte možnosť Poslať nám správu.
- Po otvorení okna rozhovoru postupujte podľa pokynov na obrazovke a spojte sa so zástupcom podpory OpenAI.
Zatiaľ čo ChatGPT má odpovede na všetky vaše otázky, nepovie vám, ako opraviť „Chyba v Body Stream.“ Dúfame, že vám tieto metódy pomohli opraviť chybové hlásenie ChatGPT. Ak s tým potrebujete ďalšiu pomoc, dajte nám vedieť v komentároch.
Tiež by vás mohlo zaujímať:
- Ako opraviť „Chybu siete“ na ChatGPT
- Ako používať ChatGPT na Android a iPhone
- Dva najdôležitejšie spôsobyAko získať bezplatný prístup k ChatGPT 4
- Ako sa zaregistrovať na Chat GPT krok za krokom
- Ako nainštalovať ChatGPT ako aplikáciu na iPhone
Dúfame, že vám tento článok bude užitočný Ako opraviť „Chyba v Body Stream“ v ChatGPT. Podeľte sa o svoj názor a skúsenosť v komentároch. Taktiež, ak vám článok pomohol, určite ho zdieľajte so svojimi priateľmi.