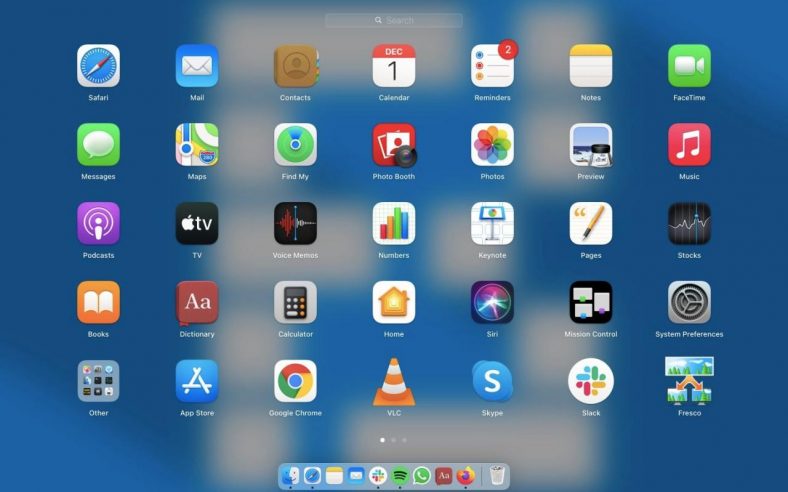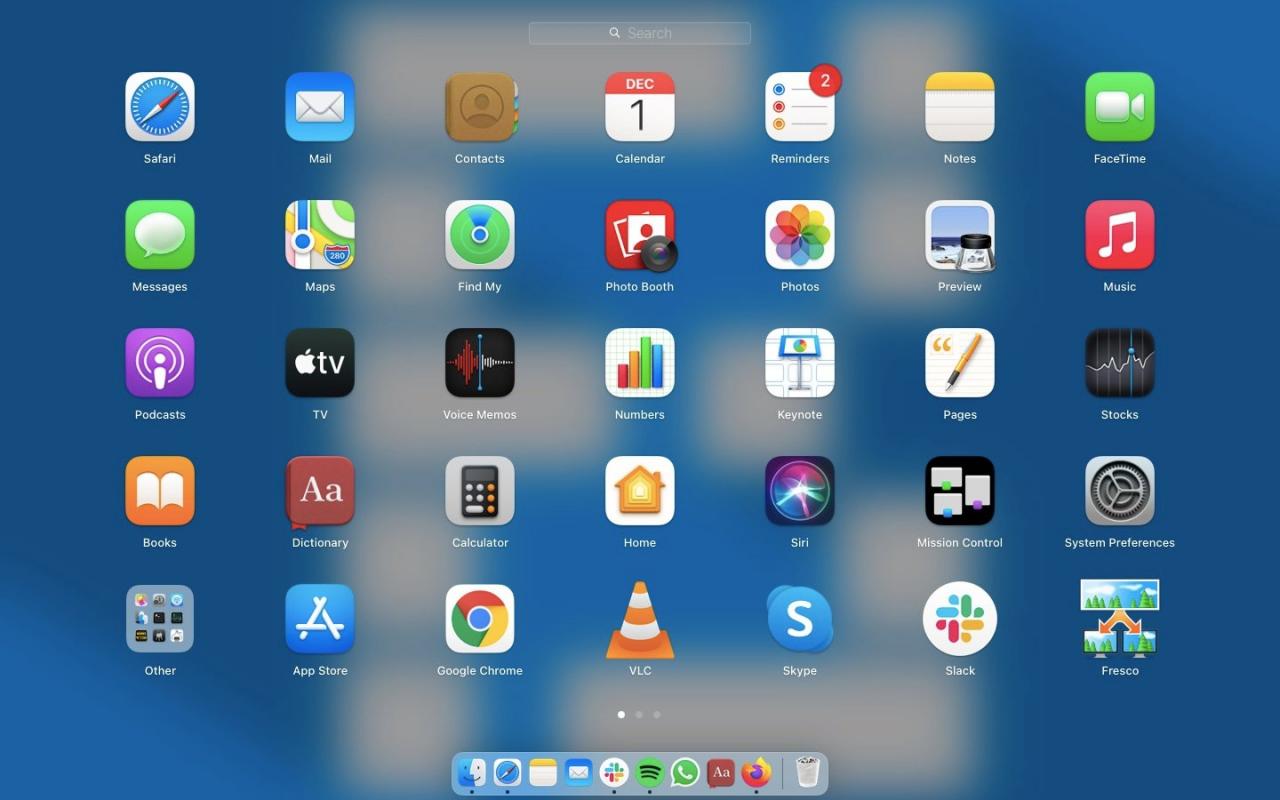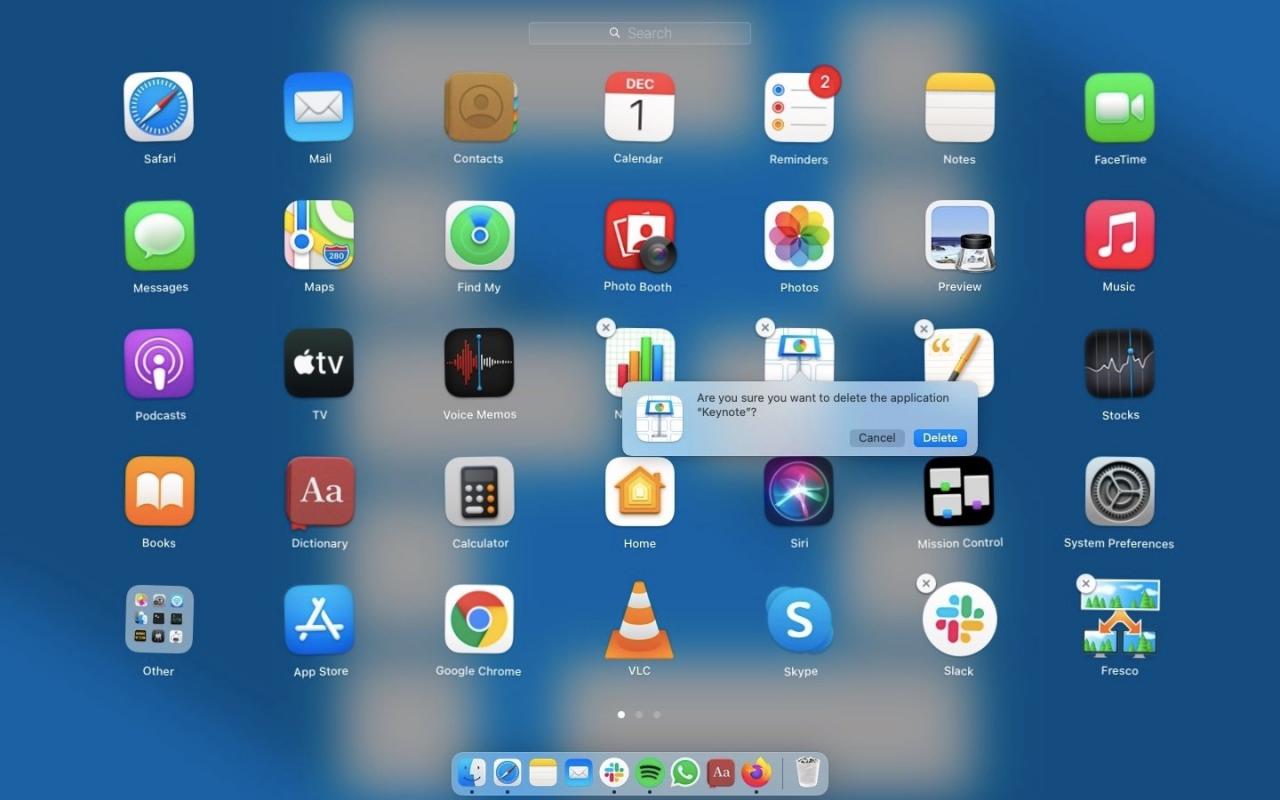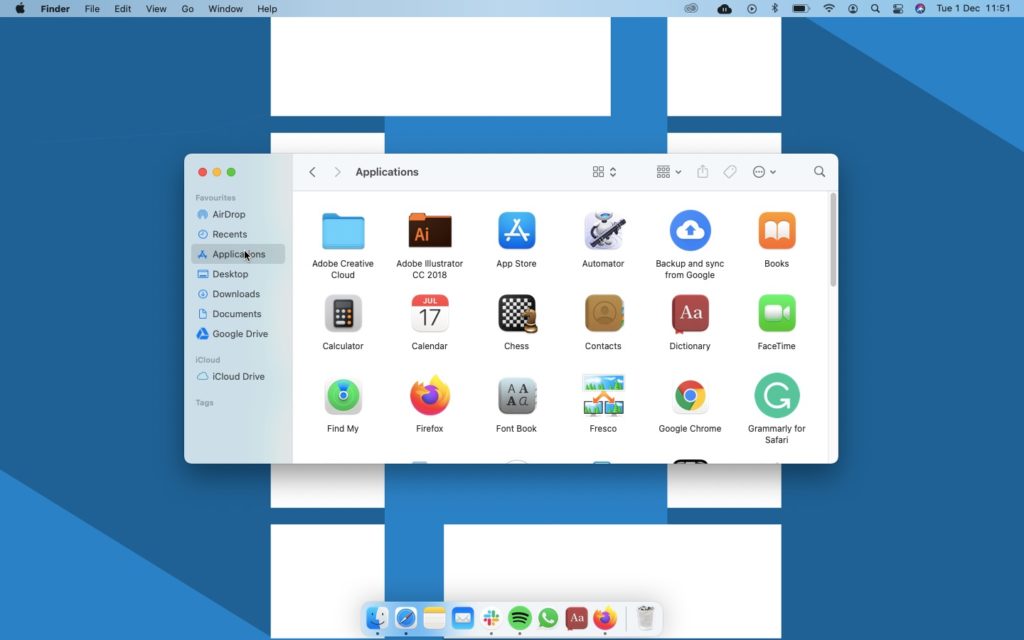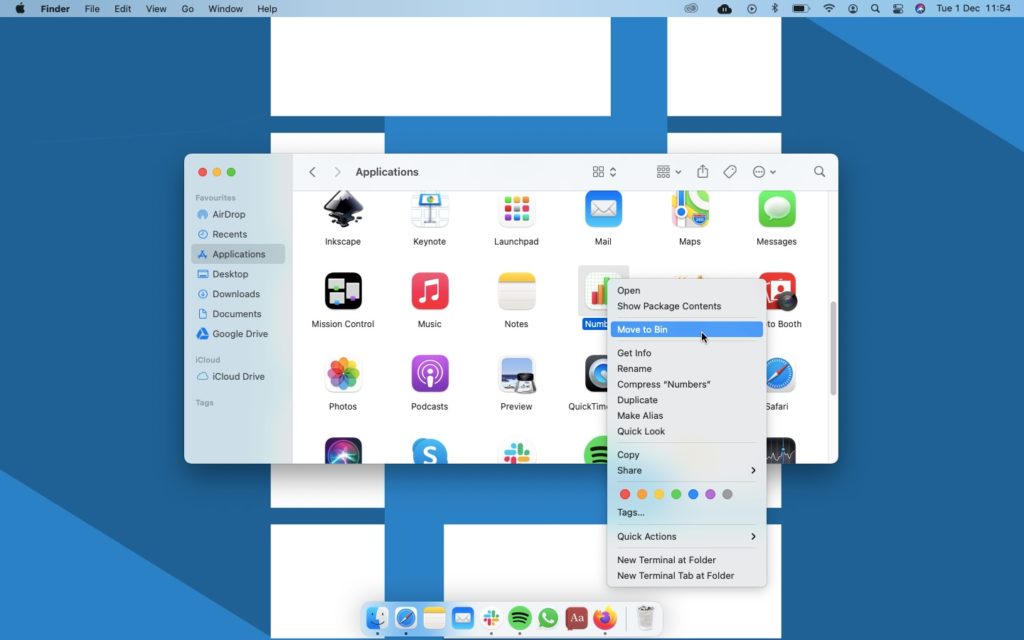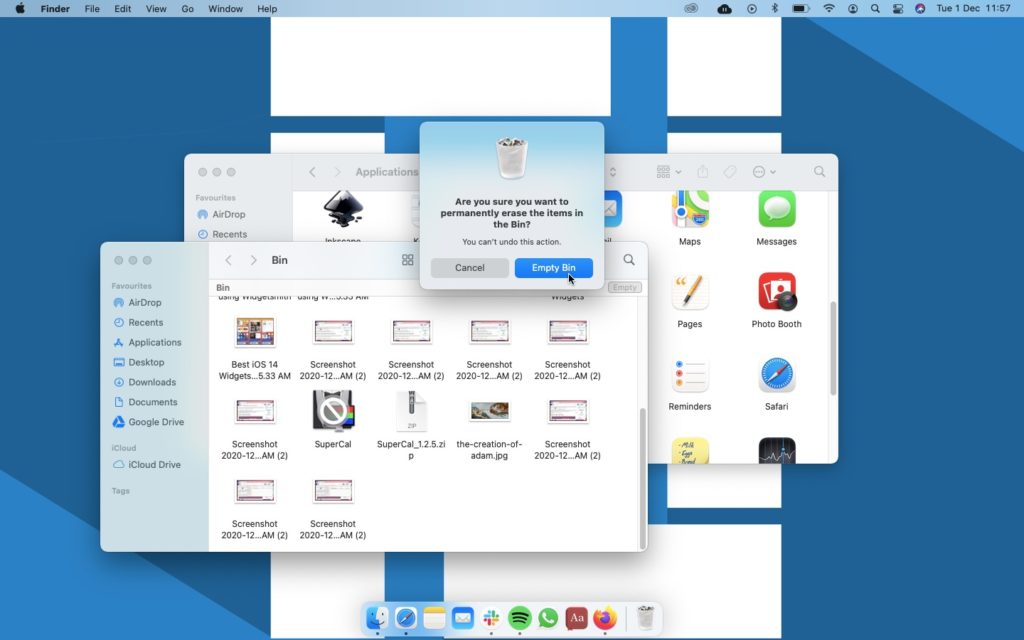මෙන්න ඔබේ මැක් මත යෙදුම් අස්ථාපනය කරන්නේ කෙසේද යන්න පහසු ක්රම 3කි, ඔබ යෙදුම් විශාල ප්රමාණයක් රැස් කරගෙන ඇත්නම් සහ තවදුරටත් ඔබේ ගබඩා ඉඩ අවුල් කිරීමට අවශ්ය නොවේ නම්, ඔබේ මැක් මත යෙදුම් අස්ථාපනය කිරීමට පහසු ක්රම 3ක් මෙන්න. එය පරිණාමය වී ඇත macOS කාලයත් සමඟම නමුත් විවිධ යෙදුම් මකා දැමීමට තවමත් විවිධ ක්රම තිබේ.
ඔබ කෙලින්ම බාගත කළ යෙදුම් ඉවත් කිරීම පහසුය මැක් App Store ගබඩා. ඔබ පැකේජයක් භාවිතයෙන් යෙදුමක් ස්ථාපනය කරන්නේ නම් .dmg වෙබයෙන්, එය අස්ථාපනය කිරීමට වෙනස් ක්රමයක් තිබේ.
යෙදුම නිතිපතා ඉවත් කිරීමට අමතරව, අපි ඔබට ඔබේ මැක් පිරිසිදු කිරීමට පහසු කළ හැකි මෙවලම් කිහිපයක් ගැන ද කියන්නෙමු.
ඔබට ඔබගේ Mac මත යෙදුම් අස්ථාපනය කිරීමට අවශ්ය වන්නේ ඇයි?
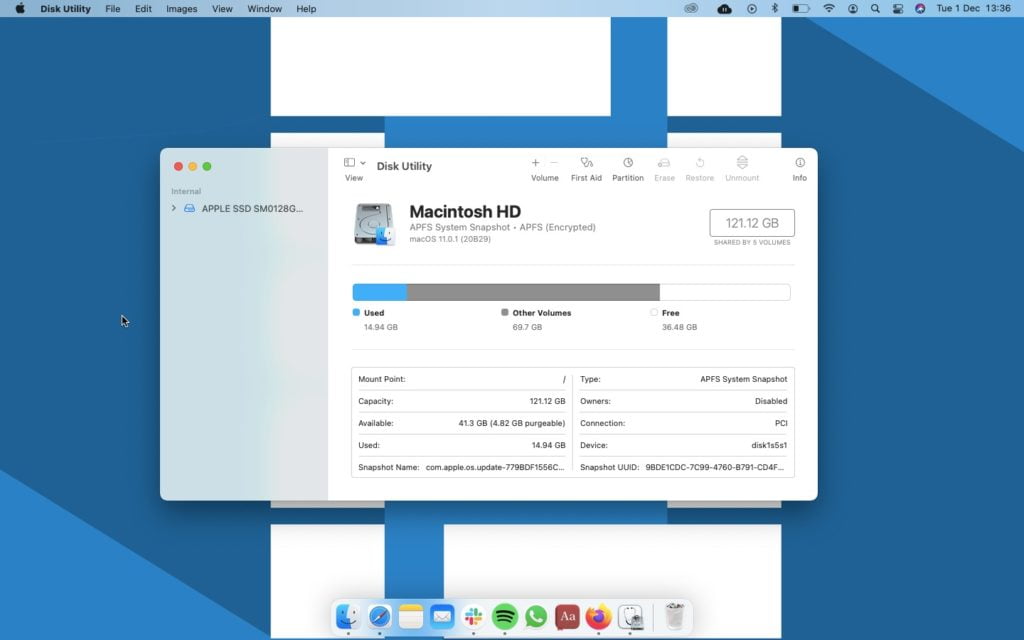
මම ඔබට මුලදී කී පරිදි, ඔබට ඔබේ මැක් වෙතින් සමහර යෙදුම් අස්ථාපනය කිරීමට අවශ්ය විය හැකි එක් හේතුවක් වන්නේ ගබඩා ඉඩ නිදහස් කිරීමයි.
ඔබට උපාංගයක් තිබේ නම් MacBook 128GB ආචයනය සහිත පැරණි, ඔබ ඉතිරිව ඇති දේ සඳහා තෝරා ගත යුතුය. ඔබට මෙය කිරීමට අවශ්ය තවත් හේතුවක් නම්, Apple විසින් ඔබගේ Mac සමඟ පූර්ව පටවා ඇති සමහර යෙදුම් යවන අතර ඔබට ඒවා මාර්ගයෙන් ඉවත් කිරීමට අවශ්ය විය හැක.
ඔබට අස්ථාපනය කළ හැක්කේ කුමක්ද?
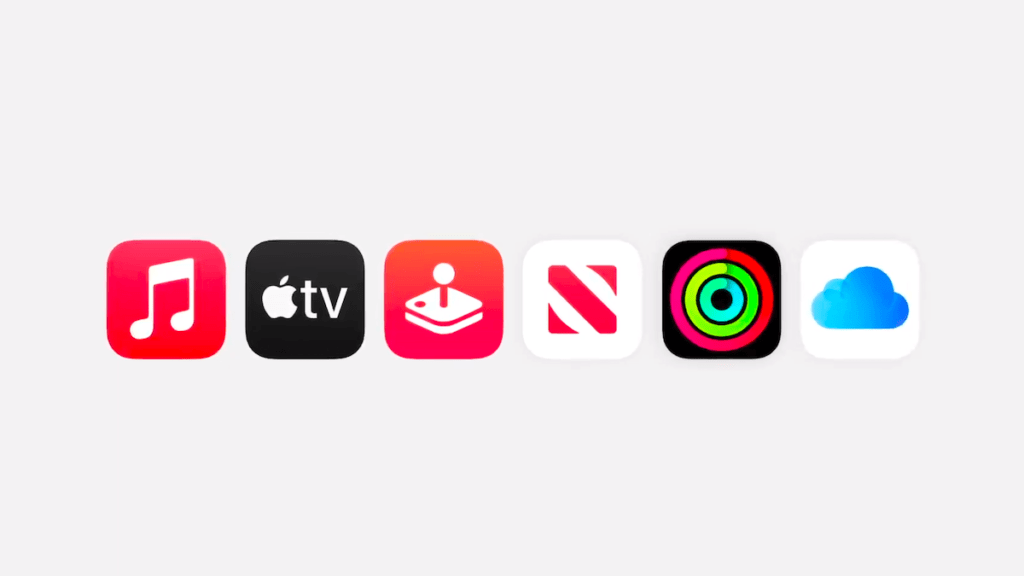
හොඳයි, ඔබගේ මැක් වෙතින් අනවශ්ය යෙදුම් මකා දැමීමේ ගැටලුවක් තිබේ. බොහෝ වැඩසටහන් මෙන් bloatware Apple ආරම්භයේදීම ඔබගේ Mac මත සමහර යෙදුම් පූරණය කරයි.
Garage Band, iMovie, Pages, Numbers සහ Keynotes වැනි සමහර යෙදුම් අස්ථාපනය කළ හැක. එවිට ඔබට ඉවත් කළ නොහැකි යෙදුම් තිබේ; මෙම යෙදුම්වලට Apple TV, Apple Maps, Messages, Safari, සහ මූලික ක්රියාකාරීත්වය සඳහා සියලු පෙරනිමි Apple යෙදුම් ඇතුළත් වේ.
කෙසේ වෙතත්, ඔබට තවමත් යම් ගබඩා ඉඩක් නිදහස් කර ගනිමින් ඔබගේ මැක් මත යෙදුම් අස්ථාපනය කළ හැක. Mac මත යෙදුම් අස්ථාපනය කිරීමට පහසු ක්රම 3ක් ගැන කතා කරමු.
ක්රමය XNUMX: Launchpad භාවිතා කරන්න
Launchpad යනු ඔබගේ Mac හි ඇති සියලුම යෙදුම් දෙස බැලීමට ඉක්මන් ක්රමයකි.
එය ඔබට මැක් මත යෙදුම් අස්ථාපනය කළ හැකි පහසුම ක්රමය ද වේ. ඔබට ඉවත් කළ හැකි බොහෝ Apple බේක් කරන ලද යෙදුම් මත ක්රමය ක්රියා කරයි.
- Launchpad වෙත යන්න
ට්රැක්පෑඩයේ ඇති අභිනයන් භාවිතයෙන් ඔබට එයට ප්රවේශ විය හැක ඔබේ මාපටැඟිල්ල සහ ඇඟිලි තුනෙන් ඔබන්න , නැත්නම් ඔබට පුළුවන් Command Space ක්ලික් කිරීම සහ සෙවීමක් අමතන්න Spotlight සහ Launchpad وكتابة .
- ජිගල් මාදිලිය ඇතුළු කර අස්ථාපනය කරන්න
ඔබාගෙන සිටින්න යතුරක් " විකල්පය (⌥) “ඔබ ඇතුල් වනු ඇත තත්ත්වය කම්පනය . ඔබ දකීවි යෙදුම් අයිකනවල ඉහළ වම්පස හරස් කරන්න මෙම ක්රමය භාවිතයෙන් ඔබට අස්ථාපනය කළ හැක. කුරුසය මත ක්ලික් කරන්න අල්ලාගෙන සිටියදී විකල්ප යතුර (⌥) සහ ඔබන්න මකන්න .
ක්රමය XNUMX: Finder භාවිතයෙන් ඔබගේ Mac මත යෙදුම් අස්ථාපනය කරන්න
Launchpad ක්රමය භාවිතයෙන් ඉවත් නොවන යෙදුම් ඉවත් කිරීමට තවත් ඵලදායී ක්රමයක් නම් ඒවා Finder හි භාවිතා කර ඒවා මකා දැමීමයි.
කෙසේ වෙතත්, ඔබට ඇපල් බේක් කරන ලද යෙදුම් මකා දැමීමට මෙම ක්රමය භාවිතා කළ නොහැක, නමුත් අන්තර්ජාලයෙන් බාගත කරන වෙනත් යෙදුම් මේ ආකාරයෙන් මකා දැමිය හැකිය. Finder භාවිතයෙන් ඔබගේ Mac මත යෙදුම් අස්ථාපනය කරන්නේ කෙසේද යන්න මෙන්න.
- යෙදුම් සඳහා සොයන්න
විවෘත සෙවුම් කවුළුව සහ තෝරන්න අයදුම්පත් පැති තීරුවෙන්.
ඔබට යෙදුම් ෆෝල්ඩරයේ යෙදුමක් සොයාගත නොහැකි නම්, අමතන්න Spotlight search (Command Space) , සහ ටයිප් කරන්න යෙදුමේ නම > විධානය ඔබා අල්ලාගෙන සිටින්න (⌘), යෙදුම මත දෙවරක් ක්ලික් කරන්න සෙවුම් ප්රතිඵලවල. මෙය එය Finder හි විවෘත කරනු ඇත. - යෙදුම් මකන්න
දකුණු ක්ලික් කරන්න (හෝ ඇඟිලි දෙකක ක්ලික් කරන්න) ඔබට මකා දැමීමට සහ තේරීමට අවශ්ය යෙදුම මත කරත්තයට යන්න .
විමසන්නේ නම් මුරපදය ඇතුළත් කරන්න. - හිස් කූඩය
ක්රියාවලිය සම්පූර්ණ කිරීමට, ඔබට කුණු කූඩය හිස් කිරීමට සිදුවේ. මෙය සිදු කිරීම සඳහා, යන්න Bin > Empty Bin මත ක්ලික් කරන්න > Empty මත ක්ලික් කරන්න .
ක්රමය XNUMX: Mac Cleaner භාවිතා කිරීම
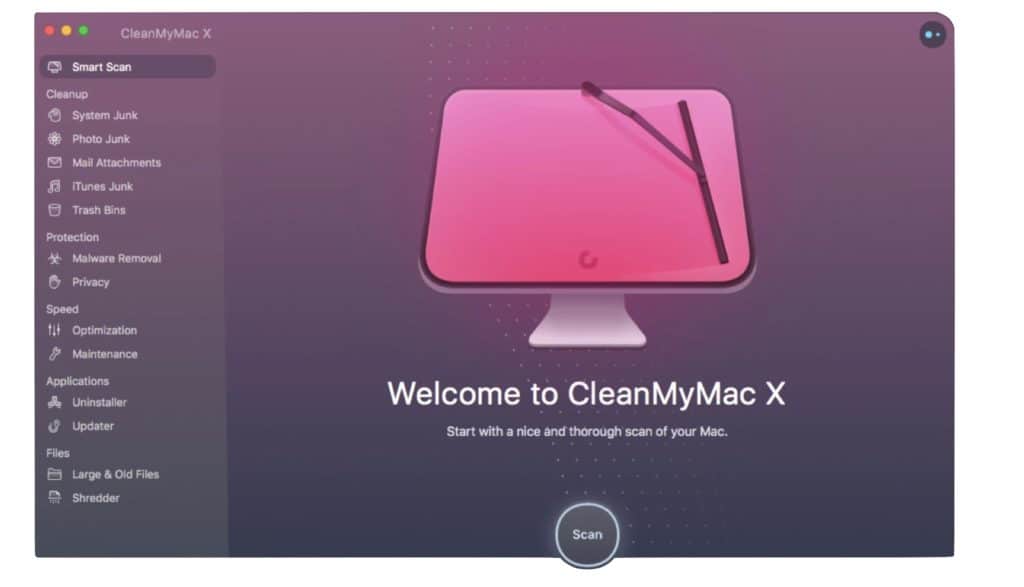
ඔබගේ Mac මත යෙදුම් අස්ථාපනය කරන්නේ කෙසේදැයි ඔබට සිතාගත නොහැකි නම් හෝ ඔබට ඉඩ-පරිභෝජනය කරන සෑම යෙදුමක්ම සොයා ගැනීමට සහ ඉවත් කිරීමට ඔබට කාලය නොමැති නම්, මෙය ඔබට නිවැරදි විසඳුමයි. ඔබ හොඳ මැක් ක්ලීනර් එකක් ලබා ගන්නේ නම්, ඒවායින් ඕනෑ තරම් තිබේ නම්, ඔබට ඔබේ මැක්හි වැඩි ඉඩක් නිදහස් කර ගත හැකිය.
හොඳ පිරිසිදු කරන්නෙකු අනවශ්ය යෙදුම් ඉවත් කරනවා පමණක් නොව, ඔබේ මැක් මන්දගාමී කළ හැකි අමතර ගොනු ඉවත් කරයි.
සූදානම් කරන්න CleanMyMac X. හොඳ මැක් පිරිසිදු කරන්නන්ගෙන් එකක්.
එය අනවශ්ය ලිපිගොනු පිරිසිදු කරන අතර විය හැකි තර්ජන සඳහා පරිලෝකනය කරන අතර ඔබේ මැක් මත වේග පරීක්ෂණයක් ක්රියාත්මක කරයි.
ඔබට යෙදුම් කිහිපයක් තෝරාගෙන ඒවා එක ක්ලික් එකකින් අතුරුදහන් කළ හැකි විශේෂිත යෙදුම් අස්ථාපනය කිරීමක් ද එහි ඇත.
ඔබට වැඩි විස්තර දැන ගැනීමට අවශ්ය නම් CleanMyMac X. කරුණාකර මෙම ලිපිය සමාලෝචනය කරන්න CleanMyMac X: මැකෝස් සඳහා සර්ව සම්පූර්ණ පිරිසිදු කිරීමේ යෙදුම
ඔබගේ මැක් මත යෙදුම් අස්ථාපනය කරන්නේ කෙසේද යන්න පිළිබඳ පහසු ක්රම 3ක් දැන ගැනීමට මෙම ලිපිය ඔබට ප්රයෝජනවත් වනු ඇතැයි අපි බලාපොරොත්තු වෙමු. පහත අදහස් දැක්වීමේ කොටුවේ ඔබේ අදහස බෙදා ගන්න.