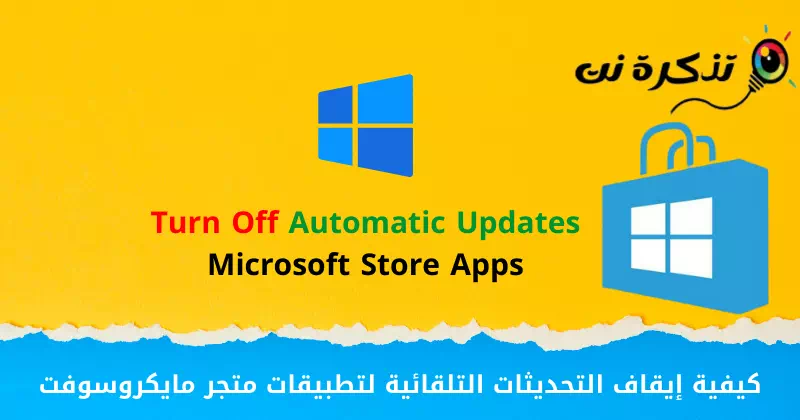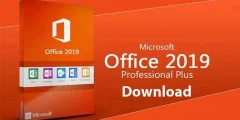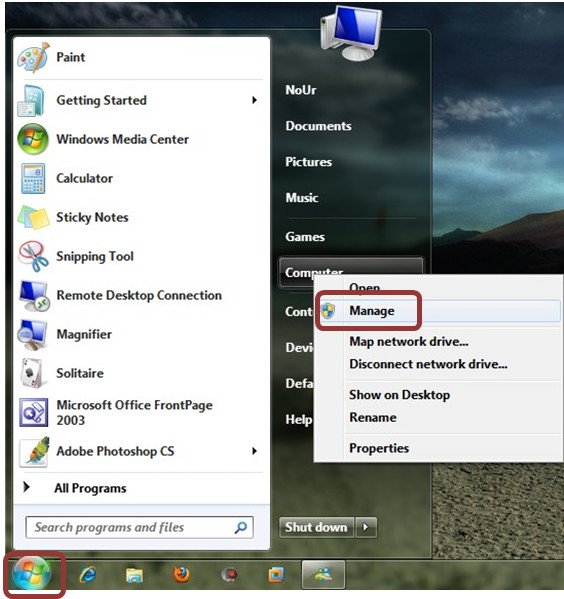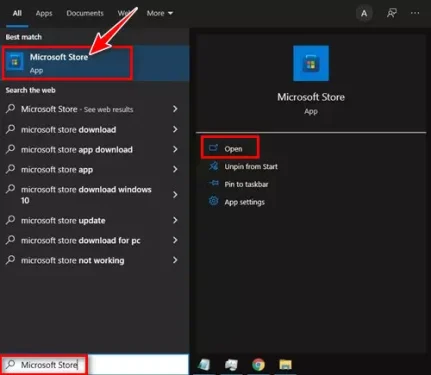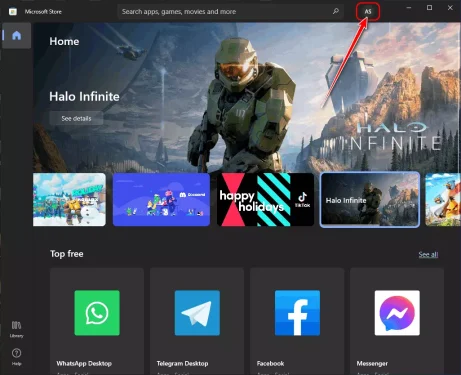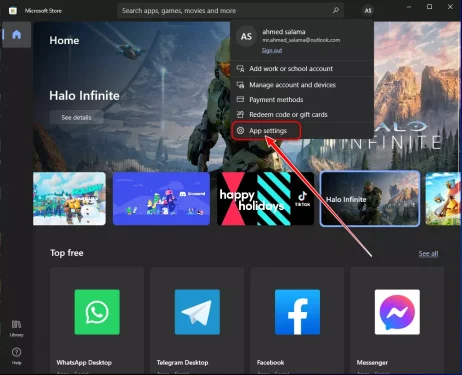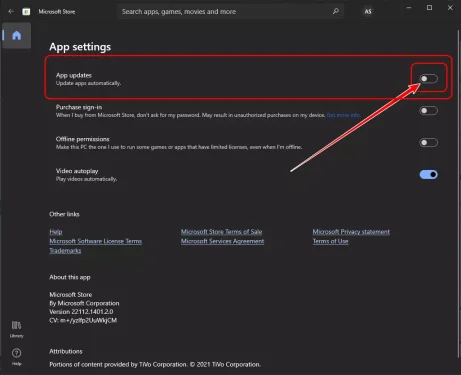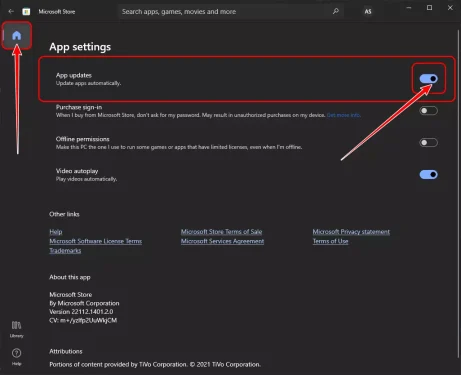ස්වයංක්රීය යෙදුම් යාවත්කාලීන අක්රිය කිරීමට පහසුම ක්රමය මෙන්න මයික්රොසොෆ්ට් වෙළඳසැල හෝ ඉංග්රීසියෙන්: මයික්රොසොෆ්ට් වෙළඳසැල.
ඔබ මෙහෙයුම් පද්ධති දෙකෙන් එකක් භාවිතා කරන්නේ නම් (Windows 10 හෝ Windows 11), මෙහෙයුම් පද්ධතිය ස්වයංක්රීයව එය සහ ඔබගේ වැඩසටහන් සහ යෙදුම් සඳහා යාවත්කාලීන කිරීමට සකසා ඇති බව ඔබ දැන සිටිය හැක. කෙසේ වෙතත්, මෙහෙයුම් පද්ධති දෙකම පද්ධති යාවත්කාලීන ස්ථාපනය ප්රමාද කිරීමට හෝ අක්රිය කිරීමට ක්රම කිහිපයක් සපයයි.
සැකසීම් හරහා හෝ රෙජිස්ට්රි ගොනුව වෙනස් කිරීමෙන් ඔබට පහසුවෙන් පද්ධති යාවත්කාලීන අක්රිය කළ හැක (රෙජිස්ට්රි) ඔබ සීමිත අන්තර්ජාල පැකේජයක් සමඟ සම්බන්ධතාවයක සිටී නම් මෙය ප්රයෝජනවත් වේ. එසේම, මයික්රොසොෆ්ට් වෙළඳසැලේ යෙදුම් සහ මෘදුකාංග මෙහෙයුම් පද්ධතිය මෙන් ස්වයංක්රීයව යාවත්කාලීන කිරීමට සකසා ඇත.
සැකසීම් හරහා ස්වයංක්රීය යාවත්කාලීන කිරීම් අක්රිය කිරීම Windows Store යාවත්කාලීනවලට බලපාන්නේ නැත. යෙදුමක් සඳහා ස්වයංක්රීය යාවත්කාලීන අක්රිය කිරීම සඳහා (මයික්රොසොෆ්ට් වෙළඳසැල), ඔබ ඔබේ Microsoft Store සිටුවම් වලට යම් යම් වෙනස්කම් සිදු කිරීමට අවශ්යයි.
එබැවින් මෙම ලිපිය හරහා, අපි Windows 10 හි Microsoft Store යෙදුම් සඳහා ස්වයංක්රීය යාවත්කාලීන කිරීම් අක්රිය කරන්නේ කෙසේද යන්න පිළිබඳ පියවරෙන් පියවර මාර්ගෝපදේශනයක් ඔබ සමඟ බෙදා ගන්නෙමු. අපි ඒ සඳහා පියවර හරහා යමු.
Microsoft Store වෙතින් ස්වයංක්රීය මෘදුකාංග යාවත්කාලීන අක්රිය කිරීමට පියවර
වැදගත්: අපි පියවර පැහැදිලි කිරීම සඳහා Windows 10 මෙහෙයුම් පද්ධතිය භාවිතා කර ඇත. ඔබ Windows 11 හි එකම පියවරයන් සිදු කළ යුතුය.
- Windows Search මත ක්ලික් කර ටයිප් කරන්න (මයික්රොසොෆ්ට් වෙළඳසැල) වරහන් නොමැතිව.
මයික්රොසොෆ්ට් වෙළඳසැල - ඉන්පසු මෙනුවෙන්, තට්ටු කරන්න මයික්රොසොෆ්ට් වෙළඳසැල එය විවෘත කිරීමට.
- දැන් ඇතුලට Microsoft Store යෙදුම ، ගිණුමේ නම මත ක්ලික් කරන්න (ගිණුමේ නම) පහත රූපයේ පරිදි.
ගිණුමේ නම මත ක්ලික් කරන්න - ඉන්පසු විකල්ප ලැයිස්තුවෙන්, ක්ලික් කරන්න (යෙදුම් සැකසුම්) ළඟා වීමට යෙදුම් සැකසුම්.
යෙදුම් සැකසීම් මත ක්ලික් කරන්න - සැකසීම් තුළ, මුල් පටිත්ත වෙත මාරු වී (යෙදුම් යාවත්කාලීන කිරීම්) ඒ කියන්නේ යෙදුම් යාවත්කාලීන සහ එය වර්ණ කරන්න රසසි.
Microsoft Store යෙදුම් සඳහා ස්වයංක්රීය යාවත්කාලීන අක්රිය කරන්න - මෙය ප්රතිඵලය වනු ඇත ස්වයංක්රීය යාවත්කාලීන කිරීම් අක්රිය කරන්න. ඔබට ස්වයංක්රීය යාවත්කාල කිරීම් සබල කිරීමට අවශ්ය නම්, (යෙදුම් යාවත්කාලීන කිරීම්) ඒ කියන්නේ යෙදුම් යාවත්කාලීන සහ එය වර්ණ කරන්න නිල්.
Microsoft Store යෙදුම් සඳහා ස්වයංක්රීය යාවත්කාලීන සඳහා පෙරනිමි මාදිලිය යාවත්කාලීන මාදිලියේ ඇත
මයික්රොසොෆ්ට් වෙළඳසැලෙන් ස්වයංක්රීය මෘදුකාංග යාවත්කාලීන අක්රිය කිරීම හෝ ක්රියාත්මක කිරීම මෙයයි, එවිට ඔබේ පරිගණකය දැන් යෙදුම් යාවත්කාලීන ස්ථාපනය කිරීමට ඔබේ අන්තර්ජාල දත්ත භාවිත කරයි.
වැදගත්: ඔබට සීමිත අන්තර්ජාල පැකේජයක් නොමැති නම් Microsoft Store හි යෙදුම් සහ මෘදුකාංග යාවත්කාලීන අක්රිය කිරීම හොඳ අදහසක් නොවේ.
මෘදුකාංග යාවත්කාලීන නව විශේෂාංග, වඩා හොඳ පෞද්ගලිකත්වය සහ ආරක්ෂාව සහතික කරයි. මේ අනුව, අත්යවශ්ය නම් මිස මෘදුකාංග යාවත්කාලීන අක්රිය නොකරන්න.
Microsoft Store හි ස්වයංක්රීය යෙදුම් යාවත්කාලීන අක්රිය කිරීම ඉතා පහසුයි; ඔබ කළ යුත්තේ පෙර පේළිවල සඳහන් කර ඇති සරල පියවරයන් අනුගමනය කිරීමයි.
ඔබ මේ ගැන ඉගෙන ගැනීමට ද උනන්දු විය හැකිය:
- Windows 11 හි Google Play Store ස්ථාපනය කරන්නේ කෙසේද (පියවරෙන් පියවර මාර්ගෝපදේශය)
- මුරපදයක් නොමැතිව මයික්රොසොෆ්ට් ගිණුමක් භාවිතා කරන්නේ කෙසේද?
- සහ දැනගෙන වින්ඩෝස් 11 හි යාවත්කාලීන අස්ථාපනය කරන්නේ කෙසේද
Microsoft Store යෙදුම් සඳහා ස්වයංක්රීය යාවත්කාලීන කිරීම් නවත්වන්නේ කෙසේදැයි ඉගෙන ගැනීමට මෙම ලිපිය ඔබට ප්රයෝජනවත් වනු ඇතැයි අපි බලාපොරොත්තු වෙමු. අදහස් දැක්වීමේදී ඔබේ අදහස් සහ අත්දැකීම් අප සමඟ බෙදා ගන්න.