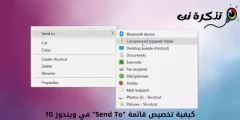ඔබ වින්ඩෝස් මෙහෙයුම් පද්ධතිය කාලයක් භාවිතා කරමින් සිටියේ නම්, උපාංග සම්බන්ධ කර සම්බන්ධ කරන විට යම් ශබ්දයක් පිටවන බව ඔබ හොඳින් දන්නවා විය හැකිය. එය USB උපාංගය, SD කාඩ්, කැමරා, දුරකථන සහ තවත් බොහෝ උපාංග විය හැකිය.
ඕනෑම USB උපාංගයක් සඳහා සම්බන්ධක සහ විසන්ධි කිරීමේ ස්වරය අත්යවශ්ය වන්නේ බාහිර උපාංග සම්බන්ධ කිරීම හෝ විසන්ධි කිරීම වින්ඩෝස් විසින් සොයාගෙන ඇති බව පරිශීලකයින්ට දැන ගැනීමට සලස්වන බැවිනි. කෙසේ වෙතත්, පැහැදිලි හේතුවක් නොමැතිව USB නාද රටා සිදුවන බව ඔබට ඇසෙන විට දේවල් බියජනක වේ.
අපි මෙම ගැටලුව ගැන කතා කරන්නේ පරිගණකය විසින් අහඹු ලෙස නැවත නැවත ශබ්දය, ස්වරය, ප්ලග් සහ සම්බන්ධකය ඉවත් කරන බවට පණිවිඩ කිහිපයක් භාවිතා කරන්නන්ගෙන් ලැබුණු බැවිනි (USB සම්බන්ධකය - ශබ්ද විසන්ධි කරන්න) සිත්ගන්නා කරුණ නම් පැහැදිලි හේතුවක් නොමැතිව USB ප්ලග් සහ සම්බන්ධකය විසන්ධි වීමයි.
වින්ඩෝස් හි නිතර USB ප්ලග් සහ ශබ්දය විසන්ධි කිරීම නැවැත්වීමට පියවර
ඔබත් එම ගැටලුවම මුහුණ දෙනවා නම් ඔබ නියම තැනට පැමිණ ඇත. මෙම ලිපියෙන් අපි ඔබට අහඹු ලෙස ශබ්දය නිවා දැමීමට උපකාරී වන හොඳම ක්රම කිහිපයක් ගැන සලකා බලමු.අහඹු USB සම්බන්ධතාවය - විසන්ධි කරන්න) වින්ඩෝස් පරිගණකයකින්. ඉතින්, ගැටලුව විසඳීමට හොඳම ක්රම කිහිපයක් අපි සොයා බලමු.
USB උපාංග නැවත සම්බන්ධ කරන්න

ඉවත් කළ පසු එය නැවත ඔබේ පරිගණකයට සම්බන්ධ කරන්න. සමහර විට සරල විසන්ධි කිරීම සහ නැවත සම්බන්ධ කිරීම මඟින් ධාවක සහ ස්ථාපන ගැටළුව විසඳනු ඇත. එබැවින්, වෙනත් ක්රමයක් උත්සාහ කිරීමට පෙර, සියලුම USB උපාංග නැවත සම්බන්ධ කිරීමට වග බලා ගන්න.
උපාංග කළමනාකරුගෙන් USB උපාංග වල තත්ත්වය පරීක්ෂා කරන්න
ඔබ USB උපාංගයක් සම්බන්ධ කරන විට කිසියම් හේතුවක් නොමැතිව කිසියම් ශබ්දයක් පෙනෙන්නට හා නැවත නැවත වීමට පටන් ගනී නම් එයට හේතුව ඔබ සම්බන්ධ කළ කොටස ක්රියා කරන නමුත් එම කොටසෙහි ධාවකයේ මෙහෙයුම් පද්ධතිය සමඟ ගැටළුවක් ඇති වීමයි.
ඉතින්, යන්න උපාංග කළමනාකරු (උපාංග කළමනාකරු) නිර්වචනයන්ට අදාළ ඕනෑම ගැටළුවක් සෙවීමට. විවෘත කිරීමේ මාර්ගය සඳහා උපාංග කළමනාකරු පහත සඳහන් දෑ අනුගමනය කරන්න:
- ආරම්භක මෙනුව විවෘත කරන්න (ආරම්භයක්), පසුව සොයන්න උපාංග කළමනාකරු.
- ඉන්පසු, මෙනුවෙන් උපාංග කළමනාකරු විවෘත කරන්න (උපාංග කළමනාකරු).
උපාංග කළමනාකරු තුළ (උපාංග කළමනාකරු), ඔබ උපාංග වල දෝෂ තිබේදැයි පරීක්ෂා කර බැලිය යුතුය USB. ඕනෑම යූඑස්බී උපාංගයක ගැටලුවක් තිබේ නම්, එහි පිටුපස කහ විස්මිත ලකුණක් ඇත.

සැඟවුනු ලිපිගොනු ද බැලීමට අමතක නොකරන්න. කිසියම් ධාවක ගොනුවක දෝශයක් දිස්වුවහොත් සලකන්න (වැඩසටහන හැඳින්වීම), මෙය ශබ්දය ඇති වීමට හේතු විය හැක. කිසියම් ඩ්රයිවර් එකක කිසියම් ගැටළුවක් ඔබට සොයා ගත හැකි නම් නිශ්චිත ඩ්රයිවර් යාවත්කාලීන කර හෝ අස්ථාපනය කරන්න.
නිර්වචන යාවත්කාලීන කිරීම සහ බාගැනීම සඳහා හොඳම වැඩසටහන ගැන දැන ගැනීමට ද ඔබ උනන්දු විය හැකිය: අපි ඔබට නිර්දේශ කරමු ඩ්රයිවර් බූස්ටරය බාගන්න (නවතම අනුවාදය) ඕ පරිගණකයේ නවතම සංස්කරණය සඳහා ඩ්රයිවර් ටැලන්ට් බාගන්න
USBDeview
වැඩසටහනක් USBDeview USB උපාංග යනු USB උපාංග වඩාත් නිවැරදිව නිරීක්ෂණය කිරීම සඳහා බහුලව භාවිතා වන තුන්වන පාර්ශවීය මෘදුකාංගයකි. ඊට අමතරව, USB වරායන් මත රඳා පවතින ගැටලු පිළිබඳව ඔබට පැවසීමට මෘදුකාංගයට ප්රමාණවත් හැකියාවක් ඇත.

USB උපාංග සම්බන්ධ කර තිබේද නැද්ද යන්න සොයා ගැනීමට මෙම මෘදුකාංගය ඔබට උපකාරී වනු ඇති අතර ඒවායේ ඩ්රයිවර් සෑදූ විට සහ අවසන් වරට USB උපාංග පරිගණකයට සම්බන්ධ කළ විට හෝ විසන්ධි කළ විට. එබැවින්, USB සම්බන්ධක සම්බන්ධ වීමේ ගැටළුව විසඳීමට සහ නිතර හා අහඹු ලෙස විසන්ධි කිරීමට උපකාරී වන හොඳම වින්ඩෝස් අළුත්වැඩියා මෙවලම මෙයයි.
මෘදුකාංගය ස්ථාපනය කිරීමෙන් පසු දැනට සහ කලින් පරිගණකයට සම්බන්ධ කර තිබූ සියලුම USB උපාංග ලැයිස්තුවක් ඔබට දැක ගත හැකිය. ඔබ ඉතිහාස ලැයිස්තුව පරීක්ෂා කළ යුතුයි (අවසාන ප්ලග් / ඉවත් කරන්න) වරදකරු උපකරණය සොයා ගැනීමට.
ඔබ එය සොයාගත් පසු, ඔබ වෙතින් උපාංගය අස්ථාපනය කිරීමට අවශ්යයි USBDeview ඉන්පසු ඔබේ උපාංගය විසන්ධි කරන්න. මෙය අවසන් වූ පසු, එය නැවත සම්බන්ධ කරන්න, එය ධාවක අර්ථ දැක්වීම නැවත ස්ථාපනය කරයි.
USB සම්බන්ධතාවය ක්රියා විරහිත කර බීප් ශබ්දය විසන්ධි කරන්න
හොඳයි, බොහෝ විට, එය USB උපාංග සම්බන්ධ වීමට සහ විසන්ධි වීමට නිතර හේතු වේ (USB සම්බන්ධකය - විසන්ධි කරන්නඅත්තනෝමතික ලෙස හේතු වන්නේ උපාංග බලයේ අතිච්ඡාදනය වන ගාස්තු හෝ අබලන් වීමෙනි. එම නිසා එය කිසිඳු බරපතල ලකුණක් නොවේ. එබැවින්, ශබ්ද සඳහා කිසියම් විශේෂිත උපාංගයක් හෝ එහි ධාවක වගකිව යුතු නම්, ඔබට USB දැනුම් දීමේ ශබ්දය අක්රිය කළ හැකිය.
USB දැනුම්දීම් ශබ්ද අක්රිය කිරීමට,
- මත දකුණු ක්ලික් කරන්න ශබ්ද විකාශන යන්ත්රය ඔරලෝසුව අසල ඇති කාර්ය තීරයේ, පසුව ක්ලික් කරන්න (ශබ්දය) ශබ්ද.
- පටිත්ත යටතේ ශ්රව්ය සැකසුම් පිටුව දිස්වේ.ශබ්දය) ශබ්ද ක්ලික් කරන්න (වැඩසටහන් සිදුවීම්) වැඩසටහන් සිදුවීම් විවෘත කිරීමට, පසුව තෝරන්න (උපාංග සම්බන්ධ කිරීම) සහ ඔහු උපාංග සම්බන්ධතාවය.
- දැන් යටතේ (ශබ්දය) ශබ්ද , ඔබ නිර්වචනය කර තෝරා ගත යුතුය (නැහැ) එනම් ශබ්දය නොමැතිව තෝරා ගැනීමයි.

ඒ හා සමානව, උපාංගය විසන්ධි කිරීමේ සැකසුම සමඟ ඔබට එයම කළ යුතුය (උපාංගය විසන්ධි කරන්න) තවද. මෙය ඔබගේ වින්ඩෝස් පරිගණකයේ ඇති සියලුම යූඑස්බී දැනුම්දීම් ශබ්ද අක්රීය කරයි.
ඔබ ද දැන ගැනීමට උනන්දු විය හැකිය:
ඔබේ වින්ඩෝස් පරිගණකයේ යූඑස්බී සම්බන්ධක නාද දැනුම්දීම නැවත කිරීමේ හා විසන්ධි කිරීමේ ගැටලුව විසඳීමේදී මෙම ලිපිය ඔබට ප්රයෝජනවත් වේ යැයි අපි සිතමු. අදහස් දැක්වීමේදී ඔබේ අදහස් සහ අත්දැකීම් අප සමඟ බෙදා ගන්න.