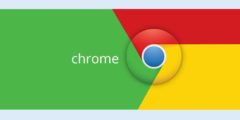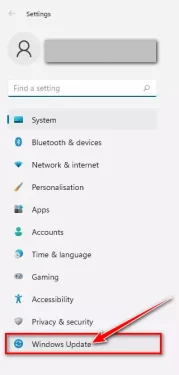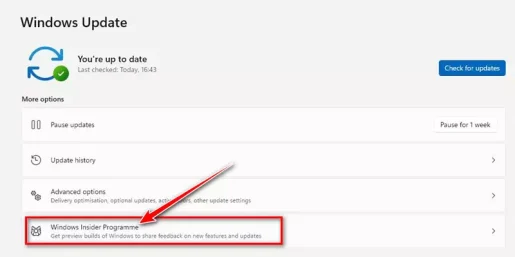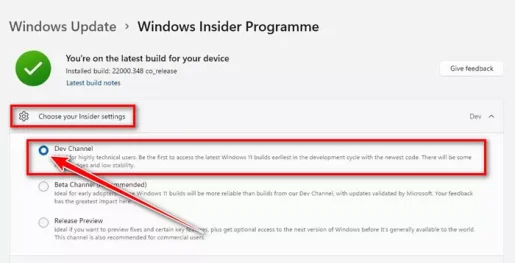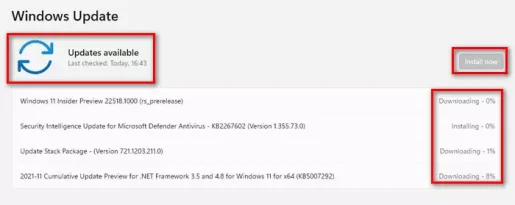වැඩසටහනක් ලබා ගන්න නොට්පෑඩ් හෝ ඉංග්රීසියෙන්: Notepad Windows 11 සඳහා අලුතින් ප්රතිනිර්මාණය කර ඇත.
ඔබ දන්නවා, ඔබ දන්නවා මයික්රොසොෆ්ට් වින්ඩෝස් 11 මෙහෙයුම් පද්ධතිය තුළ බොහෝ වැඩසටහන් ඔවුන්ගේ පද්ධතිය වෙනස් කර ඇත.මෙතෙක් වැඩසටහන තීන්ත අලුත් සහනව මාධ්ය වාදකය , සහ යනාදි.
Windows 11 වැඩසටහනකට දෘශ්ය වෙනස්කම් කිහිපයක් සිදු කරයි Notepad , නමුත් එය තවමත් එසේමය. මයික්රොසොෆ්ට් සිය සුප්රසිද්ධ යෙදුමේ ප්රතිනිර්මාණය පරීක්ෂා කරමින් සිටින බව පෙනේ Notepad.
මෑතකදී, මයික්රොසොෆ්ට් සංවර්ධන නාලිකාවේ ග්රාහකයින් සඳහා නව යාවත්කාලීනයක් නිකුත් කළේය (ඩීව්) යෙදුමක් සපයයි Notepad අළුත්. නව යාවත්කාලීනය අඳුරු මාදිලිය, වඩා හොඳ සෙවීම සහ අතුරු මුහුණත ප්රතිස්ථාපනය කිරීම, වඩා හොඳ අහෝසි කිරීම සහ විශේෂාංග රාශියක් සමඟ පැමිණේ Notepad.
Notepad හි පරිශීලක අතුරුමුහුණත වින්ඩෝස් විස්ටා සිට යාවත්කාලීන කර නැත, එබැවින් නව මුහුණුවරක් බැලීම හොඳය. Windows 11 සඳහා වන නව Notepad ආලෝකය සහ අඳුරු මාදිලියේ හොඳ පෙනුමක් ඇති අතර එයට නවීන සන්දර්භ මෙනුවක් ද ඇත.
එබැවින්, ප්රතිනිර්මාණය කරන ලද Windows 11 හි Notepad උත්සාහ කිරීමට ඔබ කැමති නම්, ඔබ ඒ සඳහා නිවැරදි ලිපිය කියවමින් සිටී. මෙම ලිපියෙන් අපි Windows 11 හි නව Notepad යෙදුම ලබා ගන්නේ කෙසේද යන්න පිළිබඳ පියවරෙන් පියවර මාර්ගෝපදේශනයක් ඔබ සමඟ බෙදා ගන්නෙමු. අපි සොයා බලමු.
Windows 11 හි නව Notepad ස්ථාපනය කිරීමට පියවර
අලුත් Notepad එක තියෙන්නේ Windows 11 සඳහා පමණයි. ඒ කියන්නේ ඔබ Windows 10 භාවිතා කරන්නේ නම් ඔබට Notepad හි නව නිර්මාණයට ප්රවේශ විය හැකි බවයි. නව Notepad යෙදුම දැන් සංවර්ධන නාලිකාවට ග්රාහකයින් වෙත නිකුත් කෙරේ.
එය Windows 11 අනුවාදයේ පෙරදසුන් අනුවාදයේ ඇත 22509. එබැවින්, ඔබ එකම පෙරදසුන් ගොඩනැගීම භාවිතා කරන්නේ නම්, ඔබට අවශ්ය වන්නේ Notepad දියත් කර සියලු නව නිර්මාණය භුක්ති විඳීමයි.
- පළමුව, ආරම්භක මෙනු බොත්තම ක්ලික් කරන්න (ආරම්භයක්), ඉන්පසු තෝරන්න (සැකසුම්) ළඟා වීමට සැකසුම්.
සැකසුම් - එතකොට කවුද සැකසුම් පිටුව ක්ලික් කරන්න, ඉන්පසු ක්ලික් කරන්න (Windows Update) ළඟා වීමට වින්ඩෝස් යාවත්කාලීන කිරීම.
වින්ඩෝස් යාවත්කාලීන පද්ධතිය - දකුණු කවුළුවෙහි, ක්ලික් කරන්න වින්ඩෝස් අභ්යන්තර වැඩසටහන එය පින්තූරයේ පෙන්වා ඇති පරිදි.
වින්ඩෝස් අභ්යන්තර වැඩසටහන - දැන්, සැකසීම් යටතේ තෝරන්න (ඔබේ අභ්යන්තරය තෝරන්න) මත (dev නාලිකාව).
Windows Insider Program Dev නාලිකාව - දැන් ආපසු පෙර පිටුවට ගොස් බොත්තම මත ක්ලික් කරන්න (යාවත්කාල කිරීම් සඳහා පරීක්ෂා කරන්න) ඒ කියන්නේ යාවත්කාලීන සඳහා පරීක්ෂා කරන්න. දැන් Windows 11 සියලු යාවත්කාලීන පරීක්ෂා කර ලැයිස්තුගත කරනු ඇත. ඊට පසු, බොත්තම ක්ලික් කරන්න (දැන් බාගත) සියලුම යාවත්කාලීන බාගත කර ස්ථාපනය කිරීමට.
යාවත්කාල කිරීම් සඳහා පරීක්ෂා කරන්න
එපමණයි, මෙහෙයුම් පද්ධතිය යාවත්කාලීන කිරීමෙන් පසුව, ඔබට නව පෙනුමෙන් Notepad දැකීමට හැකි වනු ඇත.
Windows 11 සඳහා නව Notepad වෙත පිවිසෙන්නේ කෙසේද?
මෙහෙයුම් පද්ධතිය යාවත්කාලීන කිරීමෙන් පසු, ඔබ ඔබේ පරිගණකය නැවත ආරම්භ කර Microsoft Play Store යෙදුම විවෘත කළ යුතුය. ඉන්පසු ක්ලික් කරන්න (පුස්තකාලය) පුස්තකාලයට පිවිසීමට සහ බොත්තම එබීමෙන් නව Notepad යෙදුම යාවත්කාලීන කිරීමට (යාවත්කාලීන) Notepad යෙදුම අසල ඇති.
යාවත්කාලීන කරන විට, විවෘත කරන්න නොට්පෑඩ් සහ නව පෙනුම භුක්ති විඳින්න. නව Notepad යෙදුමෙහි අඳුරු මාදිලියක් ද ඇත, එය ඔබ පද්ධතිය පුරා අඳුරු මාදිලියට මාරු වූ විට සක්රිය වේ.
මෙන්න අපි Windows 11 සඳහා නව Notepad හි තිරපිටපත් කිහිපයක් අමුණා ඇත.
නව නෝට්පෑඩ් යෙදුම විනෝදජනක පෙනුමක් ඇති අතර ආකර්ශනීය හා අද්විතීය පෙනුමක් ඇත, නමුත් එය ලබා ගත හැක්කේ සංවර්ධන නාලිකාවේ ග්රාහකයින් සඳහා පමණි (ඩීව්).
ඔබ මේ ගැන ඉගෙන ගැනීමට ද උනන්දු විය හැකිය:
- වින්ඩෝස් 11 හි යාවත්කාලීන අස්ථාපනය කරන්නේ කෙසේද
- වින්ඩෝස් 11 යාවත්කාලීන කරන්නේ කෙසේද (සම්පූර්ණ මාර්ගෝපදේශය)
Windows 11 හි නව Notepad ස්ථාපනය කරන්නේ කෙසේදැයි දැන ගැනීමට මෙම ලිපිය ඔබට ප්රයෝජනවත් වනු ඇතැයි අපි බලාපොරොත්තු වෙමු. අදහස් දැක්වීමේදී ඔබේ අදහස සහ අත්දැකීම් බෙදා ගන්න.