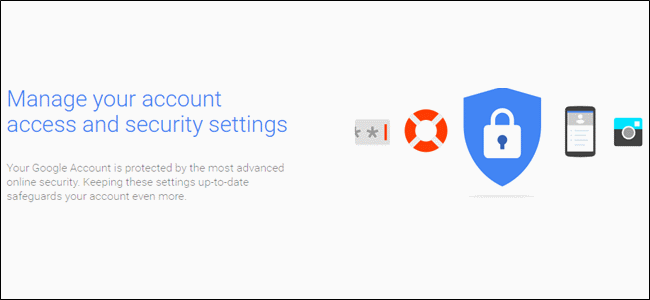සම්බන්ධිත උපාංගයේ කිසිවක් ස්ථාපනය නොකර ඔබට ඔබගේ ඇන්ඩ්රොයිඩ් දුරකථනය මූසිකයක් හෝ යතුරුපුවරුවක් ලෙස භාවිතා කළ හැක. මෙය Windows, Mac, Chromebooks, Smart TVs සහ ඔබට සාමාන්ය යතුරුපුවරුවක් හෝ මූසිකයක් සමඟ යුගල කළ හැකි ඕනෑම වේදිකාවක් සමඟ ක්රියා කරයි. මෙන්න මෙහෙමයි.
ඔබගේ දුරකථනය හෝ ටැබ්ලටය රැහැන් රහිත යතුරුපුවරුවක් හෝ මූසිකයක් ලෙස භාවිතා කිරීම අලුත් අදහසක් නොවේ. කෙසේ වෙතත්, මෙම ක්රම බොහොමයක අවාසිය නම් ඒවාට දෙපසම මෘදුකාංග ස්ථාපනය කිරීම අවශ්ය වීමයි. එයින් අදහස් වන්නේ ඔබ ඔබගේ දුරකථනයේ හෝ ටැබ්ලටයේ යෙදුමක් සහ ග්රාහකයේ (පරිගණකයේ) සහකාර යෙදුමක් ස්ථාපනය කළ යුතු බවයි.
අපි ඔබට පෙන්වන්නට යන ක්රමයට අවශ්ය වන්නේ ඔබගේ ඇන්ඩ්රොයිඩ් දුරකථනයේ හෝ ටැබ්ලටයේ යෙදුමක් පමණි. එවිට ග්රාහකය ඕනෑම බ්ලූටූත් යතුරුපුවරුවක් හෝ මූසිකයක් මෙන් එයට සම්බන්ධ වේ. එය සැකසීමට සහ භාවිතා කිරීමට වඩා පහසුය.
හොඳම ප්රතිඵල සඳහා, ලැබෙන උපාංගය Bluetooth 4.0 සක්රීය කර බල ගැන්විය යුතුය:
- Android අනුවාදය 4.4 හෝ ඊට වැඩි
- Apple iOS 9 හෝ iPadOS 13 හෝ ඊට වැඩි (යතුරු පුවරුව පමණක් සහය දක්වයි)
- Windows 10 හෝ Windows 8 හෝ ඉහළ අනුවාදය
- Chrome OS
පරිගණක මූසිකයක් හෝ යතුරු පුවරුවක් ලෙස Android දුරකථනයක් භාවිතා කිරීමට පියවර
- පළමු , ඔබගේ ඇන්ඩ්රොයිඩ් දුරකථනයේ හෝ ටැබ්ලටයේ Google Play Store වෙතින් PC/Phone සඳහා Serverless Bluetooth යතුරුපුවරුව සහ මූසිකය බාගන්න.
- යෙදුම විවෘත කරන්න, එවිට ඔබට ඔබගේ උපාංගය තත්පර 300ක් සඳහා වෙනත් බ්ලූටූත් උපාංගවලට දෘශ්යමාන කරන ලෙස පණිවිඩයක් සමඟින් ඔබව පිළිගනු ඇත. Allow මත ක්ලික් කරන්නඉඩ දෙන්න"ආරම්භ කිරීමට.
- ඊළඟට, මෙනුව විවෘත කිරීමට ඉහළ වම් කෙළවරේ ඇති පේළි තුනේ මෙනු නිරූපකය තට්ටු කරන්න.
- බ්ලූටූත් උපාංග තෝරන්නබ්ලූටූත් උපකරණමෙනුවෙන්.
- "උපාංගය එක් කරන්න" බොත්තම මත ක්ලික් කරන්න.උපාංගය එක් කරන්නතිරයේ පහළ දකුණු කෙළවරේ පාවෙන.
- දැන්, ග්රාහකය බ්ලූටූත් යුගල කිරීමේ ප්රකාරයේ ඇති බව ඔබට සහතික විය යුතුය. සාමාන්යයෙන්, ග්රාහකයේ බ්ලූටූත් සැකසුම් විවෘත කිරීමෙන් ඔබට යුගල කිරීමේ ප්රකාරයට ඇතුළු විය හැකිය. Windows 10 සඳහා, සැකසුම් මෙනුව විවෘත කරන්න (සැකසුම්) සහ උපාංග වෙත යන්න (උපකරණ)> පසුව බ්ලූටූත් සහ අනෙකුත් උපාංග (බ්ලූටූත් සහ වෙනත් උපාංග).
- ආපසු ඇන්ඩ්රොයිඩ් යෙදුම තුළ, සෙවුම් ලැයිස්තුවේ උපාංගය දිස්වනු ඔබට පෙනෙනු ඇත. ඉදිරියට යාමට එය තෝරන්න.
- යුගල කිරීමේ කේතය උපාංග දෙකෙහිම ගැළපෙන බව තහවුරු කර ගැනීමට ඔබෙන් අසනු ඇත. අයිකන ගැලපෙන්නේ නම් උපාංග දෙකෙහිම මෙනු පිළිගන්න.
- ඔබගේ ඇන්ඩ්රොයිඩ් උපාංගය සාර්ථකව සම්බන්ධ වූ පසු, ඔබට මෙම උපාංගය භාවිතා කරන්න" මත ක්ලික් කළ හැක.මෙම උපාංගය භාවිතා කරන්න".
- ඔබ දැන් ට්රැක් පෑඩ් දෙස බලයි. ග්රාහකය මත මූසිකය ගෙන යාමට ඔබගේ ඇඟිල්ල තිරය වටා ඇදගෙන යන්න.
- පෙළ ඇතුළු කිරීමට, තිරයේ ඉහළ දකුණු කෙළවරේ ඇති යතුරුපුවරු නිරූපකය තට්ටු කරන්න. යතුරුපුවරුව භාවිතා කිරීමට යෙදුමේ ඇති පෙළ කොටුව ඇතුළු කිරීමට ඔබට අවශ්ය නොවේ. සරලව යතුරු එබීම ආරම්භ කරන්න.
ඒ ගැන එච්චරයි. නැවතත්, මෙය බ්ලූටූත් 4.0 හෝ ඊට වැඩි ඕනෑම වේදිකාවක පාහේ ක්රියා කරයි. ඔබට එය ඔබගේ iPad සමඟ ගමනේදී භාවිතා කළ හැකිය, නැතහොත් එය ඔබගේ ස්මාර්ට් රූපවාහිනියට හෝ පරිගණකයට සම්බන්ධ කරන්න. එය භාවිතා කිරීමට පහසු මෙවලමකි.
ඔබ මේ ගැන ඉගෙන ගැනීමට ද උනන්දු විය හැකිය:
- Android දුරකථනය සඳහා හොඳම යතුරුපුවරු 10
- සියලුම වින්ඩෝස් යතුරුපුවරු කෙටිමං ලැයිස්තුව වින්ඩෝස් 10 අල්ටිමේට් මාර්ගෝපදේශය
- වින්ඩෝස් 10 හි යතුරු පුවරුව වසා දැමීමේ බොත්තම අක්රිය කරන්නේ කෙසේද
- යතුරු පුවරුවේ වින්ඩෝස් බොත්තම අක්රිය කරන්නේ කෙසේද
- F1 සිට F12 දක්වා බොත්තම් වල ක්රියාකාරිත්වය පැහැදිලි කිරීම
- වින්ඩෝස් 10 කෙටිමං භාවිතා කරන්නේ කෙසේදැයි ඉගෙන ගන්න
ඇන්ඩ්රොයිඩ් දුරකථනයක් පරිගණක මූසිකයක් හෝ යතුරුපුවරුවක් ලෙස භාවිතා කරන්නේ කෙසේදැයි දැන ගැනීමට මෙම ලිපිය ඔබට ප්රයෝජනවත් වනු ඇතැයි අපි බලාපොරොත්තු වෙමු. අදහස් දැක්වීමේදී ඔබේ අදහස අප සමඟ බෙදා ගන්න.