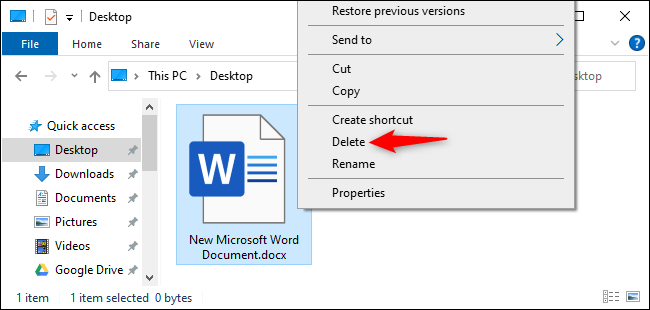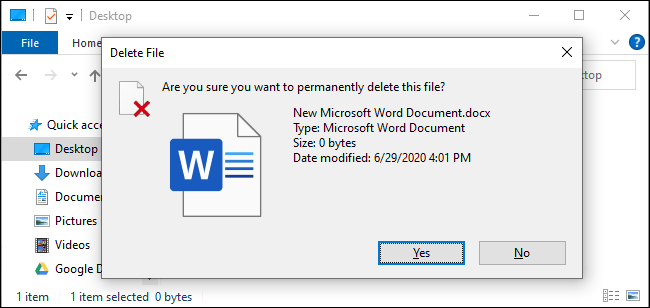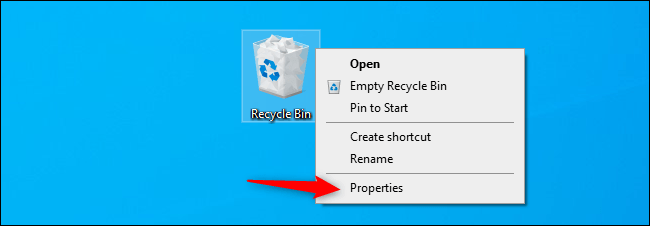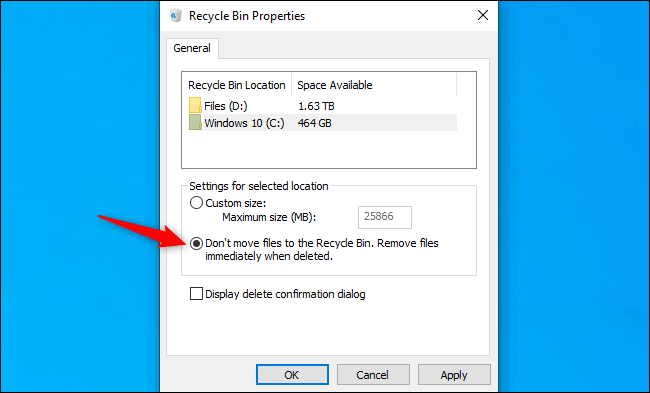වින්ඩෝස් 10 සාමාන්යයෙන් ඔබ මකා දැමූ ගොනු ප්රතිචක්රීකරණ බඳුනට යවයි. ඔබ ඒවා හිස් කරන තුරු - නැතහොත්, සමහර අවස්ථාවලදී ඔබ වන තුරු ඒවා තබා ගනු ඇත වින්ඩෝස් 10 ප්රතිචක්රීකරණ බඳුන ස්වයංක්රීයව හිස් කරන්න . ප්රතිචක්රීකරණ බඳුන මඟ හැර ලිපි ගොනු ක්ෂණිකව මකා දැමිය යුතු ආකාරය මෙන්න.
මෙය අනිවාර්යයෙන්ම ලිපිගොනු "ස්ථිර මකාදැමීමක්" සිදු නොවේ. ඔබේ මකාදැමූ ගොනු තවමත් ආපසු ලබා ගත හැක, විශේෂයෙන් ඔබ භාවිතා කරන්නේ ඝන තත්ත්වයක් නොව යාන්ත්රික දෘඩ තැටියක් නම්. ඔබගේ සියලුම ලිපිගොනු ආරක්ෂා කිරීම සඳහා සංකේතනය භාවිතා කිරීම අපි නිර්දේශ කරමු - සම්පූර්ණ තැටි සංකේතනය සමඟින්, සංකේතනයද මග හැරීමෙන් තොරව පුද්ගලයින්ට ඔබගේ මකාදැමූ ගොනු නැවත ලබා ගත නොහැක.
ලිපිගොනු එකක් හෝ කිහිපයක් ක්ෂණිකව මකා දැමිය හැක්කේ කෙසේද?
ගොනුවක්, ෆෝල්ඩරයක් හෝ බහු ගොනු සහ ෆෝල්ඩර ක්ෂණිකව මැකීමට, ෆයිල් එක්ස්ප්ලෝරර් හි ඒවා තෝරා ඔබේ යතුරු පුවරුවේ ෂිෆ්ට් ඩිලීට් ඔබන්න.
ඔබට ගොනු මත දකුණු-ක්ලික් කර, මාරුවීමේ යතුර ඔබාගෙන, සන්දර්භය මෙනුවේ ඇති මකන්න විකල්පය මත ක්ලික් කරන්න.
ඔබට ගොනුව ස්ථිරවම මැකීමට අවශ්ය දැයි වින්ඩෝස් අසයි. තහවුරු කිරීමට "ඔව්" ක්ලික් කරන්න නැතහොත් Enter ඔබන්න.
ඔබ ඒවා මේ ආකාරයට මකා දැමුවහොත් ප්රතිචක්රීකරණ බඳුනෙන් ලිපිගොනු නැවත ලබා ගැනීමට ඔබට නොහැකි වේ.
ප්රතිචක්රීකරණ බඳුන සැමවිටම මඟ හරවා ගන්නේ කෙසේද
අනාගතයේදී ප්රතිචක්රීකරණ බඳුන භාවිතා කිරීම නවත්වන්නැයි ඔබට වින්ඩෝස් වලට කිව හැකිය. මෙය සිදු කිරීම සඳහා ප්රතිචක්රීකරණ බඳුන් නිරූපකය මත දකුණු-ක්ලික් කර ගුණාංග තෝරන්න.
ප්රතිචක්රීකරණ බඳුන වෙත ලිපි ගොනු ගෙන නොයන්න. ලිපි ගොනු මැකීමෙන් පසු වහාම ඒවා ඉවත් කරන්න. තේරීම මෙහි ඇත.
වින්ඩෝස් විවිධ ඩ්රයිව් සඳහා විවිධ ප්රතිචක්රීකරණ බඳුන් සැකසුම් භාවිතා කරන බව සලකන්න. උදාහරණයක් ලෙස, ඔබ සී: ඩ්රයිව් හි ඇති ගොනුවක් මකා දැමුවහොත් එය සී ඩ්රයිව් හි ප්රතිචක්රීකරණ බඳුන වෙත ගෙන යනු ඇත. ඔබ ඩී: ඩ්රයිව් හි ගොනුවක් මකා දැමුවහොත් එය ඩ්රයිව් ඩී හි ඇති ප්රතිචක්රීකරණ බඳුන වෙත ගෙන යනු ඇත.
එබැවින්, ඔබට ඩ්රයිව් කිහිපයක් තිබේ නම්, ඔබට මෙහි ලැයිස්තුවේ ඇති සියල්ල තෝරාගෙන ඔබට වෙනස් කිරීමට අවශ්ය සෑම ඩ්රයිව් එකකම සැකසීම වෙනස් කළ යුතුය.
ඔබේ සැකසුම් සුරැකීමට හරි ක්ලික් කරන්න.
ප්රවේසම් වන්න : ඔබ Shift Delete විකල්පය භාවිතා කළාක් මෙන් අනාගතයේදී ඔබ මකාදමන ඕනෑම ගොනුවක් වහාම මකා දමනු ඇත. තෝරාගත් සමහර ලිපිගොනු සමඟ ඔබ අහම්බෙන් මකාදැමීමේ යතුර එබුවහොත් ඒවා වහාම අතුරුදහන් වන අතර ඔබට ඒවා නැවත ලබා ගැනීමට නොහැකි වේ.
මෙම හේතුව නිසා, ඔබට "මකාදැමීම් තහවුරු කිරීමේ සංවාදය පෙන්වන්න" විකල්පය සක්රිය කිරීමට අවශ්ය විය හැකිය. ඔබ ලිපිගොනු මකන සෑම අවස්ථාවකම ඔබේ තේරීම තහවුරු කරන ලෙස ඔබෙන් අසනු ඇත.