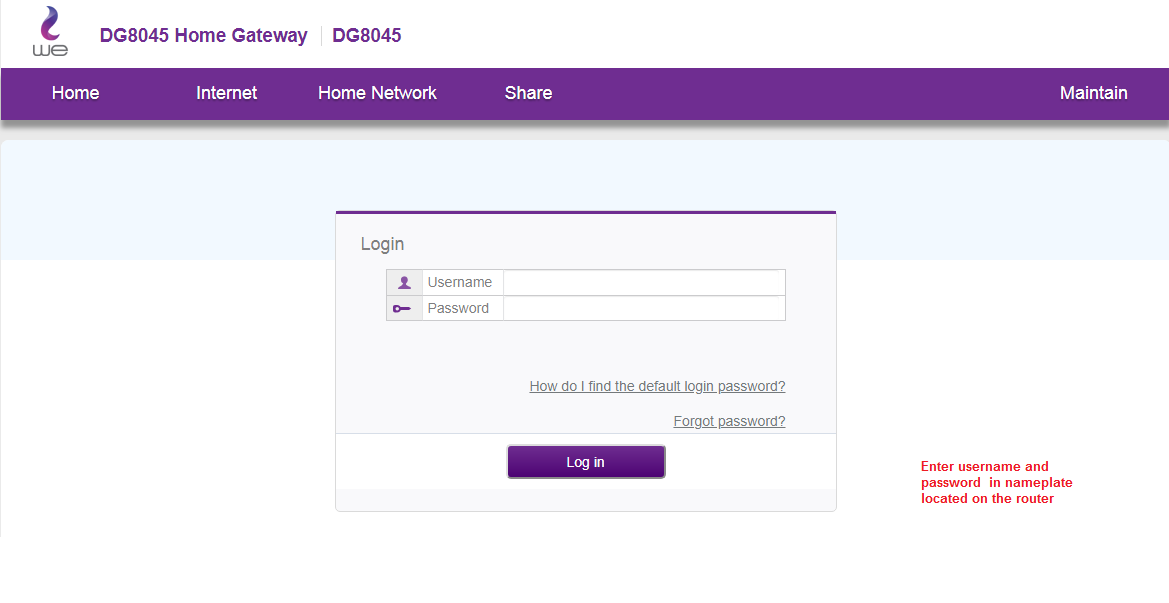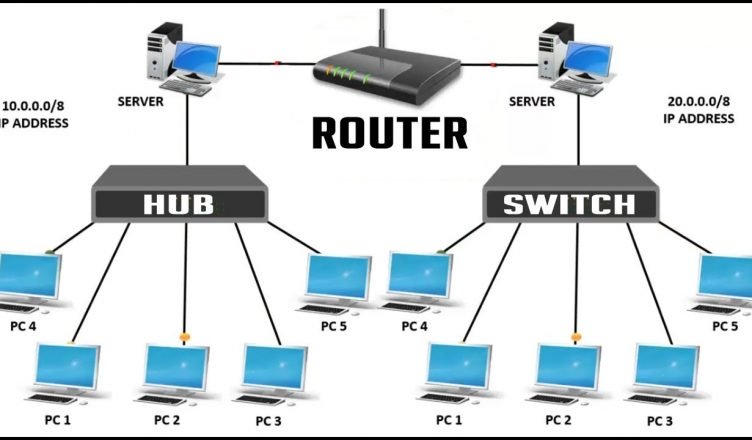වින්ඩෝස් 10 හි බොහෝ යෙදුම් දැන් සාම්ප්රදායික. එක්ස් ගොනු නොමැතිව වින්ඩෝස් වෙළඳසැල් යෙදුම් වේ. මෙම යෙදුම් ටිකක් වෙනස් ලෙස ක්රියා කළත්, සාම්ප්රදායික ආරම්භක ෆෝල්ඩරය භාවිතයෙන් ඔබට ඒවායින් ඕනෑම එකක් ආරම්භයේදී දියත් කළ හැකිය.
ආරම්භක සැකසුම් භාවිතා කරන්න (සමහර යෙදුම් සමඟ පමණක් ක්රියා කරයි)
වින්ඩෝස් 10 හි නවතම සංස්කරණ මඟින් සැකසුම් යෙදුමේ ආරම්භක යෙදුම් කළමනාකරණය කිරීමට පහසු ක්රමයක් සපයයි. මෙය ක්රියාත්මක වන්නේ ආරම්භයේ ක්රියාත්මක වීමට නිශ්චිතවම අවසර ඉල්ලන විශේෂිත ගබඩා යෙදුම් සඳහා පමණි. උදාහරණයක් ලෙස, ඔබ මයික්රොසොෆ්ට් වෙළඳසැලෙන් ස්පොටිෆයි ස්ථාපනය කළේ නම්, ආරම්භයේදී ස්පොටිෆයි විවෘත කිරීම අතර මාරු වීමට ඔබට වින්ඩෝස් සැකසුම් යෙදුම භාවිතා කළ හැකිය.
මෙම අතුරුමුහුණත සොයා ගැනීමට සැකසීම්> යෙදුම්> ආරම්භය වෙත යන්න. ලැයිස්තුව ආරම්භ කර වින්ඩෝස් ආරම්භ වූ විට එය ආරම්භ කිරීම සඳහා ගබඩා යෙදුම ඔන් වෙත මාරු කරන්න. උදාහරණයක් ලෙස, Spotify "On" ලෙස සකසන්න, ඔබ ඔබේ පරිගණකයට සම්බන්ධ වූ විට වින්ඩෝස් එය ආරම්භ කරයි.
මෙය නිල ක්රමයයි, නමුත් ඔබ විසින් ස්ථාපනය කරන ලද ගබඩා යෙදුම් වලින් බහුතරයක් මෙම ලැයිස්තුවේ නොපෙන්වන්නේ ඒවායේ සැලසුම්කරුවන් මෙම විකල්පය තුළ ගොඩනැගී නැති බැවිනි. වින්ඩෝස් ස්ටෝර් යෙදුම් ඇතුළුව වින්ඩෝස් ආරම්භයට ඔබට යෙදුම් එකතු කළ හැකිය.
ඔබේ ආරම්භක ෆෝල්ඩරයට කෙටිමඟක් එක් කරන්න (ඕනෑම යෙදුමක් සඳහා)
සැකසුම් අතුරුමුහුණත ඔබට එතරම් උදව් නොකළත්, නමුත් ආරම්භයේදී වැඩ සටහනක් සාදා ගැනීමේ සාම්ප්රදායික ක්රමය තවමත් වැඩ. ඔබ කළ යුත්තේ ආරම්භක ෆෝල්ඩරයට මෙම යෙදුම සඳහා කෙටිමඟක් එක් කිරීම පමණි. මෙය සාම්ප්රදායික ඩෙස්ක්ටොප් සහ වින්ඩෝස් වෙළඳසැල් යෙදුම් සමඟ ක්රියා කරයි.
මුලින්ම ඔබේ පරිශීලක ගිණුම සඳහා ආරම්භක ෆෝල්ඩරය විවෘත කරන්න. මෙය සිදු කිරීම සඳහා, ගොනු ගවේෂක කවුළුවක් දියත් කර ටයිප් කරන්න shell:startupලිපින තීරුවේ, පසුව Enter ඔබන්න.
ඔබ ඔබේ වත්මන් පරිශීලක ගිණුම සමඟ වින්ඩෝස් වෙත පිවිසෙන විට මෙම ෆෝල්ඩරයේ ඔබ තබන ඕනෑම කෙටිමං ස්වයංක්රීයව ක්රියාත්මක වේ.
මෙම මෙනුවට කෙටිමඟක් එක් කිරීම සඳහා ආරම්භක මෙනුව විවෘත කර ආරම්භයේදී ඔබට දියත් කිරීමට අවශ්ය යෙදුම තෝරන්න. යෙදුම් කෙටිමං කෙලින්ම ආරම්භක මෙනුවේ සිට ආරම්භක ෆෝල්ඩරයට ඇදගෙන යන්න.
ඇරඹුම් මෙනුව තුළ යෙදුමක් සෙවීමෙන් පසු එය ඇදගෙන යාමට ඔබට නොහැකි බව සලකන්න. ආරම්භක මෙනුවේ වම් පැත්තේ ඇති සියලුම යෙදුම් ලැයිස්තුවේ හෝ ආරම්භක මෙනුවේ දකුණු පැත්තේ ඇති කොටුවල ඔබට යෙදුම සොයා ගැනීමට සිදු වේ.
සමහර වින්ඩෝස් භාවිතා කරන්නන් ආරම්භක මෙනු ප්රවේශය මත දකුණු-ක්ලික් කර එම ගොනුව පිටපත් කිරීමට පෙර කෙටිමං ගොනුව ප්රදර්ශනය කිරීම සඳහා "විවෘත ගොනු ස්ථානය" තේරීමෙන් ආරම්භක ෆෝල්ඩරයට කෙටිමං එකතු කරති. ඔබට වින්ඩෝස් වෙළඳසැල යෙදුමෙන් මෙය කළ නොහැක, නමුත් එය හොඳයි - කෙටිමඟක් සෑදීම සඳහා කෙලින්ම ආරම්භක මෙනුවෙන් යෙදුමේ කෙටිමඟ ඇදගෙන යන්න.
ඔබ ෆයිල් එක්ස්ප්ලෝරර් වෙතින් කෙටිමඟ පිටපත් කිරීමට කැමති නම්, ෆයිල් එක්ස්ප්ලෝරර් කවුළුවක් නැවත විවෘත කර සම්බන්ධ කරන්න shell:appsfolderඑහි ලිපින තීරුවේ.
ආරම්භක මෙනුවේ එකම යෙදුම් ලැයිස්තුවක් ඔබට පෙනෙනු ඇති අතර, කෙටිමං මෙතැනින් කෙලින්ම ආරම්භක ෆෝල්ඩරයටද ඇදගෙන යාමට ඔබට හැකිය. කෙසේ වෙතත්, ඔබට වරකට එක් යෙදුමක් ඇදගෙන යාමට පමණක් හැකි ය. ඔබට එකවර යෙදුම් කිහිපයක් තෝරා පරීක්ෂා කළ නොහැක.
ඔබ පිවිසීමෙන් පසු මෙම ෆෝල්ඩරයේ ඇති සියලුම කෙටිමං වින්ඩෝස් ස්වයංක්රීයව ක්රියාත්මක කරයි.
ඔබ ඔබේ අදහස වෙනස් කරන්නේ නම්, ආරම්භක ෆෝල්ඩරය වෙත ආපසු ගොස් යෙදුම් කෙටිමං මකන්න. ඔබ පිවිසෙන විට වින්ඩෝස් ක්රියා කිරීම නැවැත්වේ.
මෙම ප්රයෝගය ඕනෑම වින්ඩෝස් යෙදුමක් සමඟ ක්රියා කරයි - මයික්රොසොෆ්ට් වෙළඳසැලේ යෙදුම් පමණක් නොවේ. ඩෙස්ක්ටොප් යෙදුමේ කෙටිමං මෙම ෆෝල්ඩරයටද ඇදගෙන යාමට කරුණාකර නිදහස් වන්න.
ඔබ ආරම්භක ෆෝල්ඩරයට කෙටිමං එකතු කළ පසු, ඔබට මෙහි කෙටිමං මත දකුණු-ක්ලික් කර ඒවායේ ආරම්භක විකල්ප වෙනස් කිරීම සඳහා දේපල තෝරා ගත හැකිය. උදාහරණයක් ලෙස, ඔබට පුළුවන් ක්රෝම් ස්වයංක්රීයව අප්රසිද්ධ ප්රකාරයේදී විවෘත කරන්න ඔබේ කෙටිමඟට සුදුසු විකල්ප එකතු කිරීමෙන් ඔබ ඔබේ පරිගණකයට සම්බන්ධ වූ විට.
පහත අදහස් දැක්වීමේ කොටුවේ ඔබේ අදහස බෙදා ගන්න.