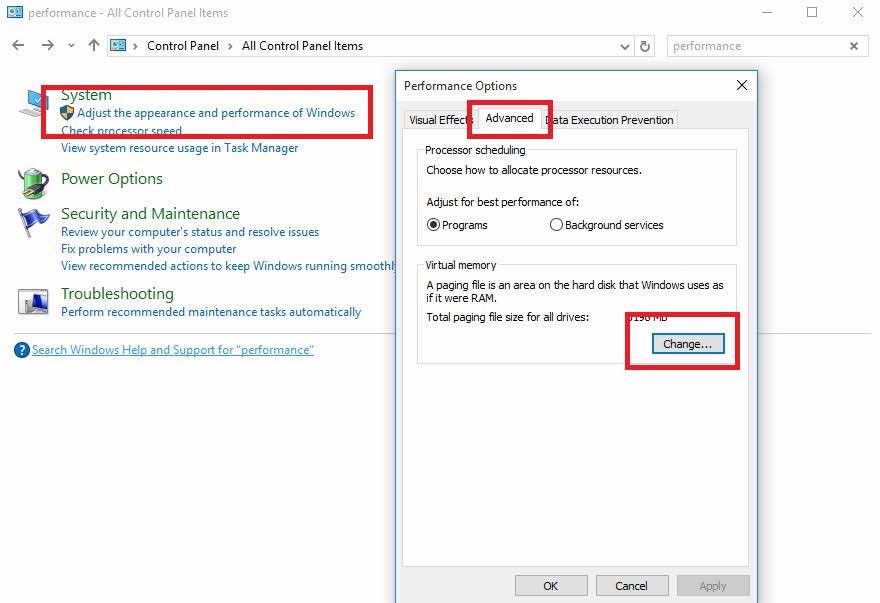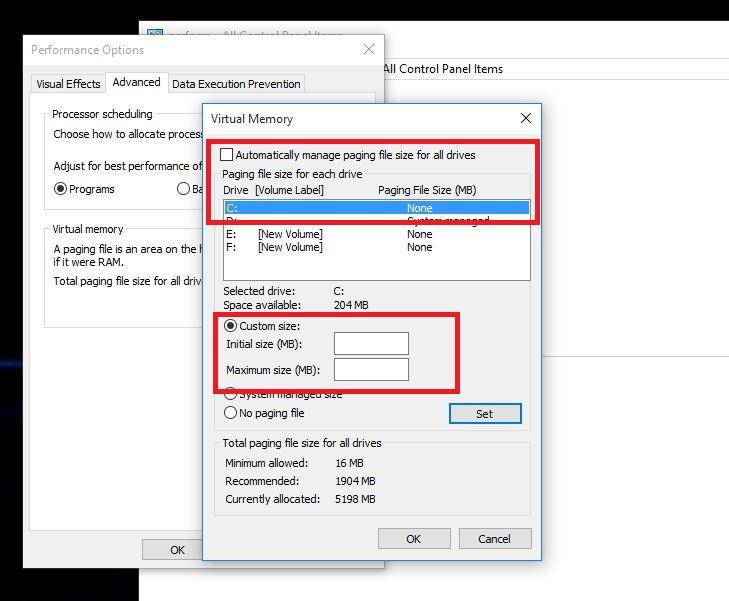වින්ඩෝස් 10 නිල වශයෙන් දියත් කිරීමෙන් පසු මිලියන ගණන් පරිශීලකයින් මයික්රොසොෆ්ට් හි නොමිලේ උසස් කිරීමේ දීමනාවෙන් ප්රයෝජන ගනිමින් සිය පරිගණකය වින්ඩෝස් 10 දක්වා උසස් කර ඇත.
කෙසේ වෙතත්, බොහෝ ඩෙස්ක්ටොප් භාවිතා කරන්නන් තම පද්ධති උත්ශ්රේණි කිරීමෙන් පසු මයික්රොසොෆ්ට් සංසද සහ රෙඩිට් හි වින්ඩෝස් 10 හි මන්දගාමී ක්රියාකාරිත්ව ගැටලුවක් වාර්තා කළහ.
උදාහරණයක් ලෙස: ආරම්භක මෙනුව මත ක්ලික් කිරීමෙන් පසු, එය දිස් වීමට තත්පර 2 සිට 3 දක්වා ගත වේ හෝ ඩෙස්ක්ටොප් එක නැවුම් කිරීමට එම කාලය ගත වේ.
බොහෝ පරිශීලකයින් Windows 10 හි මන්දගාමී ක්රියාකාරීත්වය පිළිබඳ ගැටළු හේතුවෙන් වින්ඩෝස් හි පෙර අනුවාදය ගැන පැමිණිලි කරයි.
මයික්රොසොෆ්ට් ප්රජා සංසදයන්හි පරිශීලකයෙකුට අනුව, වින්ඩෝස් 10 හි සමස්ත පද්ධති ක්රියාකාරිත්වයට බලපාන සහ වැඩිදියුණු කරන පිටු ගොනු සැකසුම් වෙනස් කිරීමෙන් වින්ඩෝස් 10 මන්දගාමී ක්රියාකාරිත්ව ගැටළුව විසඳිය හැකිය.
මේ සියල්ල එකල ගැටලුවක් වූ නමුත් වර්තමානයේදී පවා සමහර පරිගණක වල එය පෙන්විය හැකිය.
එබැවින්, වින්ඩෝස් 10 හි මන්දගාමී ක්රියාකාරිත්වයේ ගැටලුවට ඔබ මුහුණ දෙනවා නම්, පිටු ගොනු පාලනයේ පෙරනිමි සැකසුම් වෙනස් කිරීමෙන් මෙහෙයුම් පද්ධතිය වේගවත් කිරීමට ඔබට උත්සාහ කළ හැකිය.
වින්ඩෝස් 10 හි මන්දගාමී ක්රියාකාරීත්ව ගැටළුව විසඳන්නේ කෙසේද සහ පද්ධති වේගය වැඩි කරන්නේ කෙසේද?
ඔබේ පරිගණකයේ වින්ඩෝස් 10 සෙමින් ක්රියාත්මක වීම ගැන ඔබ කෝප වන්නේ නම්, ඔබේ පද්ධතිය වේගවත් කිරීම සඳහා මෙම කුඩා මාර්ගෝපදේශය අනුගමනය කරන ලෙස අපි ඔබට උපදෙස් දෙමු.
වින්ඩෝස් 10 හි පිටු ගොනු පාලනයේ පෙරනිමි සැකසුම් පද්ධති කළමනාකරණය කළ පද්ධතියෙන් අතින් ආකෘතියට වෙනස් කිරීමට ඔබට අවශ්යය. මෙහිදී ඔබේ පරිගණකයේ ඇති RAM මත පදනම්ව පිටු ගොනු මතක ගොනුව සහ උපරිම ප්රමාණය වෙනස් කළ හැකිය.
මන්දගාමී Windows 10 කාර්ය සාධනය නිවැරදි කරන්නේ කෙසේද:
- විවෘත ආරම්භක මෙනුව සහ සොයන්න පාලක මණ්ඩලයක් , ඉන්පසු එය මත ක්ලික් කරන්න.
- මෙහි පාලක මණ්ඩලයක් , ක්ෂේත්රයට යන්න සෙවීම කවුළුවේ ඉහළ වම්පස ටයිප් කරන්න කාර්ය සාධනය ඉන්පසු දැන් බොත්තම ඔබන්න ඇතුලත් කරන්න.
- දැන් සොයන්න වින්ඩෝස් වල පෙනුම සහ ක්රියාකාරිත්වය සකසන්න.
- ටැබ් එකට යන්න ඉහල විකල්ප සහ ක්ලික් කරන්න වෙනසක් අතථ්ය මතක කොටසේ.
- දැන් විකල්පය සලකුණු නොකරන්න " සියලුම ඩ්රයිව් සඳහාම පේජින් ගොනු ප්රමාණය ස්වයංක්රීයව කළමනාකරණය කරන්න ".
- ධාවකය තෝරන්න C: වින්ඩෝස් 10 ස්ථාපනය කර ඇති පෙරනිමිය, පසුව තෝරන්න අභිරුචි ප්රමාණය. පසුව වෙනස් කරන්න ආරම්භක ප්රමාණය و උපරිම ප්රමාණය වින්ඩෝස් 10 මඟින් නිර්දේශිත අගයන්ට (පහත දක්වා ඇත).
- දැන් ක්ලික් කරන්න නම් කිරීම ඉන්පසු ඔබන්න හරි සැකසුම් සුරැකීමට.
- වෙනස්කම් බලාත්මක වීමට ඔබේ පරිගණකය නැවත ආරම්භ කර වින්ඩෝස් 10 හි මන්දගාමී ක්රියාකාරිත්ව ගැටළුව විසඳන්න.
ඔබේ පරිගණකය ක්රියාත්මක කිරීමෙන් පසු ඔබ වඩාත් හොඳින් වින්ඩෝස් 10 ක්රියාත්මක කිරීමට උත්සාහ කළ යුතුයි. මෙහි දී සිදු වන්නේ වින්ඩෝස් 10 ක්රියාවලිය තුළදී ඔබේ RAM පිරී ගියහොත් දත්ත ගබඩා කිරීම සඳහා පිටු ගොනුව භාවිතා කිරීමයි.
පිටු ගොනුව කළමනාකරණය කිරීමට උත්සාහ කිරීමේදී සමහර විට පද්ධතියට ගැටලු ඇති විය හැක. එය අතින් සැකසීම වින්ඩෝස් 10 වේගවත් කිරීමට උපකාරී වන්නේ එබැවිනි. එබැවින්, ඔබේ පද්ධතියේ කිසිඳු වරදක් නොමැති නම්, ඔබ කළමණාකරණ පද්ධතියේ පිටු ගොනු සැකසුම් සකස් කළ යුතුය.
ඔබේ වින්ඩෝස් 10 වේගය වැඩි කිරීමට මේ ක්රමය ඔබ සොයා ගත්තා නම් - හෝ වෙනත් ක්රමයක් දන්නවා නම් - පහත දැක්වෙන අදහස් දැක්වීමේදී එය සඳහන් කිරීමට නිදහස් වන්න.