මෙන්න මෙහෙමයි නෙට්ගියර් රවුටර සැකසුම්මෙම ලිපියෙන්, හිතවත් පාඨකයා, ක්රම දෙකක් මඟින් රවුටර සැකසුම් සකසන්නේ කෙසේද යන්න පැහැදිලි කෙරේ:
- රවුටරයේ ඉක්මන් සැකසුම සහ වින්යාසය සැකසුම් විශාරද.
- රවුටරයේ අතින් සැකසීම.
රවුටරය කොහෙද? නෙට්ගියර් එය බොහෝ අන්තර්ජාල අන්තර්ජාල ග්රාහකයින් විසින් භාවිතා කරන වඩාත් ජනප්රිය රවුටරයකි, එබැවින් අපි පින්තූර මඟින් පැහැදිලි කිරීමක් කරන්නෙමු. මෙම පැහැදිලි කිරීම සැකසීම සඳහා ඔබේ සම්පූර්ණ හා සවිස්තරාත්මක මඟ පෙන්වීමයි නෙට්ගියර් රවුටර සැකසුම් ඉතිං අපි පටන් ගමු.
රවුටර සැකසුම් පිටුවට ප්රවේශ වීමට පියවර
- ඔබේ රවුටරය ඔබේ පරිගණකයට හෝ ලැප්ටොප් එකට සම්බන්ධ කරන්න, ඊතර්නෙට් කේබලයක් හරහා හෝ රැහැන් රහිතව වයි-ෆයි හරහා සම්බන්ධ කරන්න.
- ඉන්පසු ඔබේ උපාංගයේ බ්රව්සරය විවෘත කරන්න.
- ඉන්පසු රවුටරයේ පිටුවේ ලිපිනය ටයිප් කරන්න
192.168.1.1
ඕ
192.168.0.1
පහත පින්තූරයේ දැක්වෙන පරිදි මාතෘකා කොටසේ:
![]()
බ්රව්සරයේ ඇති රවුටරයේ පිටුවේ ලිපිනය
නිවේදනයලිඛිත පෙළට පහත පින්තූරයේ ඔබට පැහැදිලි කිරීම සොයා ගත හැකිය.
රවුටර සැකසුම් වලට ලොග් වන්න නෙට්ගියර්
- පෙන්වා ඇති පරිදි ඔබේ පරිශීලක නාමය සහ මුරපදය ඇතුළත් කරන්න:

බොහෝ දුරට ඉඩ ඇති රවුටර පිටුව සඳහා පරිශීලක නාමය සහ මුරපදය එය ඔබෙන් අසයි
පරිශීලක නාමය : පරිපාලක
රහස් පදය : පරිපාලක
කොඩිය ගැනීමට සමහර රවුටර වල, පරිශීලක නාමය වනුයේ: පරිපාලක කුඩා අකුරු සහ මුරපදය රවුටරයේ පිටුපස ඇත.
- ඊටපස්සේ අපි Netgear රවුටරයේ ප්රධාන මෙනුවට ඇතුළු වෙමු.
රවුටර සැකසුම් සකසන්නේ කෙසේද නෙට්ගියර් අතින්
- මත ක්ලික් කරන්න සැකසුම
- ඊට පස්සේ අපි ඔබන්න මූලික සැකසුම්
- අපි තෝරා ගනිමු ඊතර්නෙට් හරහා පීපීපී (PPPoE) තේරීම කප්පාදුව
- සේවා සපයන්නා සඳහා පරිශීලක නාමය සහ මුරපදය ටයිප් කරන්න, ඔබට එය කොන්ත්රාත් කර ඇති අන්තර්ජාල සමාගමෙන් ලබා ගත හැකිය.
පරිශීලක නාමය : ඇතුල් වන්න
රහස් පදය : මුරපදය - ඔබට එකතු කිරීමට අවශ්ය නම් DNS රවුටරය සඳහා නෙට් ගියර් නෙට්ගියර් මෙම පියවර වෛකල්පිතය.
වසම් නාම සේවාදායක (ඩීඑන්එස්) ලිපිනය
එය මගේ තේරීම කරන්න මෙම DNS සේවාදායක භාවිතා කරන්න ඉන්පසු රවුටරයට ඩීඑන්එස් ලියන්න
: ප්රාථමික ඩීඑන්එස්
: ද්විතීයික ඩීඑන්එස් - සංස්කරණය කරන්න NAT (ජාල ලිපිනය පරිවර්තනය) මට සක්රීය කරන්න
- ඊට පස්සේ අපි ඔබන්න අදාළ
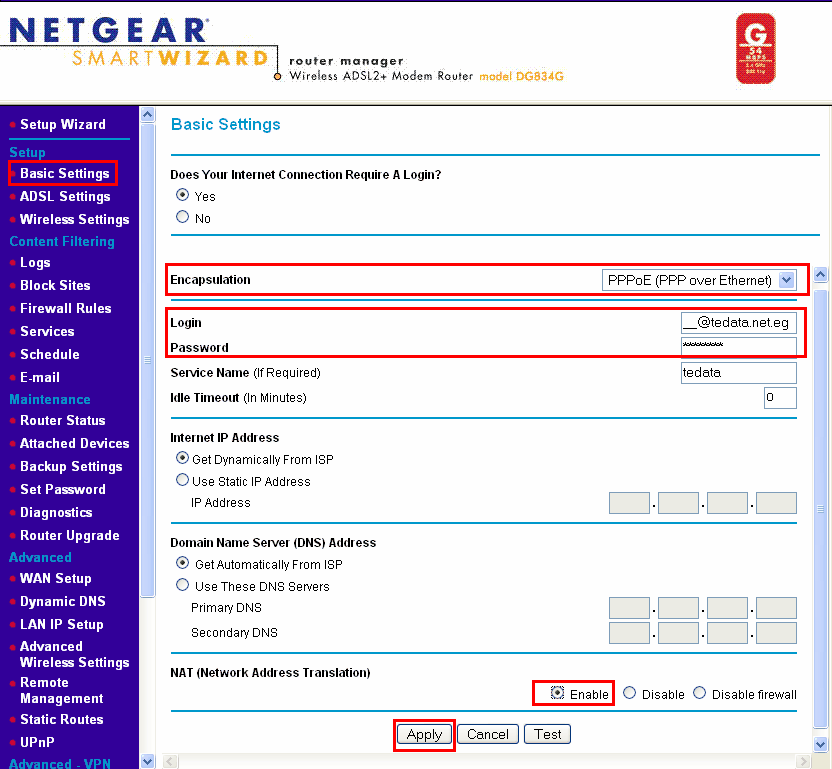
- ඉන්පසු තේරීමෙන් සැකසුම මත ක්ලික් කරන්න ADSL සැකසුම්.
- අපි තේරීමක් කරමු එල්එල්සී පදනම් කරගත් සිට බහු බහුකරණ ක්රමය
- වටිනාකම ලියා ඇත වීපීඅයි 0 වන අතර අගය වේ වීසීඅයි 35 ට සමාන වේ
- මත ක්ලික් කරන්න අදාළ සැකසුම් අවසන් කිරීමට
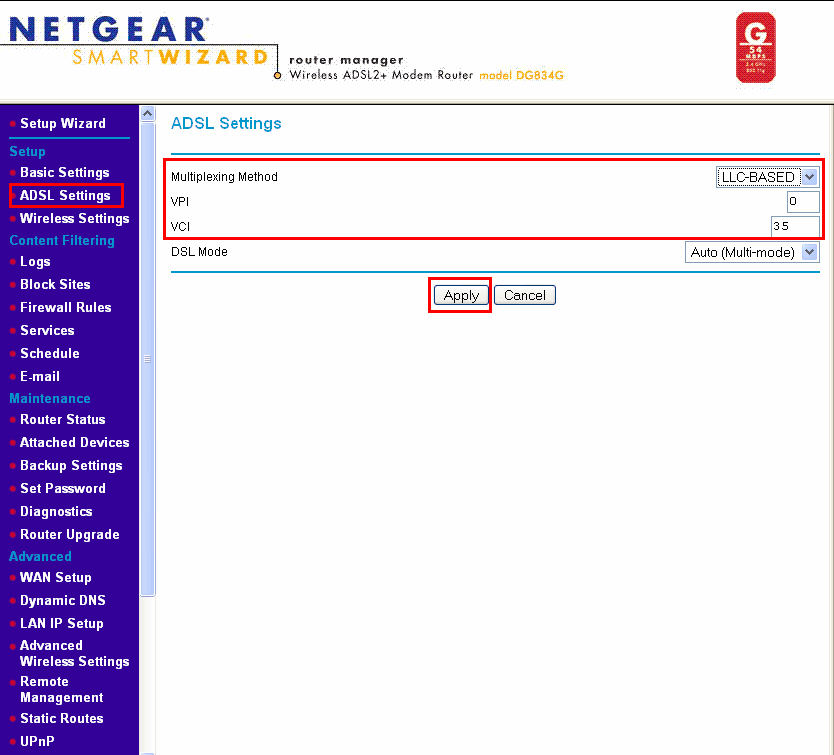
රවුටරයක් ඉක්මනින් වින්යාස කිරීමට සහ වින්යාස කිරීමට මෙන්න ක්රමයක් නෙට්ගියර්
- අපි ක්ලික් කරන්නෙමු සැකසුම් විශාරද.
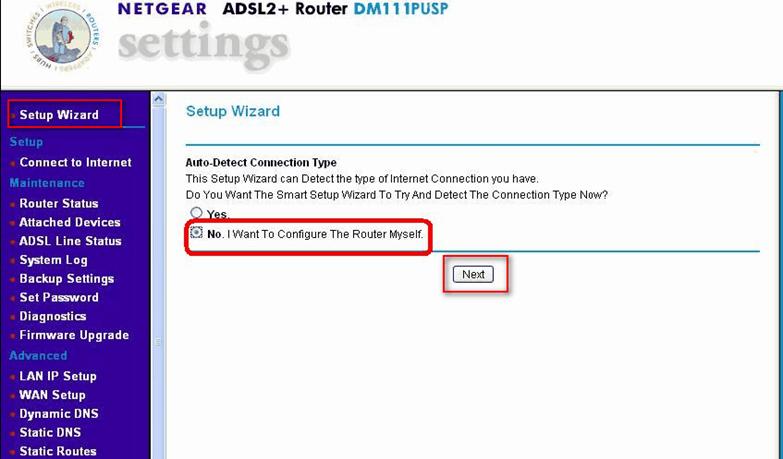
- ඔබ සොයා ගනීවි සම්බන්ධතා වර්ගය ස්වයංක්රීයව හඳුනා ගන්න
මෙම සැකසුම් විශාරදයාට ඔබ සතුව ඇති අන්තර්ජාල සම්බන්ධතාවයේ වර්ගය හඳුනාගත හැකිය.
ස්මාර්ට් සැකසුම් විශාරද දැන් සම්බන්ධතා වර්ගය උත්සාහ කර හඳුනා ගැනීමට ඔබට අවශ්යද?
තෝරා නැත. - ඉන්පසු ඔබන්න ඊලඟ.
- වටිනාකම ලියන්න වීපීඅයි 0 වන අතර වටිනාකම වීසීඅයි 35 ට සමාන ය, පසුව ඔබන්න ඊලඟ.
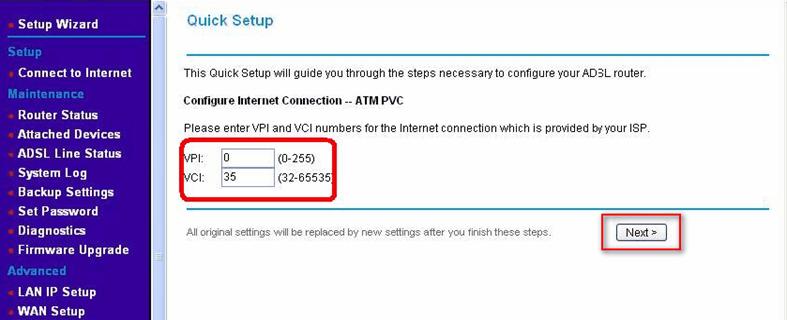
- අපි තෝරා ගනිමු ප්රොටෝකෝලය: ඊතර්නෙට් හරහා පීපීපී (පීපීපීඕඊ).
- ඉන්පසු තේරීමෙන් ඇතුළත් කිරීමේ වර්ගය එල්එල්සී/එස්එන්ඒපී.
- ඊට පස්සේ අපි ඔබන්න ඊලඟ.
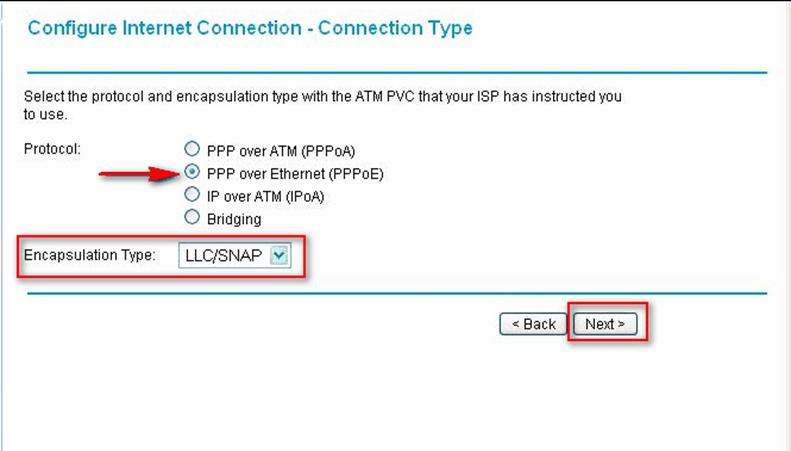
- අපි එක්කෝ චතුරස්රයක් සලකුණු කරමු NAT සක්රීය කරන්න.
- MTU එය 1420 දක්වා වෙනස් කිරීම වඩාත් සුදුසුය.
- ඊට පස්සේ අපි ඔබන්න ඊලඟ.
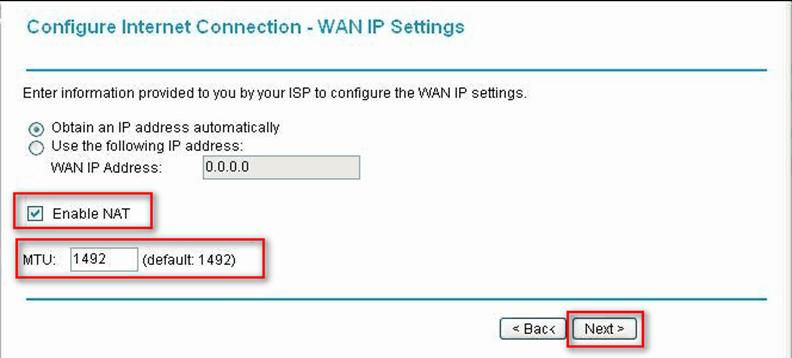
- සේවා සපයන්නා සඳහා පරිශීලක නාමය සහ මුරපදය ටයිප් කරන්න, ඔබට එය කොන්ත්රාත් කර ඇති අන්තර්ජාල සමාගමෙන් ලබා ගත හැකිය.
පරිශීලක නාමය :පීපීපී පරිශීලක නාමය
රහස් පදය : පීපීපී මුරපදය - මෙම සැකසුමට එය සකසන්න සැසිය ස්ථාපිත කළේ: සැමවිටම ක්රියාත්මකයි
- ඊට පස්සේ අපි ඔබන්න ඊලඟ.
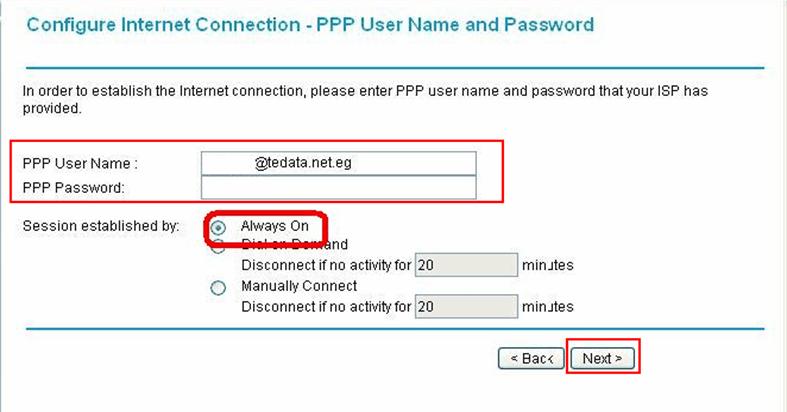
- ඔබ බොත්තම එබීමේ ස්ථානයට පැමිණෙන තුරු සැකසීම් අනුගමනය කරන්න අවසානයි.
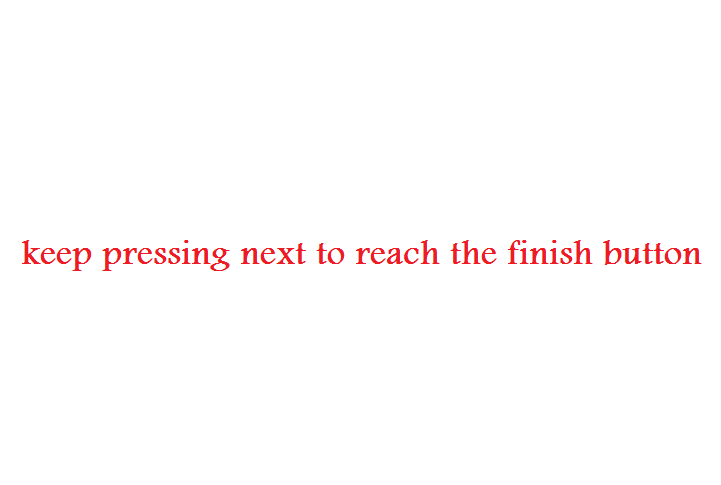
Netgear Wi-Fi රවුටර සැකසුම් සකසන්නේ කෙසේද
- මත ක්ලික් කරන්න රැහැන් රහිත සැකසුම්.
- කොටුව ඉදිරිපිට Wi-Fi ජාලයේ නම ලියන්න නම (SSID).
- සහ සිට රැහැන් රහිත පිවිසුම් ස්ථානය කොටුවක් ඉදිරිපිට සලකුණු සලකුණක් තබන්න
රැහැන් රහිත ප්රවේශ ස්ථානය සක්රීය කරන්න රවුටරයේ Wi-Fi පහසුකම සක්රිය කිරීමට
නම විකාශනය කිරීමට ඉඩ දෙන්න (ssid) එය සක්රිය කරන්න, මෙය රවුටරයේ Wi-Fi ජාලය පෙන්වයි - පසුව හරහා ආරක්ෂක විකල්ප තෝරා wpa-psk (wi-fi ආරක්ෂිත ප්රවේශය කලින් බෙදා ගත් යතුර) මෙය Wi-Fi සංකේතාංකන පද්ධතියකි.
- wpa-psk ආරක්ෂක සංකේතනය ඉදිරියෙන් ඇති වයිෆයි මුරපදය ටයිප් කරන්න ජාල යතුර මුරපදය අවම වශයෙන් අකුරු 8 ක් හෝ අංක විය යුතුය.
- වෙනස් කරන්න පසු අයදුම් කරන්න බොත්තම ක්ලික් කිරීමෙන් දත්ත සුරකින්න.
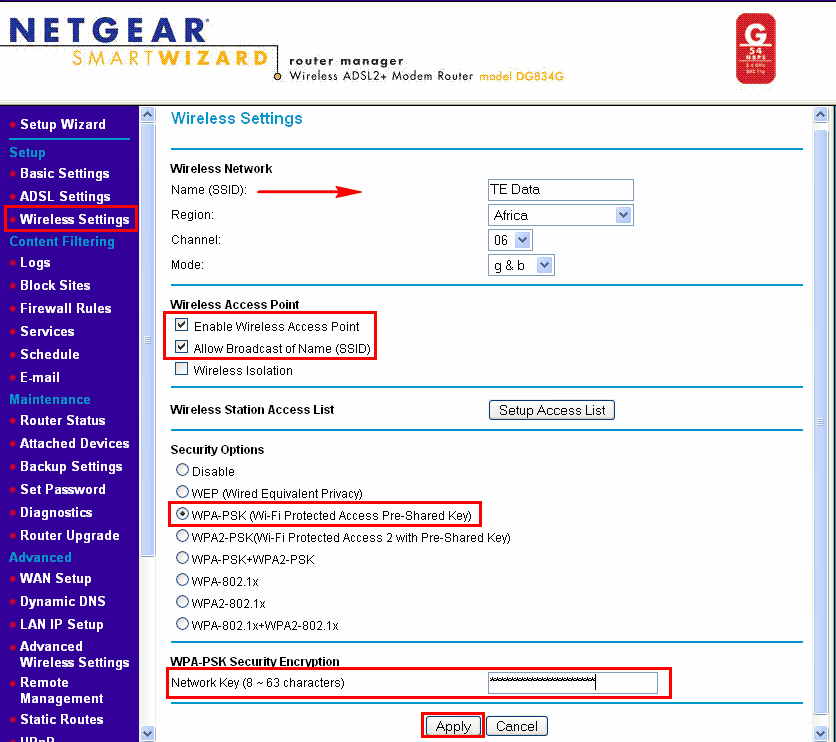
WAN IP සොයා ගන්නේ කෙසේද
අන්තර්ජාලය සපයන සමාගමෙන් රවුටරයට අයිපී එකක් ඇති බවත් එහි අංකය කුමක්ද යන්නත් ඔබ දන්නා කරුණකි.
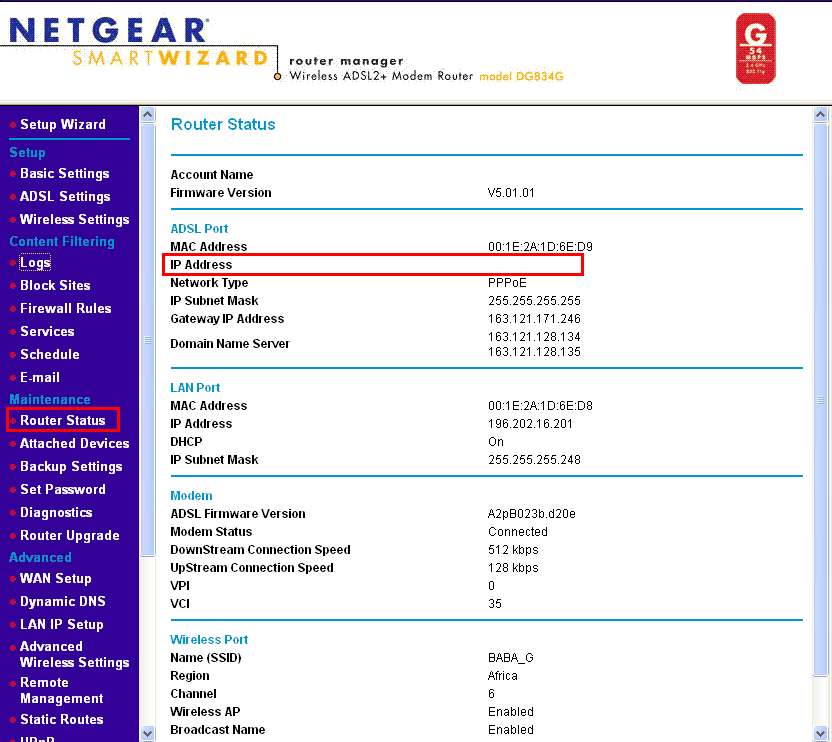
MTU වෙනස් කරන්නේ කෙසේද?
- ලැයිස්තුව හරහා උසස් මත ක්ලික් කරන්න WAN පිහිටුවීම.
- එවිට අගය සකසන්න MTU ප්රමාණය (බයිට් වලින්) මත ක්ලික් කරන්න අයදුම් කරන්න.
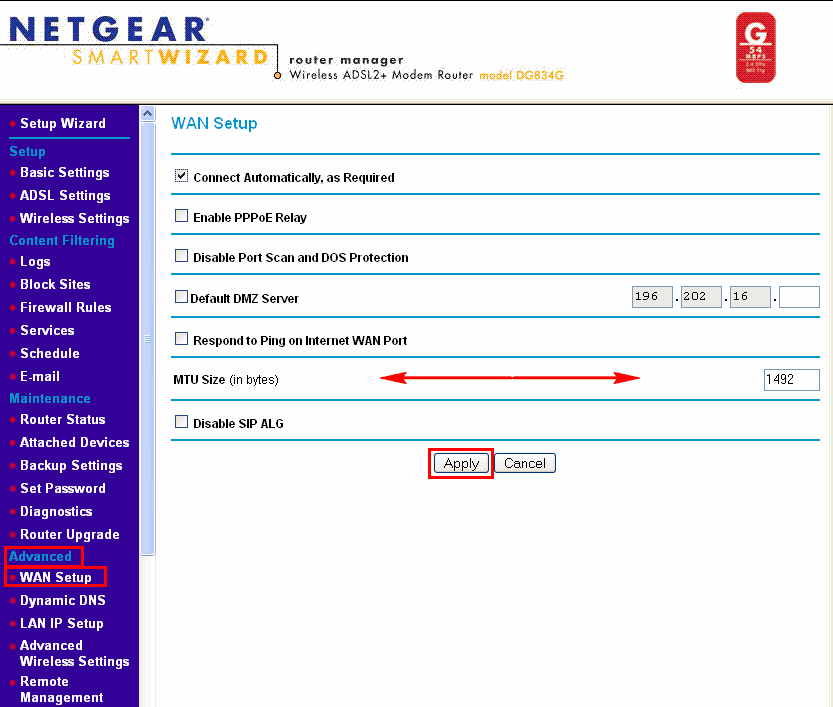
නෙට්ගියර් රවුටරය කර්මාන්තශාලා නැවත සකසන්නේ කෙසේද
- ලැයිස්තුව හරහා නඩත්තු මත ක්ලික් කරන්න උපස්ථ සැකසුම්.
- ඉන්පසු සූදානම් වීමෙන් කර්මාන්තශාලා පෙරනිමි සැකසුම් වෙත ආපසු යන්න මත ක්ලික් කරන්න මකන්න.
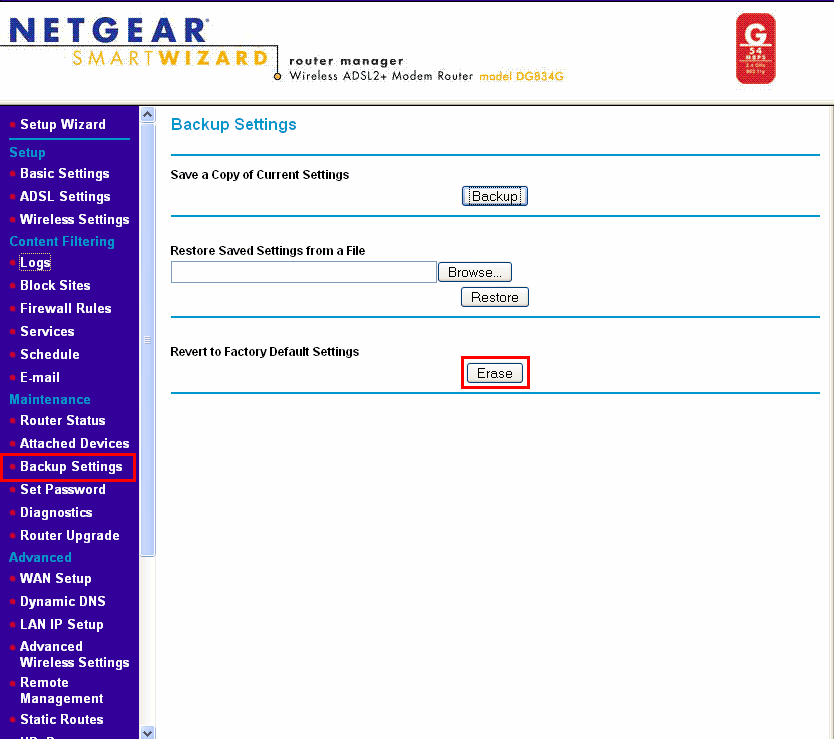
Netgear රවුටරයකට ස්ථිතික IP එකතු කරන්නේ කෙසේද?
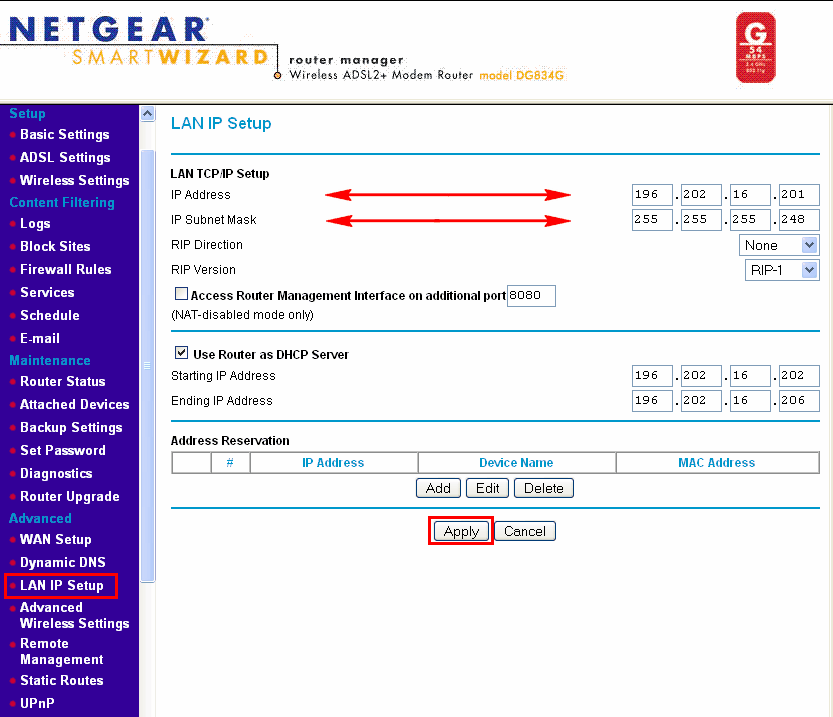
ඔබ ද දැන ගැනීමට උනන්දු විය හැකිය: නෙට්ගියර් රවුටරය පිවිසුම් ස්ථානය බවට පරිවර්තනය කරන්නේ කෙසේද
නෙට්ජියර් රවුටර සැකසුම් සකසන්නේ කෙසේද යන්න පිළිබඳව මෙම ලිපිය ඔබට ප්රයෝජනවත් වේ යැයි අපි සිතමු. පහත අදහස් දැක්වීමේ කොටුවේ ඔබේ අදහස බෙදා ගන්න.

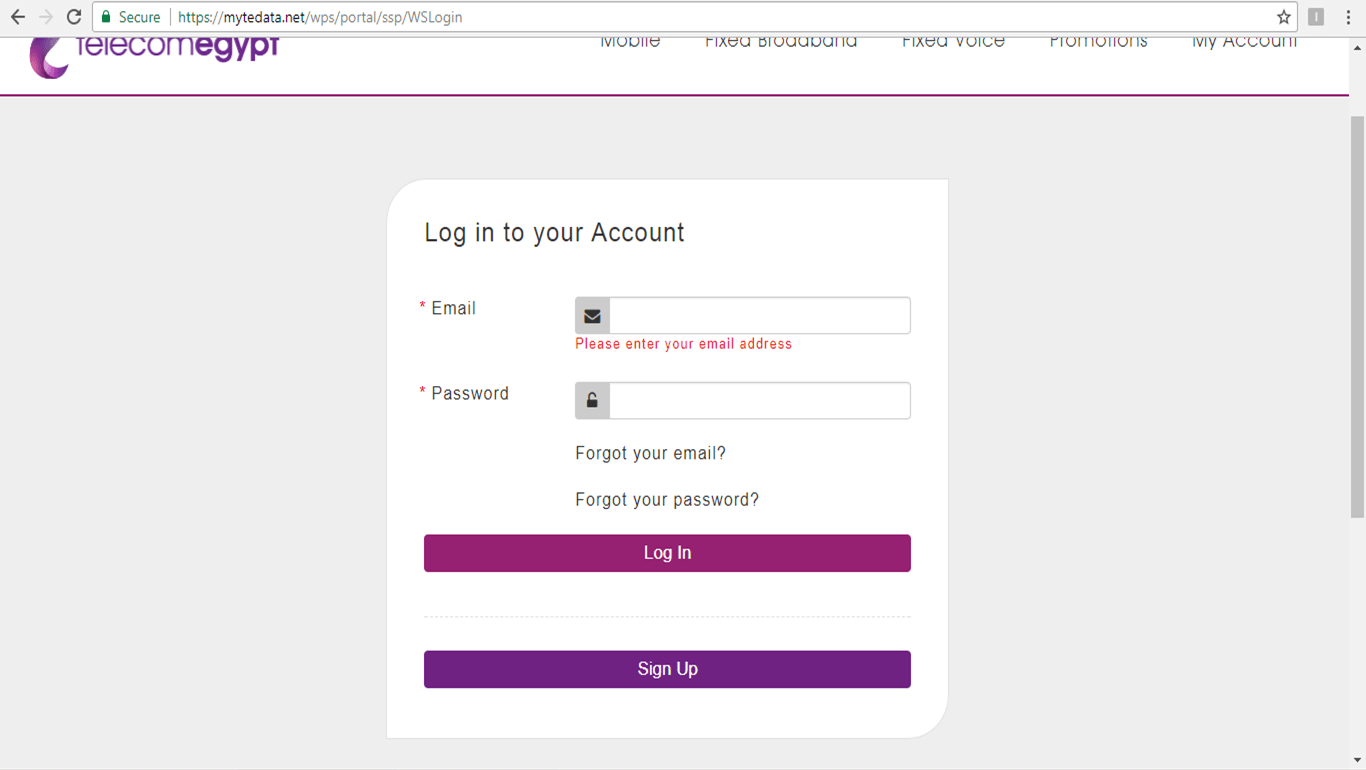
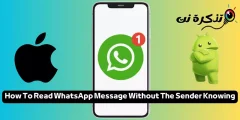







රැහැන්ගත netgear ප්රවේශ ලක්ෂ්ය මොඩමයක් ක්රමලේඛනය කරන්නේ කෙසේද