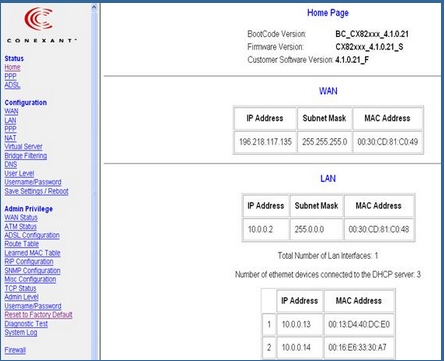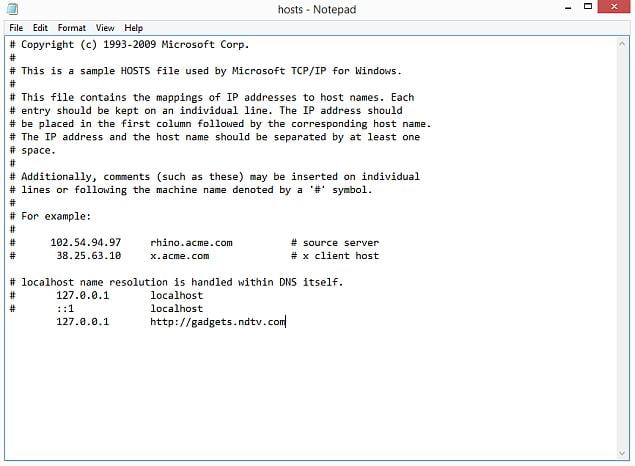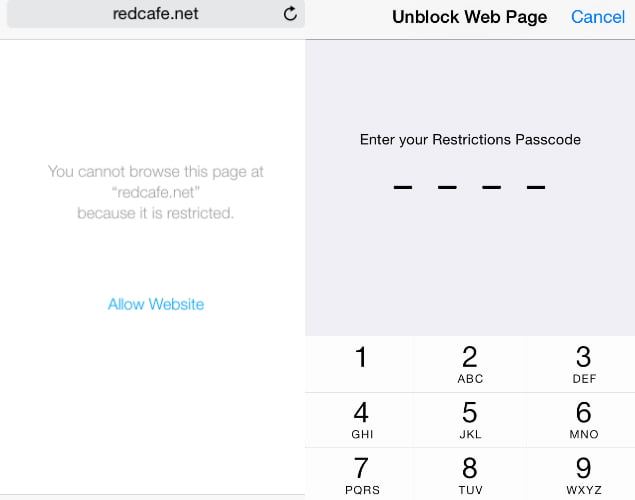ඔබේ පරිගණකයේ යම් යම් වෙබ් අඩවි අවහිර කිරීමට අවශ්ය වීමට හේතු කිහිපයක් තිබේ. සමහර වෙබ් අඩවි වෛරස් ව්යාප්ත කිරීමට, පැහැදිලි අන්තර්ගතයන් අඩංගු වීමට හෝ ඔබේ පුද්ගලික දත්ත සොරා ගැනීමට පවා උත්සාහ කරයි. ඔබට මෙම වෙබ් අඩවි මඟ හැරීමට හැකි වුවද, ඔබේ උපාංගය භාවිතා කරන සෑම කෙනෙකුටම මෙය සත්ය නොවේ. එවැනි අවස්ථාවලදී සමහර වෙබ් අඩවි අවහිර කිරීම වඩාත් සුදුසුයි.
වෙබ් අඩවි අවහිර කිරීමට විවිධ ක්රම තිබේ. වෙබ් අඩවි අවහිර කිරීමට ඔබට තෝරා ගත හැක්කේ විශේෂිත බ්රව්සර්, සම්පූර්ණ මෙහෙයුම් පද්ධතියම හෝ ඇත්ත වශයෙන්ම ඔබේ රවුටරය). වෙබ් අඩවි අවහිර කරන්නේ කෙසේද යන්න මෙන්න.
ඔබේ පරිගණකයේ
ඔබට එක් උපාංගයක පමණක් වෙබ් අඩවි වලට ප්රවේශ වීම පාලනය කිරීමට අවශ්ය නම්, ඔබට මෙහෙයුම් පද්ධතිය මට්ටමින් අවහිර කිරීම් සැකසිය හැක. වෙබ් අඩවි අවහිර කිරීමේ මෙම ක්රමය වින්යාස කිරීම අපහසු නොවන අතර බ්රව්සර් හරහා ක්රියා කරයි.
වින්ඩෝස් පරිගණකයේ ඕනෑම වෙබ් අඩවියක් අවහිර කරන්නේ කෙසේද?
අන්තර්ජාලයේ මූලික කුළුණු වලින් එකක් නම් පද්ධතියයි DNS මතක තබා ගැනීමට පහසු (සහ ලිවීමට) කැමති නාම පද පරිවර්තනය කරන්නේ www.google.com සමාන IP ලිපිනයන් (8.8.8.8) දක්වා. සේවාදායක භාවිතා කරන අතරතුර DNS වෙබ් අඩවි වලට ප්රවේශ වීම සඳහා ඔබේ පරිගණකයේ ද මෙම තොරතුරු දේශීයව ගබඩා කළ හැකි HOSTS ගොනුවක් ඇත. අනවශ්ය වෙබ් අඩවි වලට ප්රවේශ වීම අක්රිය කිරීමට මෙය භාවිතා කළ හැකිය. අපි වින්ඩෝස් 7 සහ වින්ඩෝස් 8 යන දෙකින්ම මෙම ක්රමය සත්යාපනය කර ඇත්තෙමු.
1. ඔබේ පරිගණකයේ පරිපාලක ප්රවේශය තිබෙන බවට වග බලා ගන්න. පරිපාලක ගිණුමක් සමඟ ඔබේ පරිගණකයට ඇතුළු වී යන්න \ C: \ Windows \ System32 \ Drivers \ etc.
2. නම් කර ඇති ගොනුව මත දෙවරක් ක්ලික් කරන්නසත්කාරකයිසහ තෝරන්න Notepad ගොනුව විවෘත කිරීම සඳහා වූ වැඩසටහන් ලැයිස්තුවෙන්. හරි ක්ලික් කරන්න.
එය ගොනුවේ අවසාන පේළි දෙක කියවිය යුතුය සත්කාරකයි "# 127.0.0.1 දේශීයව" හා "#:: 1 දේශීය හොස්ට්".
2 අ. ගොනුව සංස්කරණය කිරීමට නොහැකි වුවහොත්, ඔබට ධාරක නම් ගොනුව මත දකුණු-ක්ලික් කර ගුණාංග තෝරා ගත යුතුය.
ආරක්ෂක පටිත්ත ක්ලික් කර පරිපාලක ගිණුම තෝරා සංස්කරණය කරන්න ක්ලික් කරන්න.
2 ආ. උත්පතන කවුළුව තුළ, ගිණුම නැවත තෝරාගෙන සම්පූර්ණ පාලනය පරීක්ෂා කරන්න. අයදුම් කරන්න> ඔව් ක්ලික් කරන්න.
දැන් සියලුම උත්පතන වල OK ක්ලික් කරන්න.
3. ගොනුවේ අවසානයේදී, අවහිර කිරීමට ඔබට URL එකතු කළ හැකිය. මෙය සිදු කිරීම සඳහා, ගොනුවේ අවසානයේ 127.0.0.1 සමඟ රේඛාවක් එකතු කරන්න, පසුව ඔබට අවහිර කිරීමට අවශ්ය වෙබ් අඩවියේ නම - මෙය වෙබ් අඩවියේ නම ඔබේ දේශීය පරිගණකයට හරවා යවනු ඇත.
4. ගූගල් අවහිර කිරීම සඳහා, උදාහරණයක් ලෙස එකතු කරන්න127.0.0.1 www.google.com”උපුටා දැක්වීම් නොමැතිව ගොනුවේ අවසානය දක්වා. මේ ආකාරයට ඔබට අවශ්ය තරම් වෙබ් අඩවි අවහිර කළ හැකි නමුත් එක් පේළියකට එක් වෙබ් අඩවියක් පමණක් එකතු කළ හැකි බව මතක තබා ගන්න.
5. ඔබට අවහිර කිරීමට අවශ්ය සියලුම වෙබ් අඩවි එකතු කර අවසන් වන තුරු මෙම පියවර නැවත කරන්න.
6. දැන් ධාරක ගොනුව වසා Save ක්ලික් කරන්න. වෙනස්කම් බලාත්මක වීම සඳහා ඔබේ පරිගණකය නැවත ආරම්භ කරන්න, එවිට මෙම වෙබ් අඩවි සියල්ලම දැන් අවහිර වී ඇති බව ඔබට දැක ගත හැක.
ඔබේ මැක් හි ඕනෑම වෙබ් අඩවියක් අවහිර කරන්නේ කෙසේද
OS X හි වෙබ් අඩවි අවහිර කරන්නේ කෙසේද යන්න මෙන්න.
- ඔබේ මැක් වෙත පරිපාලක ප්රවේශය තිබෙන බවට වග බලා ගන්න. දැන් විවෘත කරන්න පර්යන්තය.
ඔබට එය යටතේ සොයා ගත හැක / අයදුම්පත් / උපයෝගිතා / පර්යන්තය. - ලියන්න sudo nano / etc / host සහ ඔබන්න ඇතුලත් කරන්න.
විමසීමේදී පරිශීලක මුරපදය (ඇතුළු වන්න) ඇතුළත් කරන්න. - මෙය පෙළ සංස්කාරකයක /etc /ධාරක ගොනුව විවෘත කරයි. මෙම ආකෘතියෙන් වෙබ් අඩවියේ නම නව පේළියක ටයිප් කරන්න "127.0.0.1 www.blockedwebsite.com(උද්ධෘත ලකුණු හැර).
ඔබට අවහිර කිරීමට අවශ්ය සෑම වෙබ් අඩවියකටම නව රේඛාවක් ආරම්භ කර වෙබ් අඩවියේ නම පමණක් ආදේශ කරන්න. සිදු කළ පසු, වෙනස්කම් සුරැකීමට ctrl x සහ Y ඔබන්න. - දැන් විධානය ඇතුළත් කරන්න sudo dscacheutil -flushcache සහ ඔබන්න ඇතුලත් කරන්න නැතහොත් වෙබ් අඩවි අවහිර වී ඇති බවට වග බලා ගැනීම සඳහා ඔබේ උපාංගය නැවත ආරම්භ කරන්න.
බ්රව්සර් මට්ටමින් ඕනෑම වෙබ් අඩවියක් අවහිර කරන්නේ කෙසේද?
ඕනෑම බ්රව්සර් එකක වෙබ් අඩවියක් අවහිර කිරීම කාර්යය කරවා ගැනීමට ඇති පහසුම ක්රමයයි.
ඒ ෆයර්ෆොක්ස් , ඔයාට හැකියි تثبيت උපග්රන්ථය ඔහු කැඳවනු ලැබේ බ්ලොක්සයිට් වෙබ් අඩවිය අවහිර කිරීමට.
- දිගුව සවි කරන්න, ctrl shift a අල්ලා වම් පස ඇති දිගු ක්ලික් කරන්න. දැන් බ්ලොක් අඩවිය යටතේ ඇති විකල්ප ක්ලික් කරන්න. උත්පතන තුළ, එකතු කරන්න ක්ලික් කර ඔබට අවහිර කිරීමට අවශ්ය වෙබ් අඩවියේ නම ටයිප් කරන්න. ඔබට ප්රවේශ වීමට අවශ්ය නැති සියලුම වෙබ් අඩවි සඳහා ක්රියාවලිය නැවත කරන්න. හරි ක්ලික් කරන්න.
- දැන් මෙම වෙබ් අඩවි ෆයර්ෆොක්ස් හි අවහිර කරනු ඇත. ඔබට මුරපදයක් ද ඇතුළත් කළ හැකිය බ්ලොක්සයිට් අවහිර කළ අඩවි ලැයිස්තුව අනෙක් අය සංස්කරණය කිරීමෙන් වලක්වා ගැනීමට. පෙර පියවරේ විස්තර කර ඇති විකල්ප ලැයිස්තුව හරහා මෙය කළ හැකිය.
බ්ලොක් අඩවිය ද ලබා ගත හැකිය ගූගල් ක්රෝම් .
ඔබට ඉඩ දෙයි Internet Explorer පහසුවෙන් වෙබ් අඩවි අවහිර කරන්න. මෙන්න මෙහෙමයි.
- ඔබේ බ්රව්සරය විවෘත කර මෙවලම් වෙත යන්න (altx)> අන්තර්ජාල විකල්ප. දැන් ආරක්ෂක පටිත්ත ක්ලික් කර රතු සීමා සහිත අඩවි නිරූපකය ක්ලික් කරන්න. බොත්තම ක්ලික් කරන්නඅඩවිනිරූපකයට පහළින්.
- දැන් උත්පතන කවුළුව තුළ ඔබට අවහිර කිරීමට අවශ්ය වෙබ් අඩවි එකින් එක අතින් ටයිප් කරන්න. එක් එක් වෙබ් අඩවියේ නම ටයිප් කිරීමෙන් පසු එකතු කරන්න ක්ලික් කරන්න. අවසන් වූ පසු වසන්න ක්ලික් කර අනෙක් සියලුම කවුළු වල හරි ක්ලික් කරන්න. දැන් මෙම වෙබ් අඩවි ඉන්ටර්නෙට් එක්ස්ප්ලෝරර් හි අවහිර කරනු ඇත.
ඔබගේ දුරකථනයෙන් හෝ ටැබ්ලටයෙන්
ඔබගේ අයිෆෝන් සහ අයිපෑඩ් වල ඇති ඕනෑම වෙබ් අඩවියක් අවහිර කරන්නේ කෙසේද?
ඇපල් සතුව ඇත දෙමාපිය පාලනයන් ඔබට ඉඩ සලසන ප්රයෝජනවත් වෙබ් අඩවි අවහිර කරන්න සමහර. මෙන්න මෙහෙමයි.
- වෙත යන්න සැකසුම්> පොදු> සීමා කිරීම්.
- මත ක්ලික් කරන්න සීමා සක්රීය කරන්න. මේ දැන් සීමා කිරීම් සඳහා මුර සංකේතයක් සකසන්න. මෙය ඔබ දුරකථනය අගුළු ඇරීමට භාවිතා කරන මුර සංකේතයට වඩා බෙහෙවින් වෙනස් විය යුතුය.
- මුර සංකේතය සැකසීමෙන් පසු පහළට අනුචලනය කර වෙබ් අඩවි තට්ටු කරන්න. මෙහිදී ඔබට වැඩිහිටි අන්තර්ගතය සීමා කිරීමට හෝ විශේෂිත වෙබ් අඩවි වලට ප්රවේශ වීමට පමණක් ඉඩ දිය හැකිය.
- තෝරාගත් වෙබ් අඩවි වල පමණක්, ඩිස්කවරි කිඩ්ස් සහ ඩිස්නි ඇතුළු අවසර ලත් වෙබ් අඩවි වල කෙටි ලැයිස්තුවක් ඇත, නමුත් වෙබ් අඩවියක් එක් කරන්න ක්ලික් කිරීමෙන් ඔබට වෙබ් අඩවි එකතු කළ හැකිය.
- ඔබ වැඩිහිටි අන්තර්ගතය සීමා කරන්න ක්ලික් කළහොත්, ඇපල් විරෝධය දැක්විය හැකි වෙබ් අඩවි අවහිර කරයි, නමුත් ඔබට සැමවිටම ඉඩ දෙන්න යටතේ වෙබ් අඩවිය එක් කරන්න ක්ලික් කිරීමෙන් හෝ ඉඩ නොදෙන්න ක්ලික් කිරීමෙන් ඒවා අසාදු ලේඛනයට ඇතුළත් කිරීමෙන් ඔබට වෙබ් අඩවි සුදු ලැයිස්තු ගත කළ හැකිය.
- ඔබ අවහිර කළ වෙබ් අඩවියකට ප්රවේශ වීමට උත්සාහ කළහොත් එය සීමා කර ඇති බව දැක්වෙන පණිවිඩයක් ඔබට පෙනෙනු ඇත. වෙබ් අඩවිය ඉඩ දෙන්න තට්ටු කර එම වෙබ් අඩවිය විවෘත කිරීමට සීමා මුර කේතය ඇතුළත් කරන්න.
ඔබගේ ඇන්ඩ්රොයිඩ් දුරකථනයේ ඕනෑම වෙබ් අඩවියක් අවහිර කරන්නේ කෙසේද?
ඇන්ඩ්රොයිඩ් වල ඔබට කළ හැකි විවිධ දේ කිහිපයක් තිබේ. ඔබට මුල් බැස ඇති දුරකථනයක් තිබේ නම්, ඔබට අවහිර කිරීමට අවශ්ය අඩවි නැවත හරවා යැවීම සඳහා ඔබේ උපාංගයේ ධාරක ගොනුව සංස්කරණය කිරීමෙන් වෙබ් අඩවි අවහිර කළ හැකිය. ඔබට ගොනු කළමනාකරුවෙකු සහ පෙළ සංස්කාරකයක් අවශ්යයි - පහසුම විකල්පය නම් අපගේ ප්රියතම යෙදුම වන ඊඑස් ෆයිල් එක්ස්ප්ලෝරර් භාවිතා කිරීම වන අතර එමඟින් ඔබට ඒ දෙකම කිරීමට ඉඩ සලසයි. මෙන්න මෙහෙමයි වැඩේ වෙන්නේ.
- සවි කරන්න ES ගොනු ගවේෂකය . විවෘත ES ගොනු ගවේෂකය ඉහළ වම්පස ඇති මෙනු බොත්තම ඔබන්න. මත ක්ලික් කරන්න දේශීය> උපාංගය> පද්ධති> ආදිය.
- මෙම ෆෝල්ඩරයේ, නම් කර ඇති ගොනුව ඔබට පෙනෙනු ඇත සත්කාරකයි එය මත තට්ටු කර උත්පතන මෙනුවේ පෙළ මත තට්ටු කරන්න. ඊළඟ උත්පතන තුළ, ක්ලික් කරන්න ES සටහන් සංස්කාරකය.
- ඉහළ තීරයේ ඇති සංස්කරණ බොත්තම ක්ලික් කරන්න.
- දැන්, ඔබ ගොනුව සංස්කරණය කරමින් සිටින අතර අඩවි අවහිර කිරීමට, ඔබට නැවත හරවා යැවීමට අවශ්යයි DNS තමන්ගේ. මෙය සිදු කිරීම සඳහා නව රේඛාවක් ආරම්භ කර “ටයිප් කරන්න”127.0.0.1 www.blockedwebsite.com(උපුටා දැක්වීම් නොමැතිව, අවහිර කළ වෙබ් අඩවිය නම් ඔබ අවහිර කරන වෙබ් අඩවියේ නම) ඔබට අවහිර කිරීමට අවශ්ය එක් එක් වෙබ් අඩවිය සඳහා. උදාහරණයක් ලෙස ගූගල් අවහිර කිරීම සඳහා ඔබට 127.0.0.1 www.google.com ටයිප් කිරීමට සිදු වේ.
- ඔබගේ ඇන්ඩ්රොයිඩ් උපාංගය නැවත ආරම්භ කරන්න.
මෙම ක්රමය ඔබට බෙහෙවින් සංකීර්ණ නම්, ඔබට වැනි ප්රති -වයිරස යෙදුමක් ස්ථාපනය කළ හැකිය ප්රවණතාව ක්ෂුද්ර එමඟින් වෙබ් අඩවි අවහිර කිරීමට ඔබට ඉඩ සලසයි.
- සවි කරන්න අයදුම්පත සහ එය ක්රියාත්මක කරන්න. විකල්ප> ආරක්ෂිත බ්රව්සිං වෙත යන්න.
- දැන් මාපිය පාලන දක්වා ස්වයිප් කර ගිණුම පිහිටුවන්න ක්ලික් කරන්න. ගිණුමක් සාදන්න, යෙදුමේදී අවහිර කළ ලැයිස්තුව නම් විකල්පයක් ඔබට පෙනෙනු ඇත. එය මත තට්ටු කර එකතු කරන්න තට්ටු කරන්න. දැන් ඔබට අවහිර කිරීමට අවශ්ය වෙබ් අඩවි එකින් එක එකතු කරන්න. මෙය සිදු කළ පසු ඔබට ඔබේ ඇන්ඩ්රොයිඩ් ස්මාර්ට් ජංගම දුරකථනයෙන් මෙම වෙබ් අඩවි වලට ප්රවේශ විය නොහැක.
වින්ඩෝස් දුරකථනයේ ඕනෑම වෙබ් අඩවියක් අවහිර කරන්නේ කෙසේද?
ඔබට වින්ඩෝස් දුරකථනයෙන් වෙබ් අඩවි සම්පූර්ණයෙන්ම අවහිර කළ නොහැක, ඔබට මිලදී ගත හැකිය AVG පවුල් ආරක්ෂක බ්රව්සරය . පෙරනිමියෙන්, එය අනිෂ්ට හෝ පැහැදිලි අන්තර්ගතයන්ගෙන් වෙබ් අඩවි අවහිර කරන අතර, ඔබ ඒවීජී වෛරස් විරෝධී බලපත්රයක් මිලදී ගෙන ගිණුමක් සාදන්නේ නම්, අවහිර කළ අඩවි ලැයිස්තුව ඔබට රිසිකරණය කළ හැකිය.
ඔබේ ජාලයේ ඇති ඕනෑම වෙබ් අඩවියක් අවහිර කරන්නේ කෙසේද?
ඔබට ජාලයක් තිබේ නම් Wifi නිවසේදී, රවුටරයක් හරහා අනවශ්ය වෙබ් අඩවි අවහිර කිරීමක් සැකසීම පහසුය Wifi. බොහෝ රවුටර වලට එතරම් පරිශීලක හිතකාමී අතුරු මුහුණත් නොමැත, එබැවින් මෙය තරමක් අපහසු විය හැකි අතර, ඇත්ත වශයෙන්ම, එක් එක් රවුටරය සඳහා පියවර වෙනස් විය හැකි නමුත් ඔබ අනුගමනය කරන මූලික ක්රියාවලිය බොහෝ දුරට සමාන ය, එබැවින් ඔබ ටිකක් ඉවසිලිවන්ත නම් , මෙය ඇත්තෙන්ම පහසුය.
වැරදි සැකසුම වෙනස් කිරීම අහම්බෙන් ඔබේ සම්බන්ධතාවය අක්රිය කළ හැකි බැවින් ඔබට ගැටළුවක් ඇත්නම් වහාම ඔබේ අයිඑස්පී අමතන්න.
- අපි එය උත්සාහ කළේ දිල්ලියේ එම්ටීඑන්එල් විසින් සපයන ලද බීටෙල් 450TC1 රවුටරයකින් සහ එයාර්ටෙල් විසින් සපයන ලද බිනාටෝන් රවුටරයකිනි. ඔවුන් දෙදෙනාගේම පියවර හරියටම සමාන විය. ආරම්භ කිරීම සඳහා, ඔබ ඔබේ රවුටරයේ සැකසුම් වෙත යා යුතුය. ඕනෑම බ්රව්සරයක් විවෘත කර ටයිප් කරන්න 192.168.1.1 ලිපින තීරුව තුළ. Enter ක්ලික් කරන්න. සමහර රවුටර වෙනත් ලිපිනයක් භාවිතා කරයි, එබැවින් එය ක්රියා නොකරන්නේ නම්, ඔබේ අයිඑස්පී හි ප්රලේඛනයේ එය සඳහන් වී ඇත්දැයි පරීක්ෂා කරන්න.
- දැන් ඔබට පරිශීලක නාමයක් සහ මුරපදයක් ඇතුළත් කිරීමට සිදු වේ. ඔබගේ සම්බන්ධක ස්ථාපනය කිරීමේදී මෙය සකසා තිබිය හැකියි - සාමාන්යයෙන් පෙරනිමි නම් වන්නේ පරිශීලක නාමය: පරිපාලක සහ මුරපදය: මුරපදය. එසේ නොමැති නම්, ඔබේ අයිඑස්පී සමඟ පරීක්ෂා කර නිවැරදි පරිශීලක නාමය සහ මුරපදය ලබා ගන්න.
- කලින් සඳහන් කළ පරිදි, අතුරු මුහුණත වෙනස් විය හැකිය. අපගේ එම්ටීඑන්එල් රවුටරයෙන්, ප්රවේශය කළමනාකරණය> පෙරහන යටතේ වෙබ් අඩවි අවහිර කළ හැකි බව අපට හමු විය.
- මෙන්න පෙරහන් මෙනුවක් තෝරන්න පෙරහන් වර්ගය තෝරන්න. අපි යූආර්එල් පෙරහන තෝරා පහත URL ක්ෂේත්රය තුළ අවහිර කිරීමට අවශ්ය වෙබ් අඩවිය ටයිප් කළෙමු. මෙම ක්ෂේත්රයට ඉහළින්, සක්රිය නම් විකල්පයක් ඇත. මෙන්න අපි බොත්තම් දෙකක් දුටුවෙමු, ඔව් සහ නැත. ඔව් තෝරා සුරකින්න ඔබන්න. මේ හේතුවෙන් වෙබ් අඩවිය අපේ ජාලය තුළ අවහිර විය.
- වෙබ් අඩවි 16 ක් දක්වා අවහිර කිරීමට ඉඩ සලසන මෙම ක්රමය මඟින් ඔබට අවහිර කළ අඩවි 16 ක ලැයිස්තු 256 ක් සෑදිය හැකිය. නැවතත් මෙය රවුටරයෙන් හෝ රවුටරයෙන් වෙනස් වේ.
අලි රවුටරයකින් නිශ්චිත වෙබ් අඩවියක් අවහිර කරන්නේ කෙසේද යන්න පැහැදිලි කිරීම HG630 V2 - HG633 - DG8045
හානිකර සහ අසභ්ය වෙබ් අඩවි රවුටරයකින් අවහිර කිරීම පැහැදිලි කරන්නේ කෙසේදැයි පැහැදිලි කරන්න
HG630 V2-HG633-DG8045, ඔබේ පවුල ආරක්ෂා කර දෙමාපිය පාලනය සක්රීය කරන්න