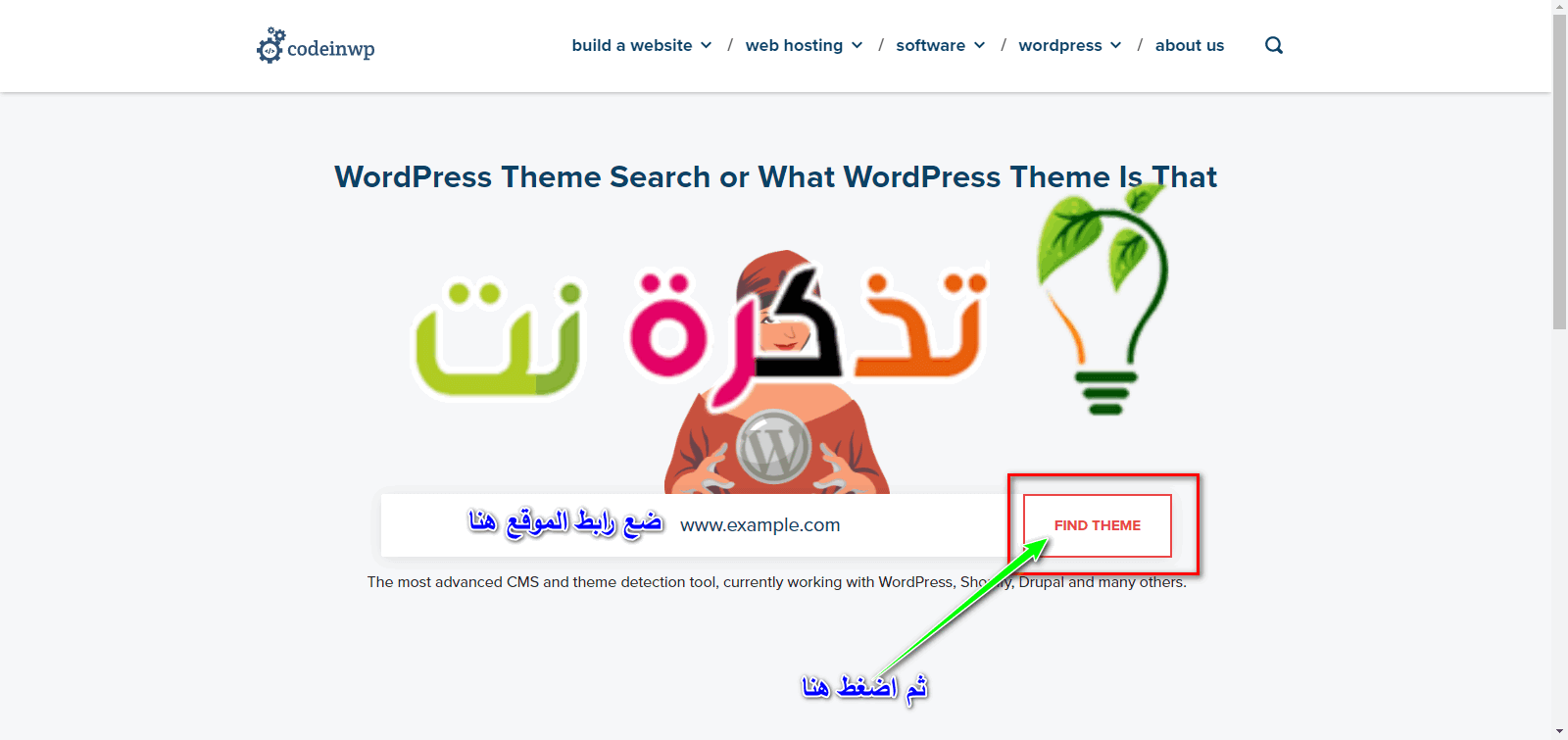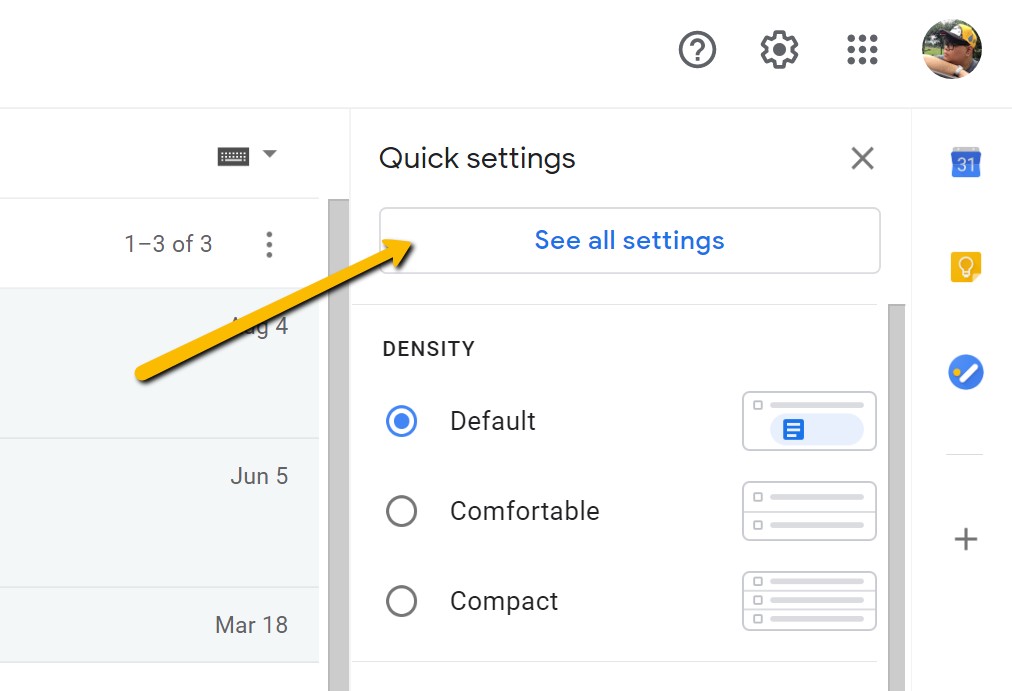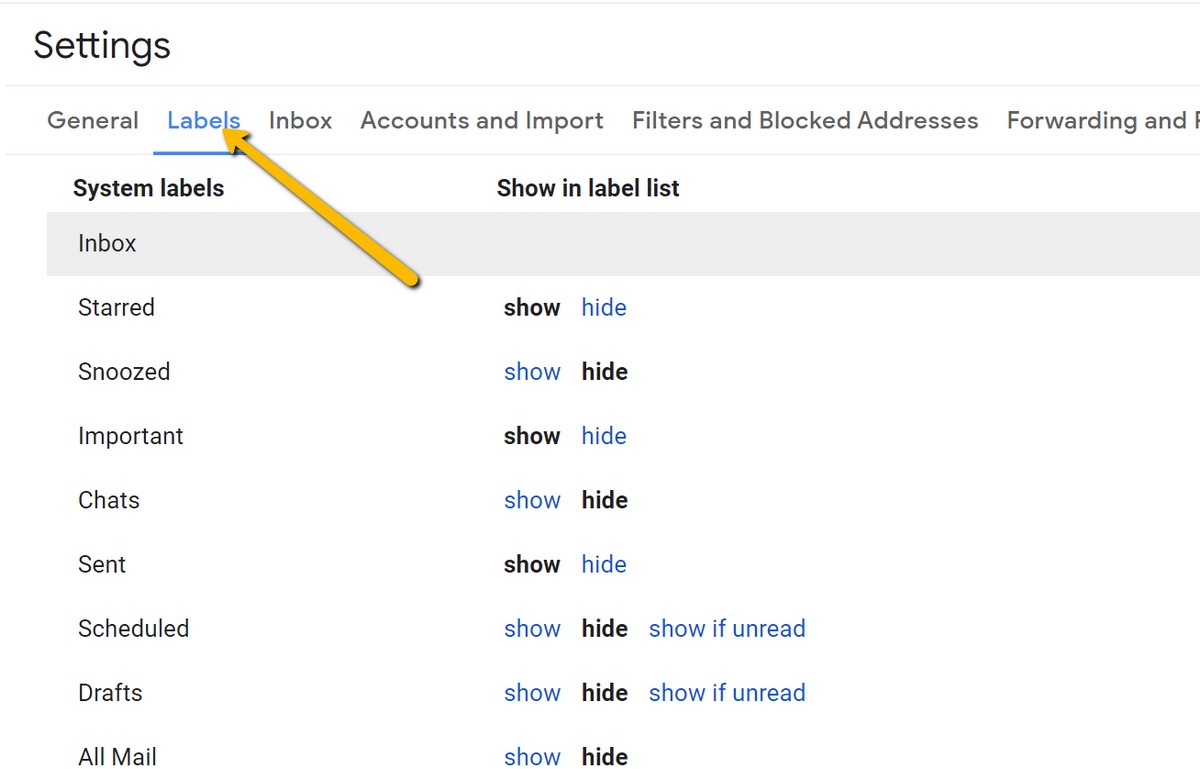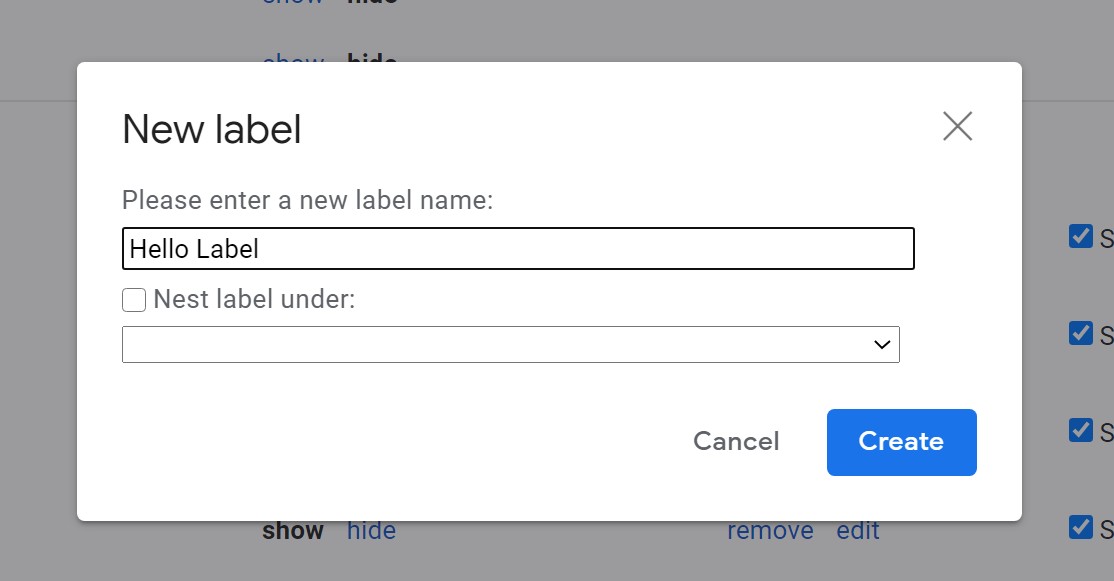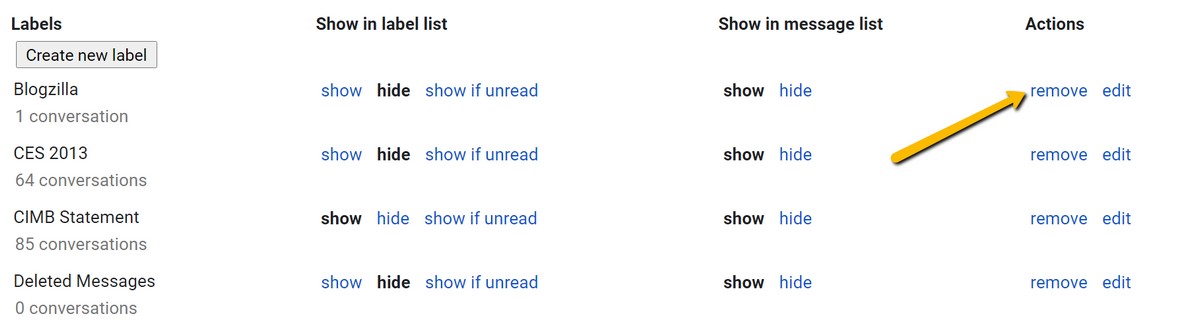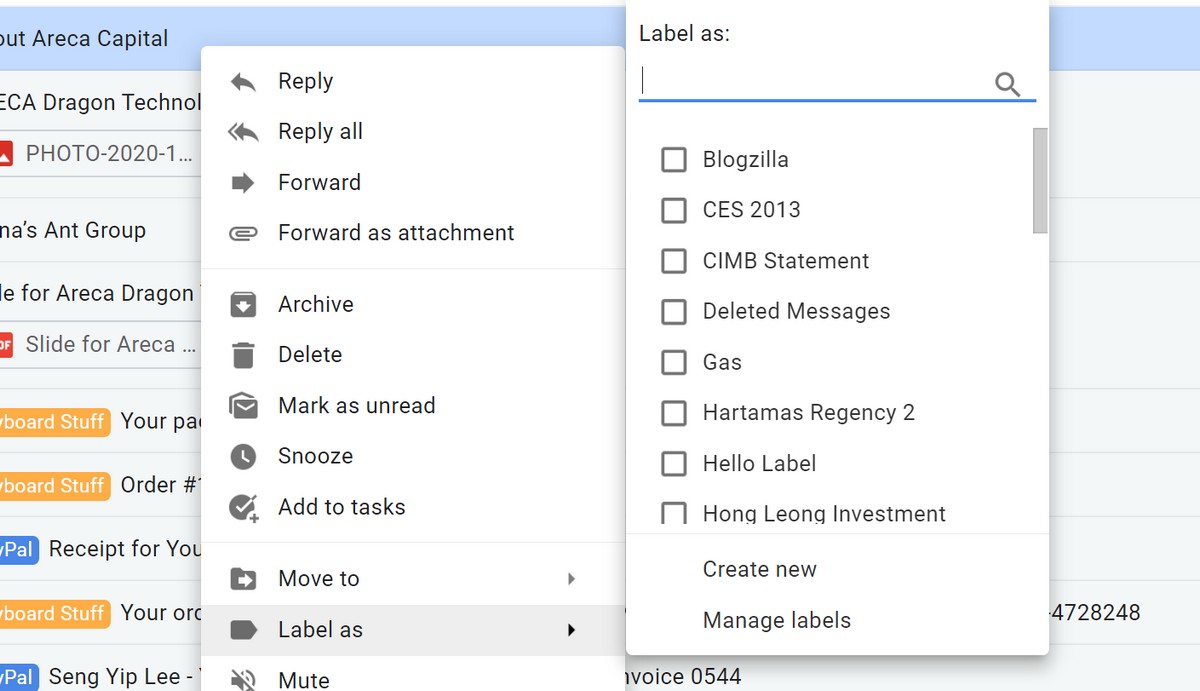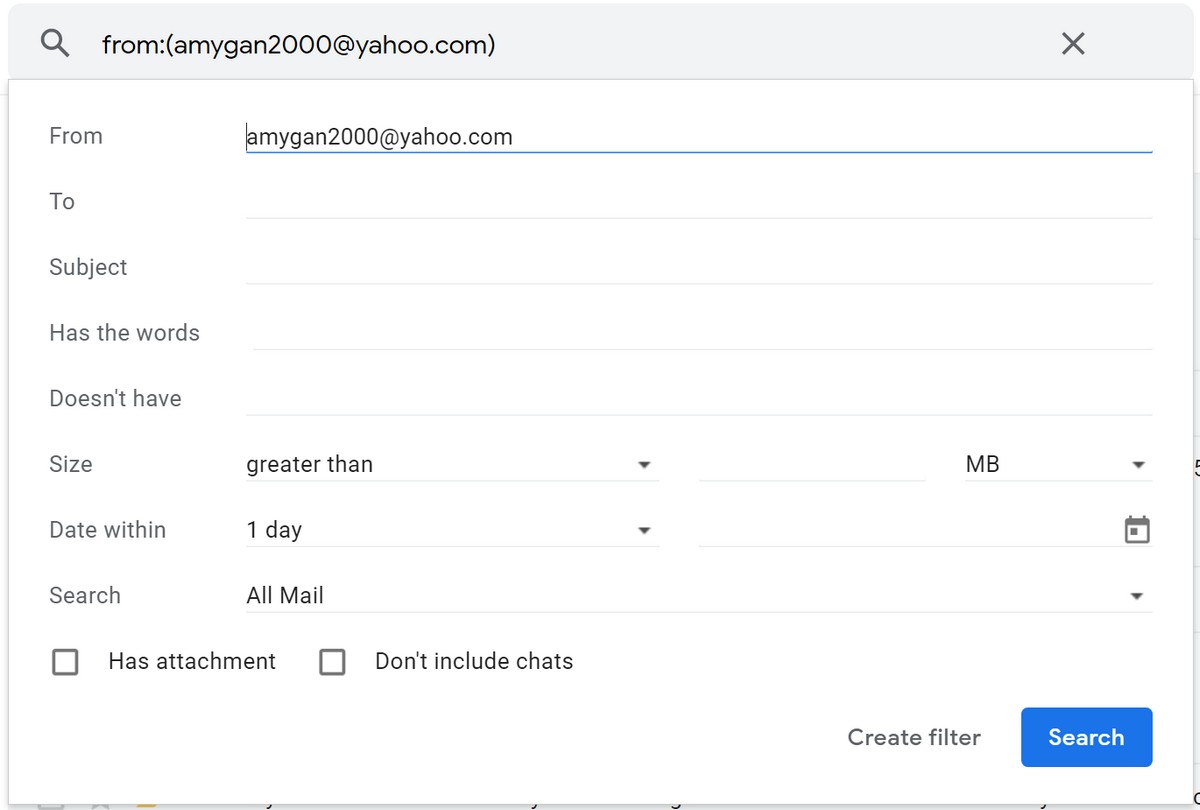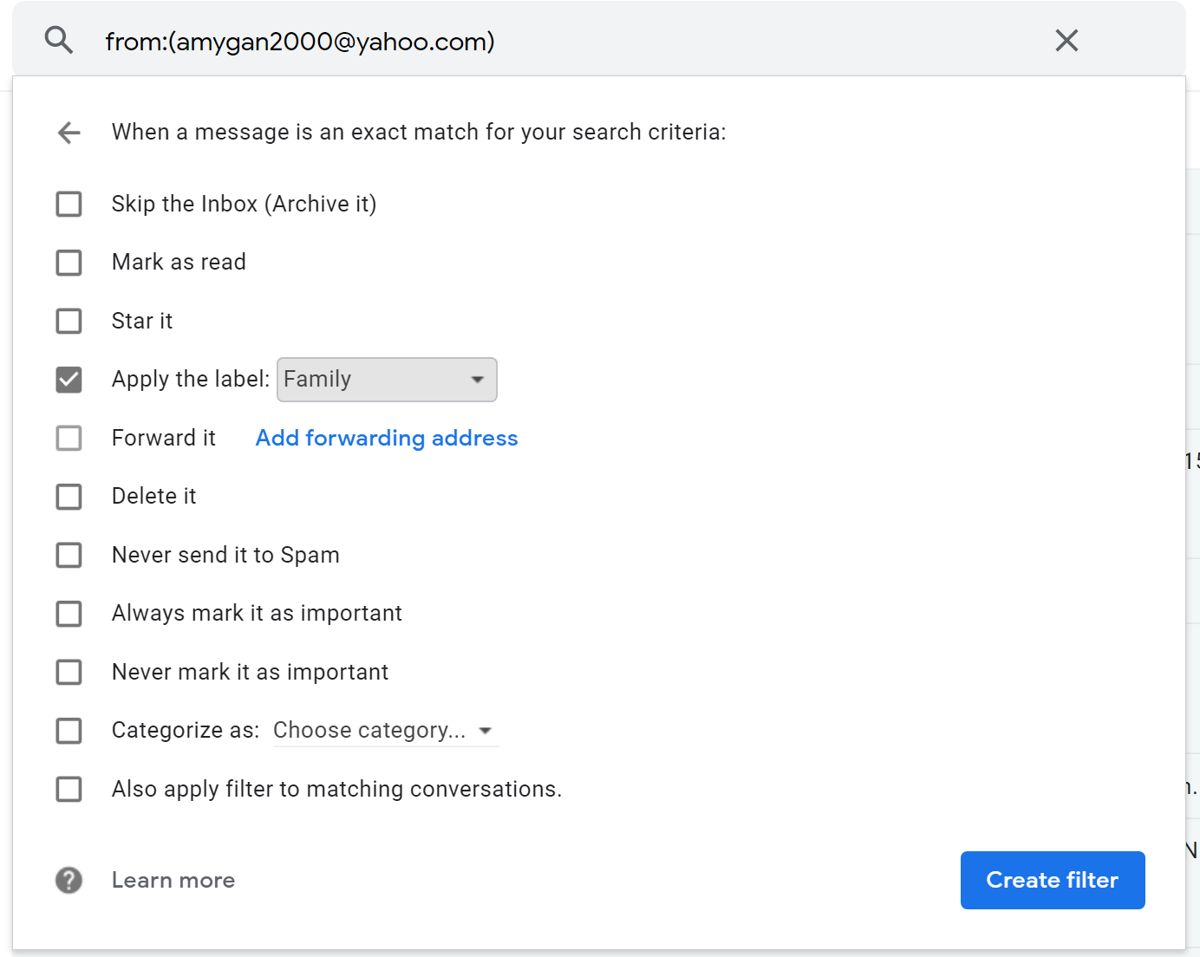වසර ගණනාවකට පෙර ගූගල් විසින් ඊමේල් අත්හදා බැලීමක් ආරම්භ කරන ලදී Gmail විසින් එන ලිපි. එය භාවිතා කළ පුද්ගලයින් සඳහා එය විශිෂ්ට විද්යුත් තැපැල් සේවාවක් වූ අතර එය මූලික වශයෙන් එය වඩාත් බුද්ධිමත් අනුවාදයකි ජීමේල් ඔබේ ඊමේල් වල අන්තර්ගතය සොයා පෙරහන් කර ඒ අනුව ඒවා වර්ගීකරණය කිරීමට තරම් බුද්ධිමත් විය.
උදාහරණයක් වශයෙන්, ඔබට ඇමසන් හෝ පේපල් වෙතින් විද්යුත් තැපැල් ලැබුනහොත්, ඔබ යම් සාප්පු සවාරි ගොස් ඇති බවත්, එම ඊමේල් ඇතුළත් කළ හැකි ප්රවර්ගයක් ඔබ විසින් නිර්මාණය කරන බවත් Gmail උපකල්පනය කරයි. හෝටල්, ගුවන් සේවා යනාදියෙන් එන ඊමේල් හඳුනාගෙන ඒවා සංචාරක විශේෂිත කාණ්ඩයකට වර්ග කිරීමට ද එය බුද්ධිමත් වනු ඇත.
අවාසනාවකට මෙන්, මෙම අත්හදා බැලීම එතැන් සිට අවසන් වී වසා දමා ඇත Gmail මගින් ගූගල් එන ලිපි. ඔබට මේ සමහර බුද්ධිමත් දේ මග හැරුනේ නම් හෝ ඔබේ එන ලිපි පාලනය නැවත ලබා ගැනීමට වඩා හොඳ ක්රමයක් සොයන්නේ නම්, ජීමේල් ස්ටිකර් සමහර විට දැනට තිබෙන හොඳම දෙයයි.
Gmail හි ස්ටිකර් එකතු කරන්නේ කෙසේද
- ජීමේල් හි ඉහළ දකුණු කෙලවරේ ඇති ගියර් නිරූපකය ක්ලික් කරන්න
- ක්ලික් කරන්න සියලුම සැකසුම් බලන්න ඕ සියලු සැකසුම්
- ටැබ් එක ක්ලික් කරන්න "ප්රවර්ග ඕ ලේබල්"
- බොත්තම ක්ලික් කරන්නනව ලේබලයක් සාදන්න ඕ නව ලේබලයක් සාදන්න"
- ඔබට සෑදීමට අවශ්ය වර්ගීකරණයේ නම ඇතුළත් කර ක්ලික් කරන්න ඉදිකිරීම ඕ නිර්මාණය
Gmail හි ස්ටිකර් ඉවත් කරන්නේ කෙසේද?
- ක්ලික් කරන්න ගියර් නිරූපකය Gmail හි ඉහළ දකුණු කෙලවරේ
- ක්ලික් කරන්න සියලුම සැකසුම් බලන්න ඕ සියලු සැකසුම්
- ටැබ් එක ක්ලික් කරන්න "ප්රවර්ග ඕ ලේබල්"
- ඔබට මැකීමට අවශ්ය ලේබලය සොයා තට්ටු කරන්න ඉවත් ඕ ඉවත් කරන්න
- ක්ලික් කරන්න මකන්න ඕ Delete තහවුරු කිරීමේ කවුළුව දිස්වන විට
ඊමේල් වලට ස්ටිකර් එකතු කරන්නේ කෙසේද?
දැන් ඔබ ලේබලයක් සාදා ඇති බැවින්, එම ලේබලය සමඟ ඔබට ඊමේල් සලකුණු කිරීම ආරම්භ කළ හැකිය. මෙහි තේරුම නම් ඔබ තිරයේ වම්පස ඇති සංචලන තීරුවේ ලේබලය ක්ලික් කළ විට එම ඊමේල් සමඟ ටැග් කර ඇති සියලුම ඊමේල් එය ඔබට පෙන්වන බවයි. ඔබේ ඊමේල් වර්ග කිරීමට මෙය හොඳ ක්රමයක් වන අතර ඔබට පවුලේ අය, මිතුරන්, රැකියා සඳහා ලේබල් සෑදිය හැකිය.
- ඔබේ එන ලිපි තුළ, ඔබට ලේබලය යෙදීමට අවශ්ය විද්යුත් තැපෑල මත දකුණු-ක්ලික් කරන්න
- යන්න ලෙස ලේබල් කරන්න
- ස්ථානගත කරන්න ලේබලය ඕ ලේබලය (ලේබල් ඕ ලේබල්) ඔබට අයදුම් කිරීමට අවශ්ය බව
ස්වයංක්රීයව ඊමේල් වලට ස්ටිකර් එකතු කරන්නේ කෙසේද?
දැනට පවතින විද්යුත් තැපෑල හෝ විද්යුත් තැපෑල වෙත අතින් ස්ටිකර් යෙදීම අකාර්යක්ෂම මෙන්ම තරමක් අපහසු විය හැකි අතර, එය කිරීමට ඔබට අමතක වී සමහර ඊමේල් මඟ හැරිය හැක. පෙරහන් සහ ලේබල සංයෝජනයක් භාවිතා කිරීමෙන් ඔබේ ජීමේල් අත්දැකීම ඊළඟ මට්ටමට ගෙන යා හැකි තැන මෙයයි.
- ජීමේල් මුදුනේ සෙවුම් තීරයේ පහළ ඊතලය ක්ලික් කරන්න
- ඔබට මෙම ලේබලය යෙදීමට අවශ්ය පුද්ගලයින්ගේ හෝ සමාගම් වල විද්යුත් තැපැල් ලිපිනයන් හෝ නම් ඇතුළත් කරන්න
- ක්ලික් කරන්න පෙරහනක් සාදන්න ඕ පෙරණය සාදන්න
- අයදුම් කරන්න ක්ලික් කරන්න ලේබලය සහ තෝරන්න ලේබලය ඕ ලේබලය ඔබට අවශ්ය
- “ගැලපෙන සංවාද සඳහා පෙරහන යොදන්න” කොටුව ක්ලික් කරන්න ගැලපෙන සංවාද සඳහා පෙරහන ද යොදන්න"
- ක්ලික් කරන්න පෙරහනක් සාදන්න ඕ පෙරණය සාදන්න
- බ්රව්සර් ටැබ් එකක ජීමේල් හි නොකියවූ ඊමේල් ගණන පෙන්වන්නේ කෙසේද
- වෙනත් ගිණුම් වලට ප්රවේශ වීමට ඔබේ Gmail ගිණුම භාවිතා කරන්න
- ජීමේල්ගේ අහෝසි බොත්තම සක්රීය කරන්නේ කෙසේද (සහ එම අප්රසන්න ඊමේල් යවන්න)
ජීමේල් තුළ ස්ටිකර් එකතු කිරීම සහ ඉවත් කිරීම ගැන ඉගෙන ගැනීමට මෙම ලිපිය ඔබට උපකාරී වේ යැයි අපි සිතමු. අදහස් දැක්වීමේදී ඔබේ අත්දැකීම් අප සමඟ බෙදා ගන්න