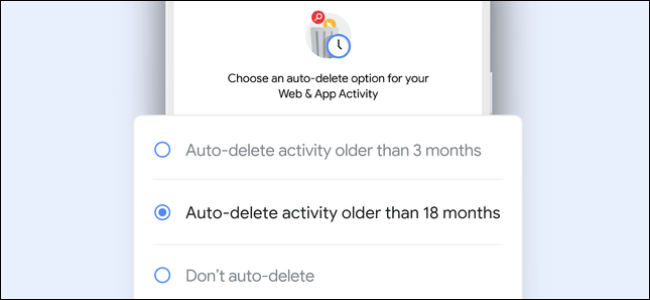හි වැඩ කරන අතරතුර Google Sheets ඔබට බොහෝ අනුපිටපත් ඇතුළත් කිරීම් සමඟ කටයුතු කිරීමට සිදු වන විශාල පැතුරුම්පත් ඔබට හමුවිය හැක.
අනුපිටපත් සමඟ ගනුදෙනු කිරීමේ දුෂ්කරතාවය සහ ඔබ ඇතුළත් කිරීම් එකින් එක උද්දීපනය කර ඉවත් කළහොත් එය කෙතරම් දුෂ්කර විය හැකිද යන්න අපට වැටහේ.
කෙසේ වෙතත්, උපකාරයෙන් කොන්දේසි සහිත හැඩතල ගැන්වීම අනුපිටපත් සලකුණු කිරීම සහ ඉවත් කිරීම ඉතා පහසු වේ.
කොන්දේසි සහිත හැඩතල ගැන්වීම මගින් අනුපිටපත් වෙන්කර හඳුනා ගැනීම ඉතා පහසු කරයි Google Sheets.
Google Sheets හි අනුපිටපත් ඇතුළත් කිරීම් සොයා ගන්නේ කෙසේද සහ ඉවත් කරන්නේ කෙසේදැයි අපි ඔබට පවසන පරිදි මෙම මාර්ගෝපදේශය අනුගමනය කරන්න.
Google Sheets හි අනුපිටපත් ඉවත් කිරීමට ක්ලික් කිරීම් කිහිපයක් පමණක් අවශ්ය වන අතර අපි ඒවා දැන ගනිමු.
Google පත්ර: එක් තීරුවක අනුපිටපත් උද්දීපනය කරන්නේ කෙසේද
දැන ගැනීමට පෙර අනුපිටපත් ඇතුළත් කිරීම් ඉවත් කරන්නේ කෙසේද සිට පැතුරුම්පත් ගූගල් තනි තීරුවක අනුපිටපත් වෙන්කර හඳුනා ගන්නේ කෙසේදැයි ඉගෙන ගනිමු. මෙම පියවර අනුගමනය කරන්න.
- Google Sheets හි පැතුරුම්පත විවෘත කර තීරුවක් තෝරන්න.
- උදාහරණයක් ලෙස, තෝරන්න තීරුව A > සම්බන්ධීකරණය > සම්බන්ධීකරණය පොලිස්කාරයා .
- ආකෘතිකරණ රීති යටතේ, පතන මෙනුව විවෘත කර තෝරන්න අභිරුචි සූත්රය වේ .
- අභිරුචි සූත්රයේ අගය ඇතුළත් කරන්න, = countif (A1: A, A1) > 1 .
- ආකෘති රීති යටතේ, ඔබට උද්දීපනය කරන ලද අනුපිටපත්වලට වෙනස් වර්ණයක් පැවරීමට ඉඩ සලසන ආකෘති මෝස්තර සොයා ගත හැක. මෙය සිදු කිරීම සඳහා, අයිකනය මත තට්ටු කරන්න වර්ණ පුරවන්න සහ ඔබේ ප්රියතම සෙවන තෝරන්න.
- අවසන් වූ පසු, ඔබන්න හරි ඕ ඔබට තනි තීරුවක අනුපිටපත් උද්දීපනය කිරීමට.
- ඒ හා සමානව, ඔබට C තීරුව සඳහා මෙය කළ යුතු නම්, සූත්රය වන්නේ, = countif(C1:C,C1)>1 සහ කැමැත්ත අනෙක් තීරු සඳහා ද එය එසේම වේ.
අනික කෝලම් මැද්දෙත් ඩුප්ලිකේට් හොයාගන්න විදිහක් තියෙනවා. ඉගෙන ගැනීමට, මෙම පියවර අනුගමනය කරන්න.
- C5 සිට C14 දක්වා සෛල අතර අනුපිටපත් ඉස්මතු කිරීමට ඔබට අවශ්ය යැයි සිතමු.
- මෙම අවස්ථාවේදී, යන්න සම්බන්ධීකරණය සහ තෝරන්න කොන්දේසි සහිත හැඩතල ගැන්වීම .
- විෂය පථයට අයදුම් කරන්න, දත්ත පරාසය ඇතුළත් කරන්න, සී 5: සී 14 .
- ඊළඟට, හැඩතල ගැන්වීමේ නීති යටතේ, පතන මෙනුව විවෘත කර තෝරන්න අභිරුචි සූත්රය වේ .
- අභිරුචි සූත්රයේ අගය ඇතුළත් කරන්න, = countif(C5:C,C5)>1 .
- අවශ්ය නම්, පෙර පියවර අනුගමනය කිරීමෙන් උද්දීපනය කරන ලද අනුපිටපත්වලට වෙනත් වර්ණයක් ලබා දෙන්න. අවසන් වූ පසු, ඔබන්න ඔබට .
- අවශ්ය නම්, පෙර පියවර අනුගමනය කිරීමෙන් උද්දීපනය කරන ලද අනුපිටපත්වලට වෙනත් වර්ණයක් ලබා දෙන්න. අවසන් වූ පසු, ඔබන්න ඔබට .
Google Sheets: තීරු කිහිපයක් හරහා අනුපිටපත් හඳුනා ගන්නේ කෙසේද
ඔබට තීරු සහ පේළි කිහිපයක් හරහා අනුපිටපත් සලකුණු කිරීමට අවශ්ය නම්, මෙම පියවර අනුගමනය කරන්න.
- Google Sheets හි පැතුරුම්පත විවෘත කර තීරු කිහිපයක් තෝරන්න.
- උදාහරණයක් ලෙස, E හරහා B තීරු තෝරන්න > ක්ලික් කරන්න ආකෘතිය > ක්ලික් කරන්න කොන්දේසි සහිත හැඩතල ගැන්වීම .
- ආකෘතිකරණ රීති යටතේ, පතන මෙනුව විවෘත කර තෝරන්න අභිරුචි සූත්රය වේ .
- අභිරුචි සූත්රයේ අගය ඇතුළත් කරන්න, = countif (B1: E, B1) > 1 .
- අවශ්ය නම්, පෙර පියවර අනුගමනය කිරීමෙන් උද්දීපනය කරන ලද අනුපිටපත්වලට වෙනත් වර්ණයක් ලබා දෙන්න. අවසන් වූ පසු, ඔබන්න ඔබට .
- ඒ හා සමානව, ඔබට M සිට P තීරුවේ සිදුවීම් නියම කිරීමට අවශ්ය නම්, ඔබ B1 වෙනුවට M1 සහ E සමඟ P ආදේශ කරන්න. නව සූත්රය වන්නේ, = countif(M1:P,M1)>1 .
- මීට අමතරව, ඔබට A සිට Z දක්වා සියලුම තීරු වල සිදුවීම් සලකුණු කිරීමට අවශ්ය නම්, සරලව පෙර පියවර නැවත නැවතත් අභිරුචි සූත්රය සඳහා අගය ඇතුළත් කරන්න, = countif (A1: Z, A1) > 1 .
Google පත්ර: ඔබේ පැතුරුම්පතෙන් අනුපිටපත් ඉවත් කරන්න
ඔබ පැතුරුම්පතෙහි අනුපිටපත් ඇතුළත් කිරීම් ඉස්මතු කර අවසන් කළ පසු, ඊළඟ පියවර වන්නේ ඒවා මකා දැමීමයි. මෙම පියවර අනුගමනය කරන්න.
- ඔබට අනුපිටපත් ඉවත් කිරීමට අවශ්ය තීරුව තෝරන්න.
- ක්ලික් කරන්න දත්ත > අනුපිටපත් ඉවත් කරන්න .
- ඔබට දැන් popup එකක් පෙනෙනු ඇත. ලකුණක් දමන්න දත්ත අසල ඇති කොටුවේ දැන් ශීර්ෂයක් ඇත > ක්ලික් කරන්න අනුපිටපත් ඉවත් කරන්න > ක්ලික් කරන්න ඔබට .
- ඔබට අනෙක් තීරු සඳහා පියවර නැවත නැවතත් කළ හැක.
ඔබට අනුපිටපත් සලකුණු කර ඉවත් කළ හැකි ආකාරය මෙයයි Google Sheets.