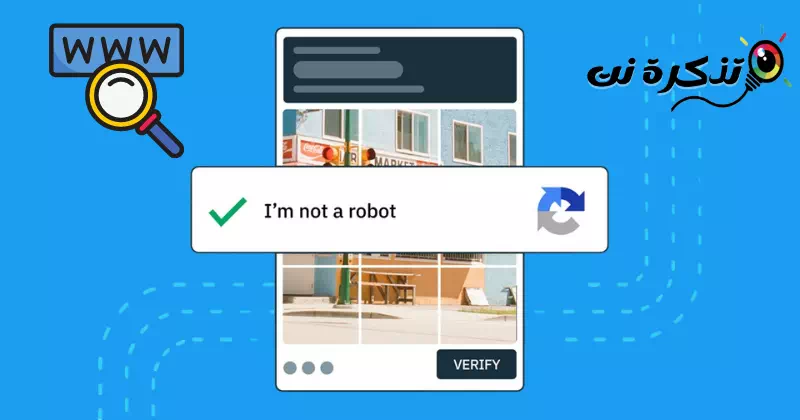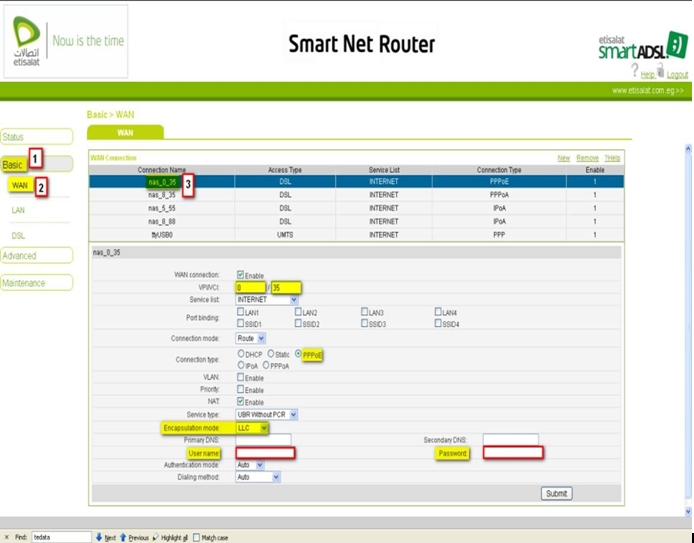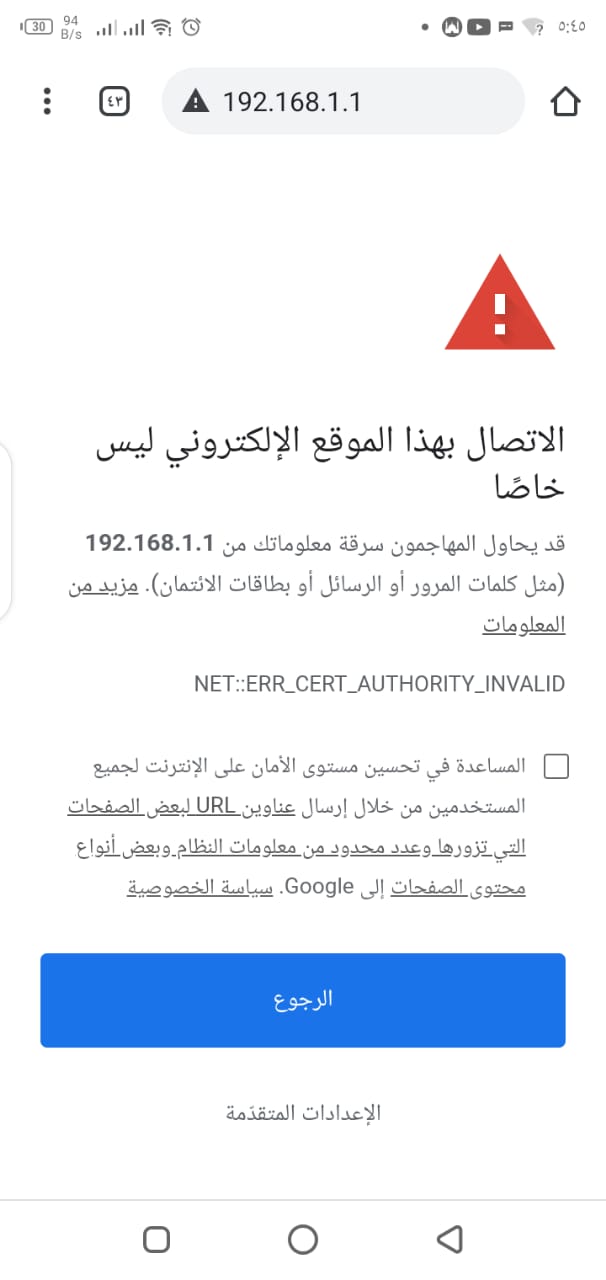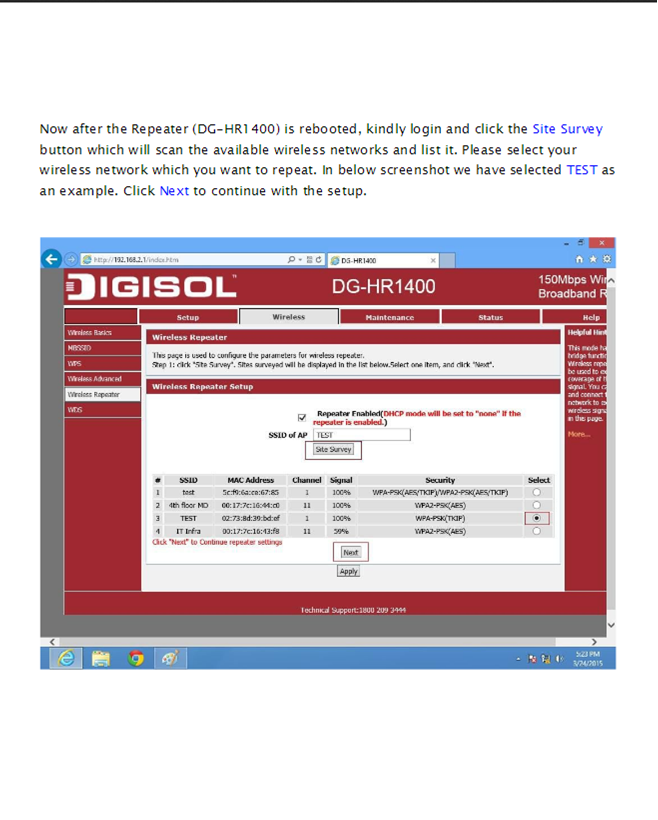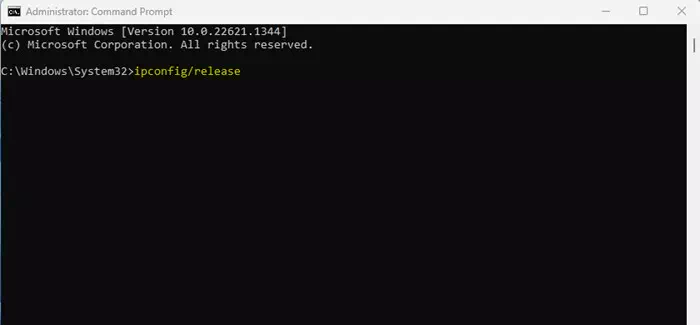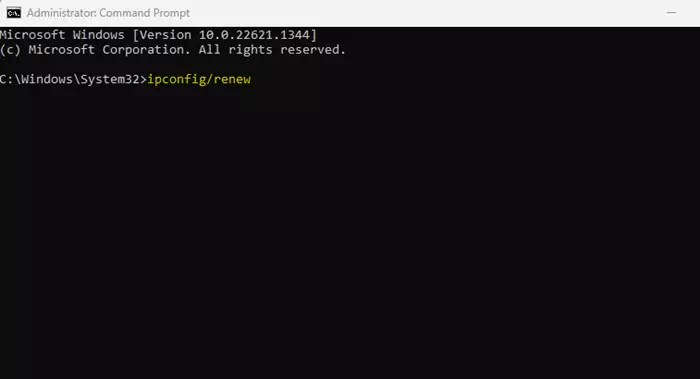මාව දැන හඳුනා ගන්න Google විසින් කැප්චා ඉල්ලා සිටීම නිවැරදි කිරීමට හොඳම ක්රම 6කි.
ඔබ වෙබය සෙවීමට Google සෙවුම් යන්ත්රය භාවිතා කරන්නේ නම්, ඔබට දෝෂ පණිවිඩය හමු වී ඇත "අපගේ පද්ධතිය ඔබේ පරිගණක ජාලයෙන් අසාමාන්ය ගමනාගමනය අනාවරණය කරගෙන ඇතහෝ "අපගේ පද්ධතිය ඔබේ පරිගණක ජාලයෙන් අසාමාන්ය තදබදයක් හඳුනාගෙන ඇත".
දෝෂයක් යනු කුමක්දැයි ඔබ කවදා හෝ කල්පනා කර තිබේද?අසාමාන්ය තදබදයGoogle මත සහ ඔබ එය විසඳන්නේ කෙසේද? දෝෂය දිස් වූ විට, කැප්චා සත්යාපනය කිරීමට ඔබෙන් අසයි.
ඔබ ගූගල් සෙවුම් කොටුවේ විමසුමක් ටයිප් කර සෙවුම් බොත්තම එබූ විට ඔබට දෝෂයක් ඇතිවිය හැක. ඔබ දෝෂ තිරය දකින විට, ඔබෙන් විමසනු ඇත CAPTCHA පරීක්ෂණය විසඳන්න (පරිගණක සහ මිනිසුන් වෙන් කිරීම සඳහා සම්පූර්ණ ස්වයංක්රීය සාමාන්ය ටියුරින් පරීක්ෂණය.)
"ඔබේ පරිගණක ජාලයෙන් අසාමාන්ය ගමනාගමනය" යන පණිවිඩය දිස්වන්නේ ඇයි?
Google ස්වයංක්රීය ගමනාගමනය හඳුනා ගන්නා විට ඔබ සාමාන්යයෙන් දෝෂ තිරය දකිනු ඇත. ඔබ Google වෙත ස්වයංක්රීය ගමනාගමනය යැවීමට කිසියම් බොට් හෝ ස්ක්රිප්ට් භාවිතා කරන්නේ නම්, ඔබට මෙම පණිවිඩය තිරය මත පෙනෙනු ඇත.
එබැවින් Google මෙම දේවල් කරන විට ස්වයංක්රීය ගමනාගමනය සලකා බලයි:
- රොබෝවරුන්, ස්වයංක්රීය මෘදුකාංග හෝ සේවා, හෝ සෙවුම් scraper වෙතින් සෙවීම් ඉදිරිපත් කිරීම.
- වෙබ් අඩවියක් හෝ වෙබ් පිටුවක් Google හි ශ්රේණිගත කරන්නේ කෙසේදැයි බැලීමට Google වෙත සෙවීම් යවන මෘදුකාංගයක් භාවිතා කරන්න.
ඉතින්, ඔබ මේ දෙකම කරන්නේ නම්, ඔබට හේතුවක් තිබේ. නමුත්, Google හි සලකා බැලීම් වලට අමතරව, දෝෂයක් ඇති කරන වෙනත් සාධක තිබේ.ඔබේ පරිගණක ජාලයෙන් අසාමාන්ය ගමනාගමනය.” ඒවායින් කිහිපයක් මෙන්න:
- ඔබ ඉතා වේගයෙන් බලයි.
- තෙවන පාර්ශවීය බ්රවුසර ඇඩෝන භාවිතය.
- හවුල් ජාලයක් මත Google සෙවීම් සිදු කරන්න.
- ඔබ VPN හෝ Proxy සේවා භාවිතා කරයි.
- ඔබේ පරිගණකයේ අනිෂ්ට මෘදුකාංග ඇත.
Google එක දිගටම captcha ඉල්ලනවද? එය නිවැරදි කිරීමට හොඳම ක්රම 6 මෙන්න
ඔබ Google වෙත ස්වයංක්රීයව ට්රැෆික් යවන කිසියම් මෘදුකාංගයක් හෝ බොට් එකක් භාවිතා කරන්නේ නම්, ගැටලුව විසඳීමට ඔබට එය භාවිතා කිරීම නැවැත්විය හැක. ඔබ තවමත් පරිගණක ජාල දෝෂයෙන් අසාමාන්ය තදබදයක් ලබා ගන්නේ නම් මෙම ක්රම අත්හදා බලන්න.
1. කැප්චා විසඳන්න
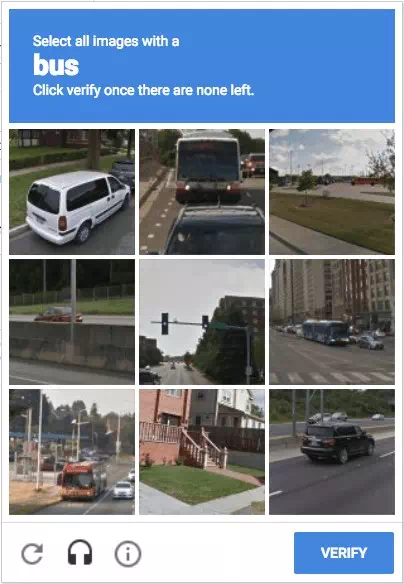
captcha හෝ ඉංග්රීසියෙන්: ග්රහනයක් ගන්න සඳහා කෙටි යෙදුමකිපරිගණක සහ මිනිසුන් වෙන්කර හඳුනා ගැනීමට සම්පූර්ණයෙන්ම ස්වයංක්රීය පොදු ටියුරින් පරීක්ෂණයහෝ "පරිගණක සහ මිනිසුන් අතර වෙනස හඳුනා ගැනීම සඳහා ඒකාබද්ධ ස්වයංක්රීය සාමාන්ය ටියුරින් පරීක්ෂණය.” එය අන්තර්ජාල සේවාවක් භාවිතා කරන පරිශීලකයෙකු සැබෑ මිනිසෙකුද යන්න තීරණය කිරීමට භාවිතා කරන තාක්ෂණයකි.
CAPTCHA සාමාන්යයෙන් ලියාපදිංචි පෝරමවල හෝ ඇතැම් සබැඳි සත්යාපන ක්රියා පටිපාටි සිදු කරන විට, සේවාව දිගටම භාවිතා කිරීමට අවසර දීමට පෙර පරිශීලකයා පිළිතුරු දිය යුතු රූපයක් හෝ ප්රශ්නයක් ප්රදර්ශනය කරයි. මෙය ස්වයංක්රීය අයාචිත තැපැල් සහ අනිෂ්ට මෘදුකාංග ප්රහාර වලින් සබැඳි සේවාවන් ආරක්ෂා කිරීමට උපකාරී වේ.
අපි කවුරුත් දන්නා පරිදි, Google ස්වයංක්රීය ගමනාගමනය යවන පරිශීලකයෙකු හඳුනා ගත් විට, එය දෝෂයක් පෙන්වයි.අසාමාන්ය තදබදය".
දෝෂය අසල, ඔබ රොබෝවක් නොවන බව තහවුරු කිරීමට ඔබෙන් අසන විකල්පයක් ද ඔබට පෙනේ. ඔබට ක්ලික් කළ හැකියමම රොබෝ කෙනෙක් නෙවෙයිදෝෂ පණිවිඩය ඉවත් කිරීමට.
"I am not a robot" විකල්පය ඔබට නොපෙනේ නම් captcha එකක් විසඳීමට ඔබෙන් අසනු ඇත. දෝෂ පණිවිඩය නිරාකරණය කිරීම සඳහා කුමන දර්ශනයක් පෙන්වුවත් පරීක්ෂණය සමත් වන්න.අසාමාන්ය තදබදය".
2. ඔබගේ සෙවුම මන්දගාමී කරන්න
Google සෙවීම ඉතා ඉක්මනින් භාවිතා කිරීම ස්වයංක්රීය ගමනාගමනය යැවීමට bot හෝ මෘදුකාංගයක් ඇති කරයි. එබැවින්, ඔබ ඉතා වේගයෙන් ගූගල් කරන්නේ නම්, ඔබ දැකීමට බැඳී සිටී "ඔබේ පරිගණක ජාලයෙන් අසාමාන්ය ගමනාගමනය".
බොහෝ විට, පරිශීලකයින් ඉතා වේගයෙන් සෙවීම නිසා දෝෂය දකී. එවැනි සිදුවීම් වලදී, Google මෙම සෙවීම් ස්වයංක්රීය ලෙස සලකුණු කරයි.
කරන්න තියෙන හොදම දේ තමයි ඔයාගේ Web Browser එක Restart කරලා Slow කරන එක. ඔබට අසීමිත කාලයක් සඳහා ගූගල් සෙවුම භාවිතා කළ හැකිය, නමුත් ඔබ බොට් එකක් මෙන් පෙනෙන තරම් වේගවත් නොවිය යුතු බවට වග බලා ගන්න.
3. VPN/Proxy සේවා අක්රිය කරන්න
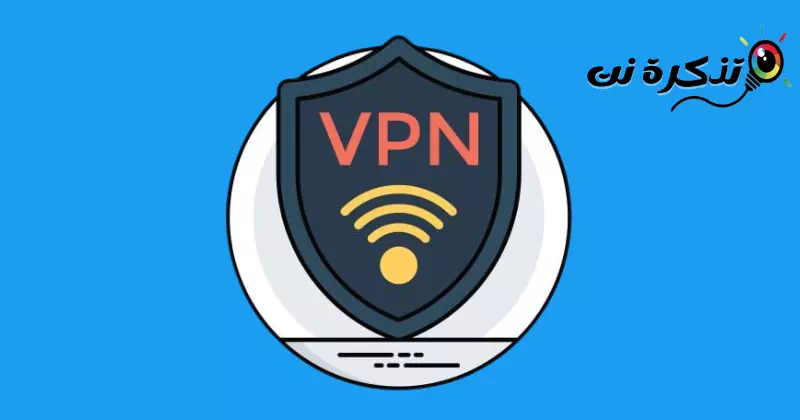
බොහෝ විට භාවිතා වේ අතාත්වික පෞද්ගලික ජාලය ඕ ප්රොක්සි සේවා වරදකට"අසාමාන්ය තදබදයගූගල් සෙවුමක. VPN සහ Proxy සේවා මගින් පවරන ලද නොගැලපෙන IP ලිපින නිසා මෙය සිදු වේ.
එසේම, VPN එකක් සංකේතනය කළ සේවාදායකයක් හරහා ඔබේ ගමනාගමනය යළි හරවා යවයි, එමඟින් Google හට ඔබේ සැබෑ ස්ථානය හඳුනා ගැනීම අපහසු කරයි, එය ඔබේ සම්බන්ධතාවය යැයි උපකල්පනය කිරීමට බල කරයි.මටහෝ "බොට්".
එබැවින්, ඔබට පින්තූර කැප්චා ගැටළුව පිරවීමට Google දිගින් දිගටම ඉල්ලා සිටින්නේ නම්, ඔබ භාවිතා කරන VPN හෝ ප්රොක්සි සේවා අක්රිය කිරීමට ඔබට අවශ්ය වේ.
4. ඩීඑන්එස් හැඹිලිය හිස් කරන්න
DNS හැඹිලියට ගූගල් සෙවුම් දෝෂය සමඟ සෘජු සම්බන්ධයක් නොමැති අතර, DNS හැඹිලිය ඉවත් කිරීම බොහෝ පරිශීලකයින්ට එම ගැටලුව සමඟ කටයුතු කිරීමට උපකාරී වී ඇත.
ඔබේ පරිගණකයේ DNS හැඹිලිය ඉවත් කිරීම පහසුය. එබැවින්, පහත සරල පියවර කිහිපයක් අනුගමනය කරන්න:
- වින්ඩෝස් සෙවුම ක්ලික් කර "ටයිප් කරන්න"කමාන්ඩ් ප්රොම්ප්විධාන විමසුමක් විවෘත කිරීමට.
- ඊළඟට, Command Prompt මත දකුණු-ක්ලික් කර "" තෝරන්නපරිපාලක ලෙස ධාවනය කරන්නපරිපාලක ලෙස ධාවනය කිරීමට.
විධාන විමසුම විවෘත කර එය පරිපාලක ලෙස ධාවනය කරන්න - විධාන විමසුම විවෘත වූ විට, විධානය ක්රියාත්මක කරන්න:
ipconfig / releaseipconfig / release - එවිට, ඔබට මෙම විධානය ක්රියාත්මක කළ යුතුය:
ipconfig / අළුත් කරන්නipconfig / අළුත් කරන්න - දැන් ඔබේ අන්තර්ජාල බ්රව්සරය නැවත ආරම්භ කර නැවත ගූගල් සෙවුම භාවිතා කරන්න. මේ වතාවේ ඔබට නොපෙනේ Google Image Captcha නැවත වරක්.
5. බ්රවුසින් ඉතිහාසය හිස් කරන්න
සෙවුම් යන්ත්රය සෑම සෙවුමකදීම පෙළ හෝ රූප සත්යාපන කේතය පුරවන ලෙස ඔබෙන් දිගින් දිගටම ඉල්ලා සිටින්නේ නම්, ඔබ ඔබේ බ්රවුසින් ඉතිහාසය හිස් කළ යුතුය. සෙවුම් යෝධයා බොට් සහ බොට් හඳුනා ගැනීමට කුකීස් භාවිතා කරන බැවින්, ඔබේ බ්රවුස් කිරීමේ ඉතිහාසය සහ කුකීස් ඉවත් කිරීම උපකාරී වේ.
පහත පේළි වලින්, අපි Google Chrome සඳහා ගවේෂණ ඉතිහාසය හිස් කිරීමට පියවර පැහැදිලි කර ඇත. ඔබ භාවිතා කරන වෙනත් ඕනෑම වෙබ් බ්රව්සරයකද ඔබ එයම කළ යුතුය.
- පළමු , Google Chrome බ්රවුසරය විවෘත කරන්න , ඉන්පසු තිත් තුන මත ක්ලික් කරන්න ඉහළ දකුණු කෙළවරේ.
Google Chrome බ්රවුසරයේ තිත් තුන මත ක්ලික් කරන්න - දිස්වන විකල්ප ලැයිස්තුවෙන්, තෝරන්න තවත් මෙවලම් > බ්රව්සිං දත්ත හිස් කරන්න.
දිස්වන විකල්ප ලැයිස්තුවෙන්, තවත් මෙවලම් තෝරන්න, ඉන්පසු බ්රවුසින් දත්ත හිස් කරන්න - ටැබ් එකට යන්න "ඉහල විකල්ප සහ තෝරන්නහැම වෙලාවෙමදින පරාසය තුළ.
උසස් පටිත්ත වෙත ගොස් දින පරාසය තුළ සියලු කාලය තෝරන්න - ඊළඟට, තෝරන්න ගවේෂණ ඉතිහාසය, කුකීස් සහ අනෙකුත් අඩවි දත්ත, සහ හැඹිලිගත රූප සහ ගොනු. අවසන් වූ පසු, බොත්තම ක්ලික් කරන්න දත්ත මකන්න.
බ්රවුසින් ඉතිහාසය, කුකීස් සහ අනෙකුත් අඩවි දත්ත, සහ හැඹිලිගත රූප සහ ගොනු තෝරන්න, ඉන්පසු දත්ත හිස් කරන්න ක්ලික් කරන්න
යතුරුපුවරු කෙටිමඟ භාවිතා කිරීමෙන් හැඹිලිය පහසුවෙන් ඉවත් කළ හැකිය.Ctrl + මාරුව + ඒසහ ඔබට ඉවත් කිරීමට අවශ්ය විකල්ප තෝරන්න, ඉන්පසු ක්ලික් කරන්න "දත්ත හිස් කරන්නස්කෑන් කිරීමට.
හා එච්චරයි! මොකද මේ විදියට Google Chrome web browser එකේ browsing data සහ cookies clear කරන්න පුළුවන්.
6. ප්රතිවයිරස ස්කෑන් ධාවනය කරන්න
අනිෂ්ට මෘදුකාංග පසුබිමේ ක්රියාත්මක විය හැකි අතර ඔබගේ සියලු සෙවුම් විමසුම් නිරීක්ෂණය කළ හැක. එය ඔබගේ බ්රවුසින් දත්ත සහ පරිගණක තොරතුරු පවා ගත හැක.
එබැවින්, ඔබ භාවිතයෙන් සම්පූර්ණ ස්කෑන් පරීක්ෂණයක් සිදු කළ යුතුය වින්ඩෝස් ආරක්ෂණය දෝෂයක් දිස්වීමට හේතු විය හැකි සැඟවුණු අනිෂ්ට මෘදුකාංග ඉවත් කිරීමටපරිගණක ජාලයෙන් අසාමාන්ය තදබදයසෙවුම් යන්ත්රය තුළ. ඔබ කළ යුතු දේ මෙන්න:
- පළමුව, වින්ඩෝස් සෙවුම මත ක්ලික් කර "ටයිප් කරන්න"වින්ඩෝස් ආරක්ෂණය.” ඊළඟට, ලැයිස්තුවෙන් Windows Security යෙදුම විවෘත කරන්න.
වින්ඩෝස් සෙවුමේ, වින්ඩෝස් ආරක්ෂාව ටයිප් කරන්න, ඉන්පසු වින්ඩෝස් ආරක්ෂාව විවෘත කරන්න - ඔබ යෙදුමක් විවෘත කරන විට වින්ඩෝස් ආරක්ෂණය , ටැබ් එකට මාරු වෙන්නවෛරස් සහ තර්ජන ආරක්ෂාවඒ කියන්නේ වෛරස් හා අනතුරු වලින් ආරක්ෂා වීම.
වෛරස් සහ තර්ජන ආරක්ෂණ පටිත්ත ක්ලික් කරන්න - දකුණු පැත්තේ, ක්ලික් කරන්නස්කෑන් විකල්පඒ කියන්නේ ස්කෑන් විකල්ප.
ස්කෑන් විකල්ප ක්ලික් කරන්න - ඉන්පසු තෝරන්න "සම්පුර්ණ පරීක්ෂාවක්ඒ කියන්නේ සම්පූර්ණ පරීක්ෂණයක් සහ බොත්තම ක්ලික් කරන්න "දැන් පරිලෝකනය කරන්නඒ කියන්නේ දැන් පරීක්ෂා කරන්න.
Full Scan මත තෝරා Scan Now බොත්තම ක්ලික් කරන්න
හා එච්චරයි! සමහර විට සම්පූර්ණ ස්කෑන් කිරීම සම්පූර්ණ කිරීමට පැයක් පමණ ගත විය හැක. එමනිසා, ක්රියාවලිය හිර වී ඇති බවක් පෙනේ නම්, ඔබේ පරිගණකය නැවත ආරම්භ කිරීම හෝ වසා දැමීම නොකරන්න.
විශේෂයෙන් ඔබ Google සෙවුම් යන්ත්රය මත අධික ලෙස රඳා සිටින්නේ නම්, පින්තූර කැප්චා එකක් පුරවන ලෙස Google ඔබෙන් දිගින් දිගටම ඉල්ලා සිටියි.
බොහෝ විට, නැවත ආරම්භ කිරීම, රවුටරය නැවත සැකසීම හෝ අප බෙදාගත් ක්රම මඟින් ගැටළුව විසඳනු ඇත. දෝෂයක් විසඳීමට ඔබට තවත් උදව් අවශ්ය නම්,අසාමාන්ය තදබදයGoogle වෙතින්, අදහස් දැක්වීමේදී අපට දන්වන්න.
ඔබ මේ ගැන ඉගෙන ගැනීමට ද උනන්දු විය හැකිය:
- Edge browser search එක Google search එකට වෙනස් කරන්නේ කොහොමද
- පිටුවකට Google සෙවුම් ප්රතිඵල ගණන වැඩි කරන්නේ කෙසේද
- ලොව වැඩියෙන්ම භාවිතා කරන සෙවුම් යන්ත්ර 10 විශ්මිත කරුණු
- හොඳම මාර්ගයපරිගණකයේ ගූගල් සෙවුමේ අඳුරු මාදිලිය සක්රිය කරන්නේ කෙසේද
- වින්ඩෝස් 11 හි ගූගල් ක්රෝම් බිඳවැටීම් නිවැරදි කරන්නේ කෙසේද
මෙම ලිපිය ඔබට දැන ගැනීමට ප්රයෝජනවත් වේ යැයි අපි සිතමු නිවැරදි කරන්නේ කෙසේද යන්න Google දිගටම කැප්චා ඉල්ලයි. අදහස් දැක්වීමේදී ඔබේ අදහස් සහ අත්දැකීම් බෙදා ගන්න. එසේම, ලිපිය ඔබට උදව් කළේ නම්, එය ඔබේ මිතුරන් සමඟ බෙදා ගැනීමට වග බලා ගන්න.