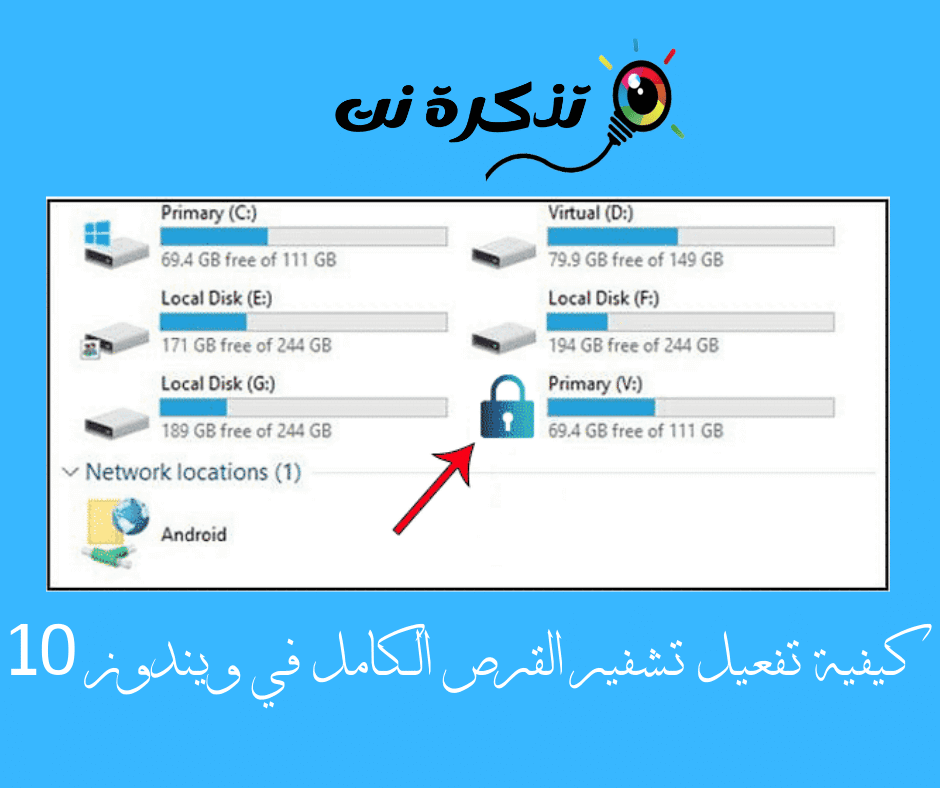අපගේ පුද්ගලික පරිගණක වල අපි සාමාන්යයෙන් වැදගත් දත්ත රාශියක් ගබඩා කරමු. මුරපද වලින් ආරක්ෂිත පරිශීලක ගිණුමක් තිබීමෙන් අපේ පරිගණකය අනවසරයෙන් ප්රවේශ වීමෙන් ආරක්ෂා කළ හැකි යැයි අපි විශ්වාස කරමු.
කෙසේ වෙතත්, මෙය සම්පූර්ණයෙන්ම සත්ය නොවේ. සංකේතාංකනය යනු අනවසර ප්රවේශය නැවැත්වීම පමණක් නොවේ; ඔබේ පරිගණකය නැති වුවහොත් ඔබේ දත්ත ආරක්ෂා කිරීම ද එයයි. එම නිසා, විශේෂයෙන් ඔබේ දෘඨ තැටියේ බොහෝ සංවේදී දත්ත ගබඩා කර තිබේ නම්, පූර්ණ තැටි සංකේතනය වැදගත් වේ.
සම්පූර්ණ රහස්ය තැටි සංකේතනය මඟින් නිවැරදි මුරපදය ඇතුළත් නොකළත් දෘ hard තැටියේ ගබඩා කර ඇති දත්ත සම්පූර්ණයෙන්ම ලබා ගත නොහැකි බව සහතික කරයි. සම්පුර්ණ තැටි සංකේතනයකින් තොරව, ප්රහාරකයෙකුට ඔබේ පරිගණකයෙන් දෘඩ තැටිය ඉවත් කර වෙනත් පරිගණකයක ස්ථාපනය කර ඔබගේ සියලුම ලිපිගොනු වෙත ප්රවේශය ලබා ගත හැකිය.
වින්ඩෝස් 10 හි පූර්ණ තැටි සංකේතනය සක්රීය කිරීමට පියවර
මෙම ලිපියෙන්, වින්ඩෝස් 10 හි පූර්ණ තැටි සංකේතනය සක්රීය කිරීමට සහ සක්රීය කිරීමට හොඳම ක්රම කිහිපයක් අපි ඔබ සමඟ බෙදා ගැනීමට යන්නෙමු, එබැවින් වින්ඩෝස් හි පූර්ණ තැටි සංකේතනය සක්රීය කරන්නේ කෙසේදැයි සොයා බලමු.
- පළමු පියවර. මුලින්ම වින්ඩෝස් 10 සෙවුම විවෘත කර "ටයිප් කරන්න"බිට්ලොකර්සහ ඔබන්න ඇතුලත් කරන්න.
බිට්ලොකර් - දෙවන පියවර. ධාවක සංකේතනය කිරීමේ පිටුවේ බිට්ලොකර් -සංකේතනය යෙදීම සඳහා ඔබ ධාවකය තෝරා ගත යුතුය.
වින්ඩෝස් 10 හි පූර්ණ තැටි සංකේතනය සක්රීය කරන්න - තෙවන පියවර. පළමුව, ධාවකයෙන් ආරම්භ කරන්න C , ක්ලික් කරන්න BitLocker සක්රිය කරන්න. ඔබට අවශ්ය පරිදි මුලින්ම සංකේතනය කිරීමට වෙනත් ඕනෑම ධාවකයක්ද ඔබට තෝරා ගත හැකිය.
බිට්ලොකර් සක්රිය කරන්න ක්ලික් කරන්න - හතරවන පියවර. දැන් ඔබට මුරපදය හෝ ස්මාර්ට් කාඩ්පත භාවිතයෙන් ඩ්රයිව් සංකේතනය කිරීමේ ක්රමය තෝරා ගත යුතුය. මුරපද සංකේතනය සඳහා යාමට අපි නිර්දේශ කරමු. ඕනෑම මුරපදයක් ඇතුළත් කර ඒවා නැවත තහවුරු කරන්න.
ඕනෑම මුරපදයක් ඇතුළත් කර ඒවා නැවත තහවුරු කරන්න - පස්වන පියවර. දැන් ඔබ ඇතුළු කළ මුරපදය සුරැකීමට අවශ්ය ඕනෑම ක්රමයක් තෝරන්න. ඊළඟ පියවරේදී ඩ්රයිව් සංකේතනය සම්පූර්ණ කරන්න.
ඔබ ඇතුළත් කළ මුරපදය සුරැකීමට අවශ්ය ඕනෑම ක්රමයක් තෝරන්න - හයවන පියවර. ඊළඟ පියවරේදී ඔබ තෝරා ගත යුත්තේ "නව සංකේතාංකන මාදිලියනව සංකේතකය සැකසීමට, ක්ලික් කරන්නඊලඟ. සංකේතනය කිරීමේ ක්රියාවලිය දැන් ආරම්භ වන අතර එයට යම් කාලයක් ගත වේ.
නව සංකේතාංකන මාදිලිය
එපමණයි; ඔබ සැකසූ මුරපදය සමඟ ඔබේ උපාංගය දැන් සංකේතනය කරනු ඇත. අනෙකුත් ඩ්රයිව් ද සංකේතනය කිරීමට ඔබ එම පියවරම යෙදිය යුතුය.
වෙනත් දෘඨ තැටි සංකේතනය කිරීමේ විකල්ප
පවතින බිට්ලොකර් වින්ඩෝස් 10 හි වෘත්තීය අනුවාදයේ සහ වින්ඩෝස් 10 හි අනෙකුත් අනුවාදය භාවිතා කරන පරිශීලකයින්ට උසස් කිරීම සඳහා ඩොලර් 99 ක් ගෙවිය යුතුය වින්ඩෝස් 10 Pro. එබැවින්, සම්පූර්ණ තැටි සංකේතනය සඳහා අමතර ඩොලර් 99 ක් වැය කිරීමට ඔබට අවශ්ය නැතිනම්, ඔබට මෙම විකල්ප ගැන සලකා බැලිය හැකිය.

වැනි එන්කෝඩර් ගොඩක් තිබේ VeraCrypt و TrueCrypt සහ යනාදි. මෙම මෙවලම් මඟින් පද්ධති කොටස් සංකේතනය කළ හැකිය GPT පහසුවෙන්. පුරුදුව සිටියා TrueCrypt මෙම දෙපාර්තමේන්තුවේ හොඳම අය වීමට, නමුත් එය තවදුරටත් සංවර්ධනයේ නැත.

අපි TrueCrypt ගැන කතා කරන්නේ නම්, එය TrueCrypt ප්රභව කේතය මත පදනම් වූ විවෘත කේත පූර්ණ තැටි සංකේතනය කිරීමේ මෙවලමකි. එය පද්ධති කොටස් සංකේතනය සඳහා සහය දක්වයි EFI و GPT.
වින්ඩෝස් 10 සඳහා ඔබට වෙනත් සංකේතාංකන මෘදුකාංගයක් ද භාවිතා කළ හැකිය. කෙසේ වෙතත්, හොඳම එක එයයි බිට්ලොකර් මෙහෙයුම් පද්ධතිය සමඟ එන.
ඔබට ඒ ගැනත් ඉගෙන ගත හැකිය:
- වින්ඩෝස් 10 ගබඩා සංවේදීතාවයෙන් තැටි ඉඩ ස්වයංක්රීයව නිදහස් කරන්නේ කෙසේද?
- සහ දැනගෙන හානියට පත් වූ දෘ hard තැටියක් (දෘ hard තැටියක්) සවි කර ගබඩා තැටියක් අලුත්වැඩියා කරන්නේ කෙසේද (ෆ්ලෑෂ් - මතක කාඩ්පත)
- බාහිර දෘ hard තැටිය ක්රියා විරහිත වීම සහ අනාවරණය නොවීම පිළිබඳ ගැටළුව විසඳන්නේ කෙසේද?
ඉතින්, වින්ඩෝස් 10 පරිගණක තුළ ඔබට පූර්ණ තැටි සංකේතනය කළ හැකි ආකාරය මෙයයි.
මෙම ලිපිය ඔබට උපකාරී වනු ඇතැයි අපි බලාපොරොත්තු වෙමු, අදහස් දැක්වීමේදී ඔබේ අදහස බෙදා ගන්න.