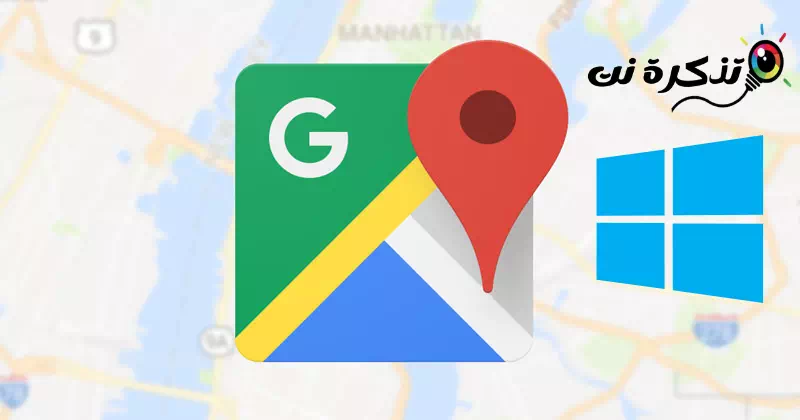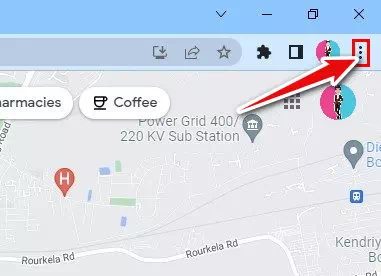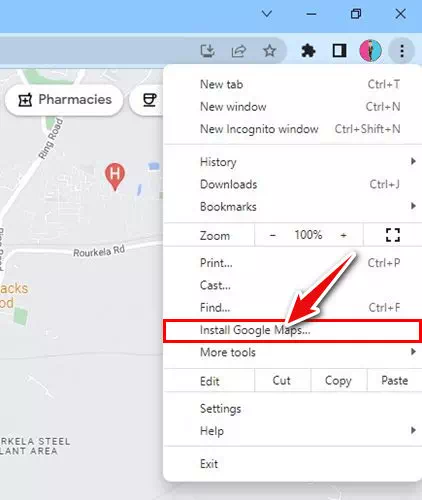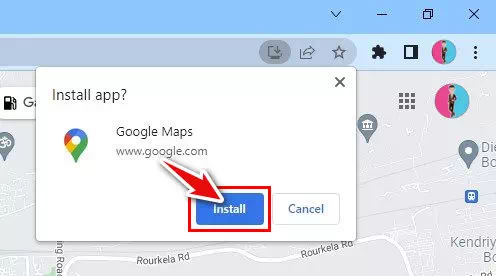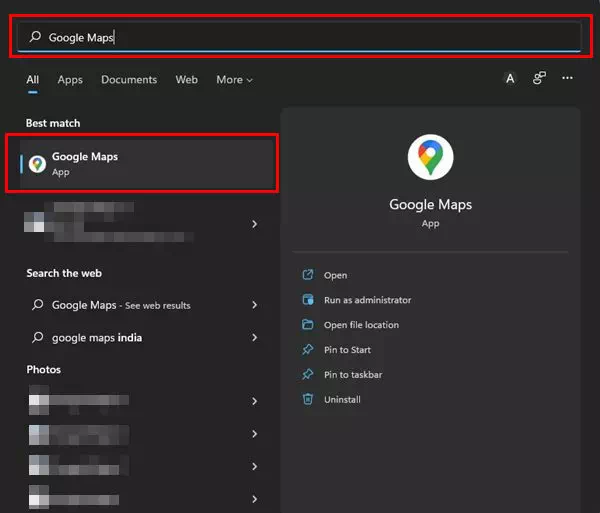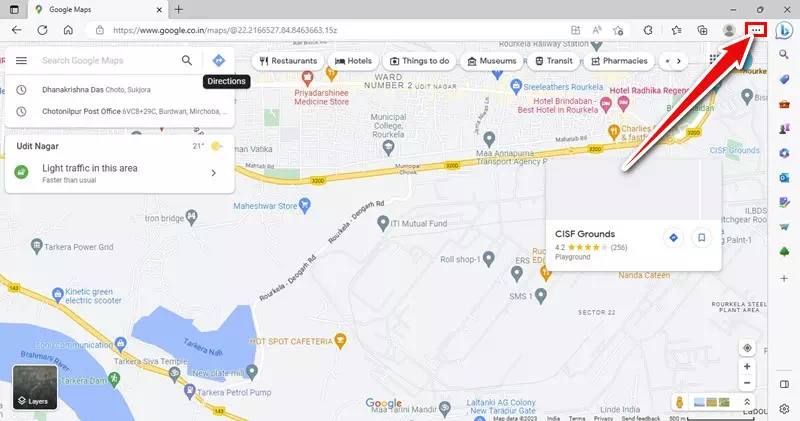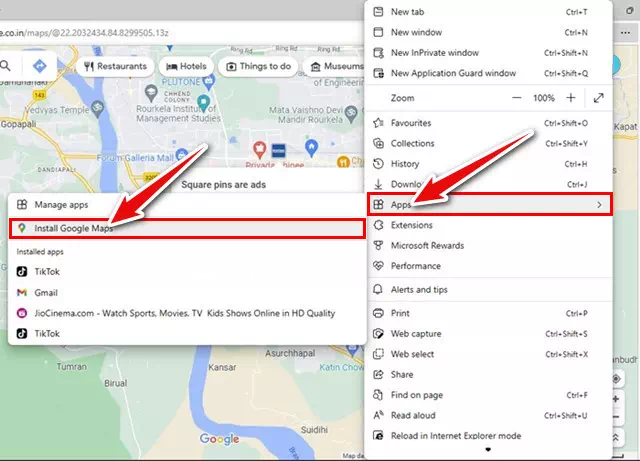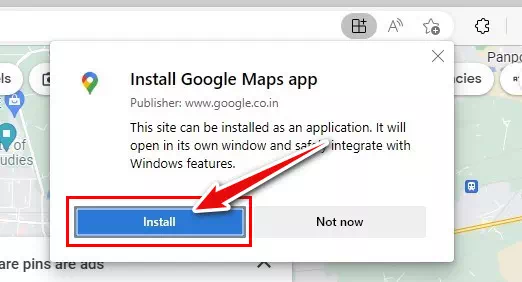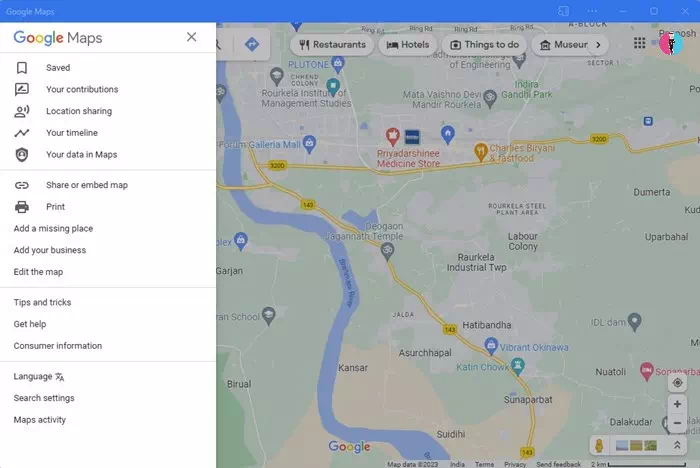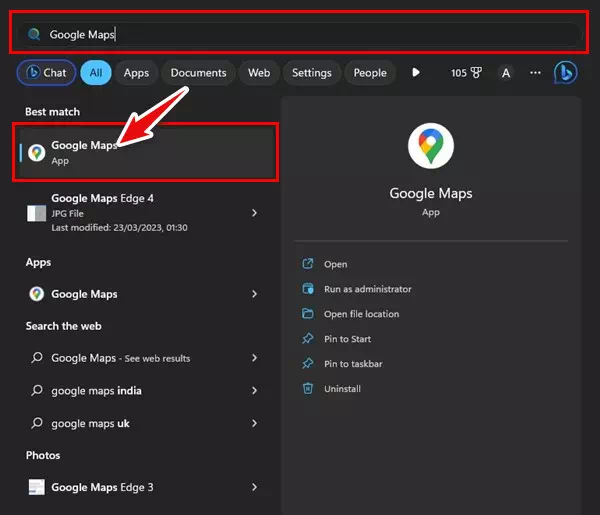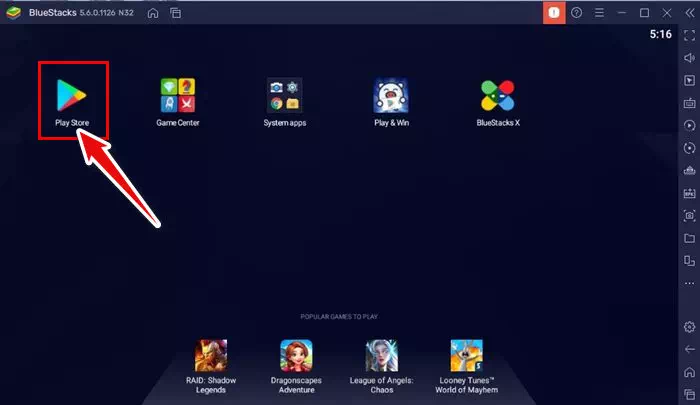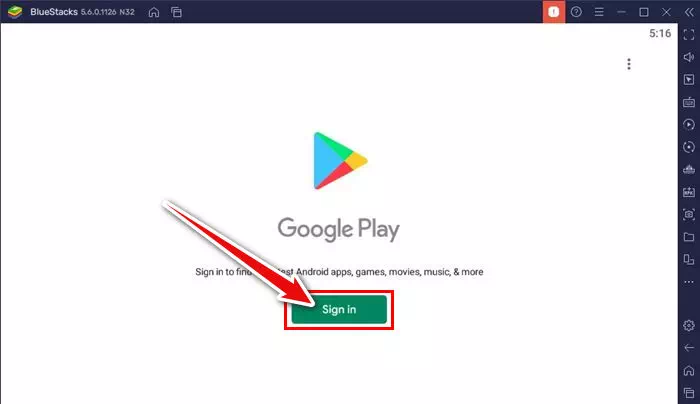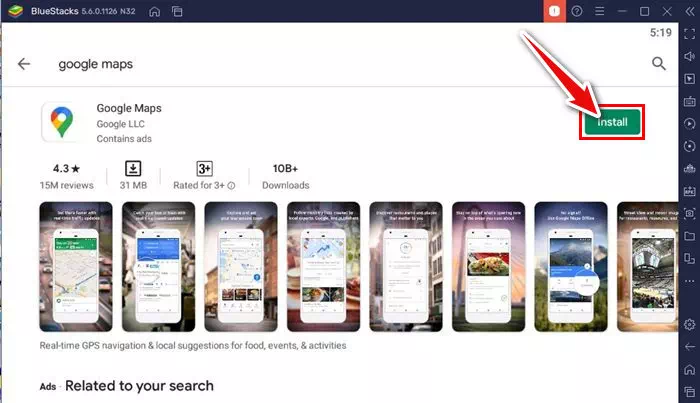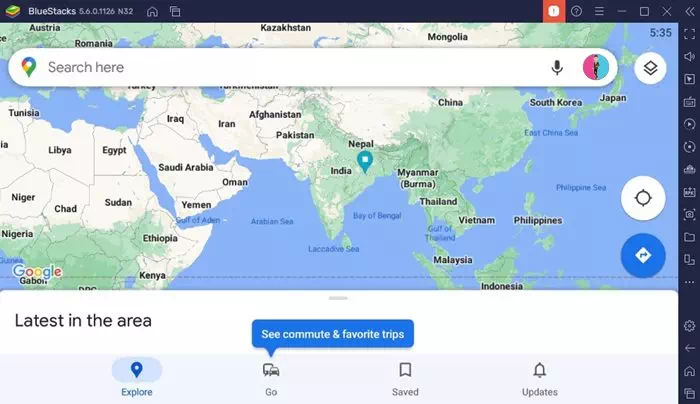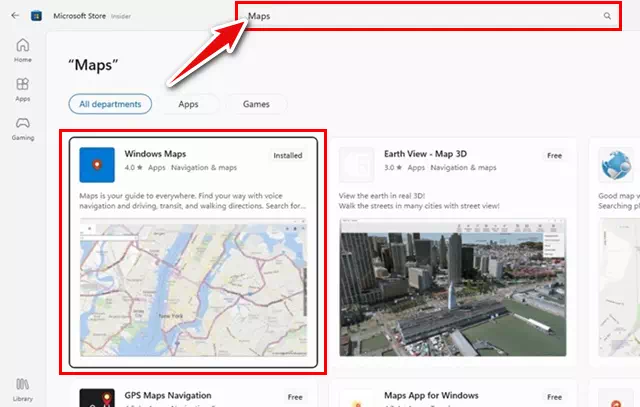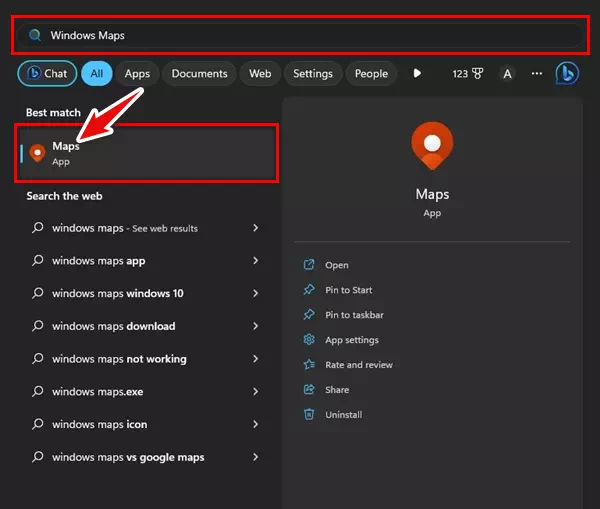මාව දැන හඳුනා ගන්න Windows 2023, 11 සහ 10 මත 7 දී PC සඳහා Google Maps බාගත කිරීමට හොඳම ක්රම.
සෑම ඇන්ඩ්රොයිඩ් උපාංගයකම බිල්ට් සංචාලන යෙදුමක් ඇත ගුගල් සිතියම්. Google Maps සඳහා Google විසින්ම සහය දක්වන අතර, එය වෙනත් ඕනෑම සංචාලන යෙදුමකට වඩා වැඩි විශේෂාංග ලබා දෙයි. ඒ හා සමානව, Windows 11 Microsoft විසින් අනුමත කරන ලද සිතියම් යෙදුමක් සමඟින් පැමිණේ, එය ඔබට ස්ථාන සෙවීමට, උපදෙස් ලබා ගැනීමට, උනන්දුවක් දක්වන ස්ථාන බැලීමට සහ තවත් බොහෝ දේ කිරීමට ඉඩ සලසයි.
Windows 11 හි Maps යෙදුම නොබැඳි භාවිතය සඳහා සිතියම් සුරැකීම, ප්රියතම ස්ථාන සුරැකීම සහ ස්ථාන එකතුවක් නිර්මාණය කිරීම වැනි විශිෂ්ට විශේෂාංග කිහිපයක් ලබා දුන්නද, මිනිසුන් තවමත් ඔවුන්ගේ Windows උපාංගවල Google Maps ධාවනය කිරීමට ක්රම සොයමින් සිටිති.
ඔබගේ පරිගණකයේ ඇති ඕනෑම වෙබ් බ්රවුසරයක් හරහා Google Maps වෙත ප්රවේශ විය හැකි වුවද, ඔබගේ ඩෙස්ක්ටොප් එකේ කැපවූ Google Maps යෙදුමක් තිබීම වඩා හොඳ වනු ඇත. ඔබ Windows යෙදුමක් ලෙස Google Maps එක් කරන්නේ නම්, ඔබට තවදුරටත් වෙබ් බ්රවුසරයක් විවෘත කර ලිපිනයකට සැරිසැරීමට අවශ්ය නොවේ map.google.com ඔබට වෙබ් අඩවියක් සෙවීමට අවශ්ය විටෙක.
පරිගණකය සඳහා Google සිතියම් බාගන්න - එය ලබා ගැනීමට හොඳම ක්රම
ඔබට Google Maps වෙත ප්රවේශ වීමට අවශ්ය වූ විට, Windows Start මෙනුව විවෘත කර Google Maps යෙදුම තෝරන්න. පහත, අපි Windows සඳහා Google Maps බාගත කිරීමට හොඳම ක්රම දෙක බෙදා ගෙන ඇත. ඉතින්, අපි පටන් ගනිමු.
Chrome බ්රවුසරය හරහා Windows සඳහා Google Maps බාගන්න
ඔබට ඕනෑම වෙබ් අඩවියක් ඩෙස්ක්ටොප් යෙදුමක් බවට පත් කිරීමට Google Chrome වෙබ් බ්රවුසරය භාවිතා කළ හැක. එබැවින්, වෙබ් අඩවිය පරිවර්තනය කිරීමට අපි Chrome වෙබ් බ්රව්සරය භාවිතා කරමු map.google.com වින්ඩෝස් යෙදුමකට. මෙන්න ඔබ අනුගමනය කළ යුතු සරල පියවර කිහිපයක්.
- පළමු , Google Chrome බ්රවුසරය විවෘත කරන්න ඔබේ පරිගණකයේ.
- ඉන්පසු, වෙබ් අඩවියට යන්න https://www.google.com/maps.
- වෙබ් පිටුව පූරණය වූ පසු, තිත් තුන ක්ලික් කරන්න ඉහළ දකුණු කෙළවරේ.
තිත් තුන ක්ලික් කරන්න - පෙනෙන ලැයිස්තුවෙන්, Google සිතියම් ස්ථාපනය කරන්න ක්ලික් කරන්න.
Google Maps ස්ථාපනය කරන්න - තහවුරු කිරීමේ විමසුමේදී, බොත්තම ක්ලික් කරන්න تثبيت.
තහවුරු කිරීමට ස්ථාපනය ක්ලික් කරන්න - මෙය ඔබගේ Windows 10/11 පරිගණකයේ යෙදුමක් ලෙස Google Maps ස්ථාපනය කරනු ඇත. දැන් Google Maps ඩෙස්ක්ටොප් යෙදුමට ප්රවේශ වන්න, Windows Start මෙනුව විවෘත කර Google Maps මත ක්ලික් කරන්න.
වින්ඩෝස් මත ගූගල් සිතියම් විවෘත කරන්න
මෙම ක්රමය හරහා ඔබට Chrome බ්රවුසරය හරහා Windows සඳහා Google Maps බාගත කරගත හැක. ඔබට Google Maps ඩෙස්ක්ටොප් යෙදුම ඔබගේ කාර්ය තීරුවට ඇමිණිය හැක.
Edge බ්රව්සරය හරහා PC සඳහා Google Maps බාගන්න
ගූගල් ක්රෝම් හා සමාන බැවින් ඔබට ගූගල් සිතියම් ඔබේ පරිගණකයට බාගත කිරීමට එජ් බ්රව්සරය භාවිතා කළ හැකිය. Edge බ්රව්සරය හරහා Windows හි යෙදුමක් ලෙස Google Maps බාගත කර ස්ථාපනය කරන්නේ කෙසේද යන්න මෙන්න.
- Edge බ්රව්සරය විවෘත කර පිවිසෙන්න Google Maps ස්ථානය වෙබ් මත. එයට පසු , තිත් තුන ක්ලික් කරන්න ඉහළ දකුණු කෙළවරේ.
ඉහළ දකුණු කෙළවරේ ඇති තිත් තුන මත ක්ලික් කරන්න - දිස්වන විකල්ප ලැයිස්තුවෙන්, තෝරන්න අයදුම්පත් > Google Maps ස්ථාපනය කරන්න.
යෙදුම් තෝරන්න ඉන්පසු Google සිතියම් ස්ථාපනය කරන්න - එවිට, විමසුමේදීGoogle Maps ස්ථාපනය කරන්නබොත්තම ක්ලික් කරන්න. تثبيت ".
Google සිතියම් ස්ථාපන විමසුමේදී, ස්ථාපනය බොත්තම ක්ලික් කරන්න - Google සිතියම් ස්ථාපනය කර ස්වයංක්රීයව විවෘත වේ.
Google සිතියම් ස්ථාපනය කර ස්වයංක්රීයව විවෘත වේ - ඔබට Windows Start මෙනුවෙන් Google Maps යෙදුම වෙත ප්රවේශ විය හැක. ඉතින්, ක්ලික් කරන්න ආරම්භක මෙනුව , සහ සොයන්න ගුගල් සිතියම් ; සහ සෙවුම් ප්රතිඵල වලින් එය විවෘත කරන්න.
ඔබට Windows Start මෙනුවෙන් Google Maps යෙදුම වෙත ප්රවේශ විය හැක
මෙම ක්රමය හරහා ඔබට මයික්රොසොෆ්ට් එජ් බ්රව්සරය භාවිතයෙන් පරිගණකය සඳහා ගූගල් සිතියම් බාගත කළ හැකිය.
BlueStack හරහා Windows මත Google Maps බාගත කර ස්ථාපනය කරන්න
Android emulators යනු පරිගණකය සඳහා Google සිතියම් බාගත කිරීම සඳහා තවත් විකල්පයකි. අපි පරිගණකයේ Google Maps හි Android අනුවාදය අනුකරණය කිරීමට BlueStack භාවිතා කර ඇත. ඒක කරන්නේ මෙහෙමයි.
- මුලින්ම සහ ප්රධාන වශයෙන්, BlueStacks emulator බාගත කර ස්ථාපනය කරන්න වින්ඩෝස් පරිගණකයක.
- ස්ථාපනය කළ පසු, BlueStacks විවෘත කර Apply මත ක්ලික් කරන්න play Store.
BlueStacks විවෘත කර Play Store යෙදුම මත තට්ටු කරන්න - Google Play Store තුළ, සමඟින් පුරනය වන්න ගූගල් ගිණුම ඔබේ.
Google ගිණුමක් සමඟින් පුරනය වන්න - ඔබ ලොග් වූ පසු, සොයන්න Google Play Store මත Google Maps. ඊළඟට, ලැයිස්තුවෙන් Google සිතියම් යෙදුම විවෘත කරන්න.
- බොත්තම ක්ලික් කරන්නتثبيتBlueStacks emulator මත නාවික යෙදුම ස්ථාපනය කිරීමට Google Maps පිටුපස.
Google සිතියම් පිටුපස ඇති ස්ථාපන බොත්තම ක්ලික් කරන්න - ස්ථාපනය කළ පසු, Google සිතියම් විවෘත කර එය භාවිතා කිරීම ආරම්භ කරන්න.
Google සිතියම් විවෘත කර එය භාවිතා කිරීම ආරම්භ කරන්න
එය ඉමුලේටරයක් ලබා දෙනු ඇත බ්ලූස්ටෙක්ස් ඔබගේ Windows 11 පරිගණකයේ සම්පූර්ණ Google Maps Android අත්දැකීම.
Windows සඳහා Google Maps සඳහා හොඳම විකල්පය
නිල Google සිතියම් යෙදුම ඩෙස්ක්ටොප් උපාංග සඳහා ලබා ගත නොහැකි බැවින්, හොඳම විකල්පය වන්නේ විකල්ප යෙදුමක් භාවිතා කිරීමයි.
ඔබ Windows 10/11 භාවිතා කරන්නේ නම්, ඔබට Windows Maps යෙදුම භාවිතා කළ හැක. Windows Maps මයික්රොසොෆ්ට් විසින් සංවර්ධනය කර ඇති අතර ඔබට එය Microsoft ගිණුමක් සමඟ නොමිලේ භාවිතා කළ හැක.
Windows Maps ඔබගේ උපාංගයේ නොමැති වුවද, ඔබට එය Microsoft Store වෙතින් ලබා ගත හැක. මෙන්න ඔබ කළ යුතු දේ.
- Windows 11 Search ක්ලික් කර ටයිප් කරන්න මයික්රොසොෆ්ට් වෙළඳසැල. ඊළඟට, ලැයිස්තුවෙන් Microsoft Store යෙදුම විවෘත කරන්න.
ලැයිස්තුවෙන් Microsoft Store යෙදුම විවෘත කරන්න - මයික්රොසොෆ්ට් වෙළඳසැල විවෘත වූ විට, සොයන්න වින්ඩෝස් සිතියම් .” ඊළඟට, මෙනුවෙන් වින්ඩෝස් සිතියම් යෙදුම විවෘත කරන්න.
වින්ඩෝස් සිතියම් සොයන්න - Windows Maps ඔබේ පරිගණකයේ නොමැති නම්, ක්ලික් කරන්න "ලබා ගන්නඑය ලබා ගැනීමට, එය බාගත කර ස්ථාපනය කරන්න.
- බාගත කළ පසු, ඔබට වින්ඩෝස් පද්ධති සෙවුමෙන් සෘජුවම වින්ඩෝස් සිතියම් විවෘත කළ හැකිය.
වින්ඩෝස් පද්ධති සෙවුමෙන් කෙලින්ම වින්ඩෝස් සිතියම් විවෘත කරන්න
ඔබට ඔබගේ Windows 10 හෝ Windows 11 පරිගණකයේ Google Maps යෙදුම භාවිත කර එහි සියලුම විශේෂාංග වෙත ප්රවේශ විය හැක.
පොදු ප්රශ්න
PC සඳහා Google Maps බාගත කිරීම පිළිබඳ නිතර අසනු ලබන ප්රශ්න කිහිපයක් මෙන්න:
අප බෙදාගත් ක්රම Windows 10/11 සමඟ සම්පුර්ණයෙන්ම අනුකූල වේ. කෙසේ වෙතත්, ඔබ වින්ඩෝස් 7 භාවිතා කරන්නේ නම්, පියවර තරමක් වෙනස් විය හැකිය.
Windows 7 සඳහා Google Maps බාගත කිරීම සඳහා, ඔබ BlueStacks වැනි ගැළපෙන Android emulator එකක් භාවිතා කළ යුතුය. BlueStacks Windows 8 මත පවා හොඳින් ක්රියා කරයි. මෙයින් අදහස් කරන්නේ ඔබට BlueStacks භාවිතයෙන් Windows 7/8 මත Google Maps බාගත කළ හැකි බවයි.
අවසාන වශයෙන්, Google Maps යනු ඔබ අවට ලෝකය ගවේෂණය කිරීමට සහ සැරිසැරීමට උදවු කිරීමට පුළුල් පරාසයක විශේෂාංග ලබා දෙන බලවත් සහ ජනප්රිය නාවික යෙදුමකි. ඔබ නිශ්චිත ස්ථානයක් සොයමින් සිටියත්, දිශාවන් අවශ්ය වුවත්, හෝ නව ස්ථාන ගවේෂණය කිරීමට අවශ්ය වුවත්, Google Maps ඔබට අවශ්ය සියලුම මෙවලම් සපයයි. ඔබට ප්රියතම ස්ථාන සුරැකීම, උනන්දුවක් දක්වන ස්ථාන සෙවීම, සහ නොබැඳි සංචලනය වැනි අමතර විශේෂාංග භුක්ති විඳිය හැකිය.
ඔබ ස්මාර්ට් ජංගම දුරකතනයක් හෝ පරිගණකයක් භාවිතා කරන්නේ නම්, ඔබට පහසු සහ විනෝදජනක බ්රවුසින් අත්දැකීමක් සඳහා Google Maps වෙතින් ප්රයෝජන ගත හැකිය. එබැවින්, Google සිතියම් යෙදුම බාගත කර ඔබ අවට ලෝකය පහසුවෙන් සහ සුමට ලෙස ගවේෂණය කිරීමට නිදහස් වන්න. ඔබ සංචාරයක යෙදී සිටියත් හෝ නිශ්චිත ගමනාන්තයකට දිශාවන් අවශ්ය වුවත්, Google සිතියම් ඔබගේ අවශ්යතා සඳහා පරිපූර්ණ විසඳුම වේ.
Google Maps සමඟින් ඔබගේ සංචාර සහ ගවේෂණ භුක්ති විඳින්න, සහ වඩා හොඳ සහ වඩාත් සම්පූර්ණ අත්දැකීමක් සඳහා යෙදුම විසින් පිරිනමනු ලබන යාවත්කාලීන සහ නව විශේෂාංග සඳහා සැමවිටම නැවත පරීක්ෂා කිරීමට අමතක නොකරන්න.
ඔබ මේ ගැන ඉගෙන ගැනීමට ද උනන්දු විය හැකිය:
- Android සඳහා හොඳම නොබැඳි GPS සිතියම් යෙදුම් 10
- Android උපාංග මත Google Maps නිවැරදි කරන්නේ කෙසේද (මාර්ග 7)
මෙම ලිපිය ඔබට දැන ගැනීමට ප්රයෝජනවත් වේ යැයි අපි සිතමු 2023 දී පරිගණකය සඳහා Google සිතියම් බාගත කරන්නේ කෙසේද. අදහස් දැක්වීමේදී ඔබේ අදහස් සහ අත්දැකීම් බෙදා ගන්න. එසේම, ලිපිය ඔබට උදව් කළේ නම්, එය ඔබේ මිතුරන් සමඟ බෙදා ගැනීමට වග බලා ගන්න.