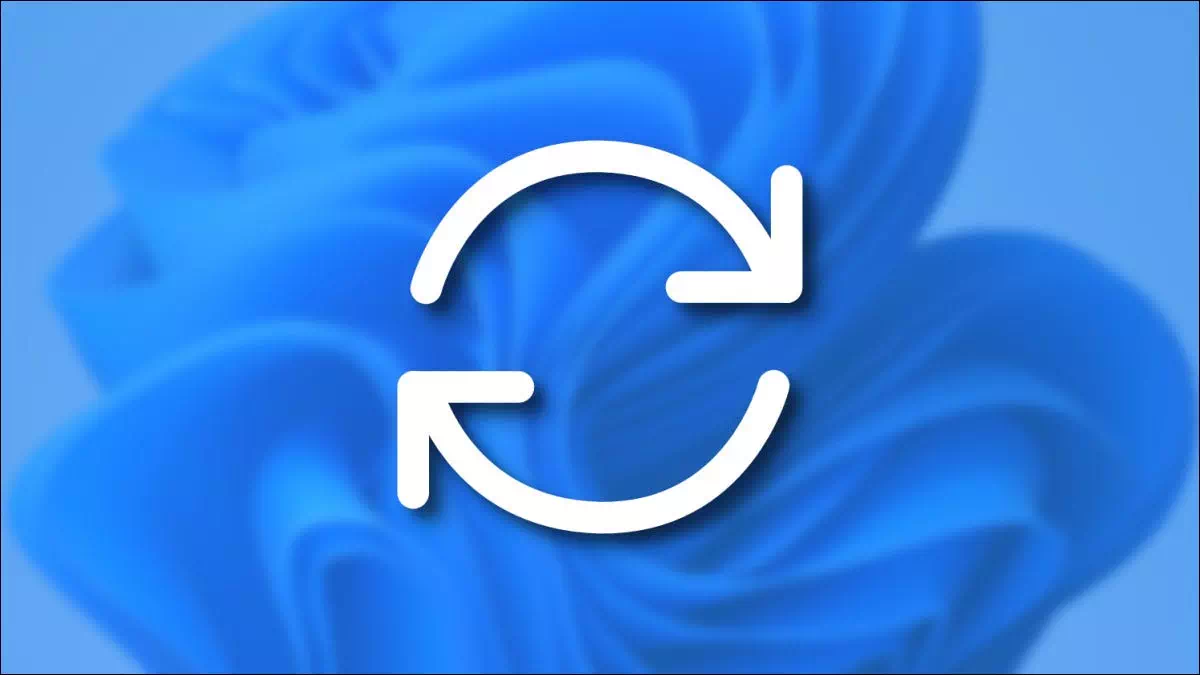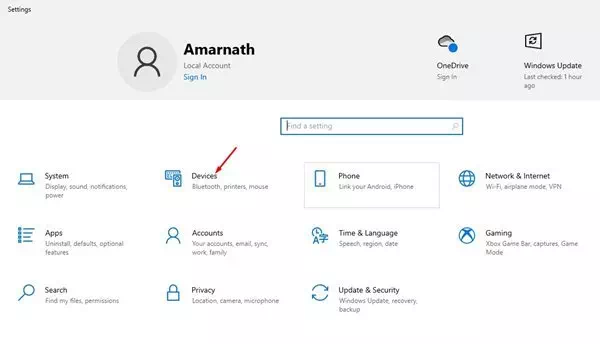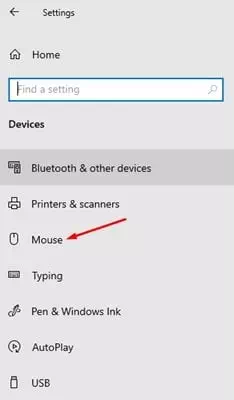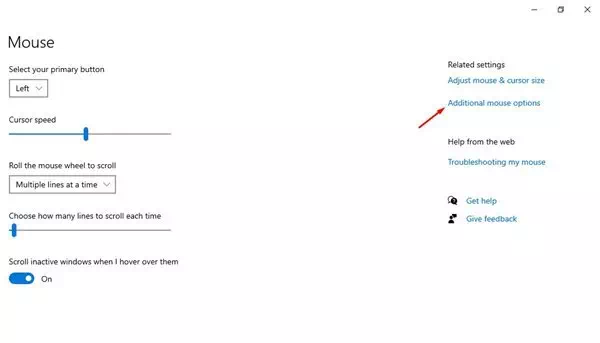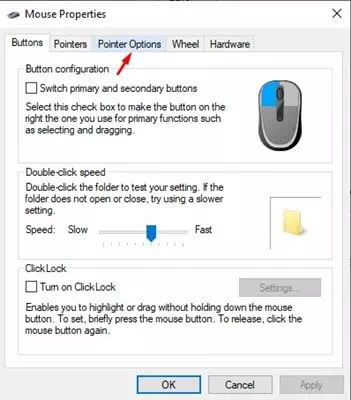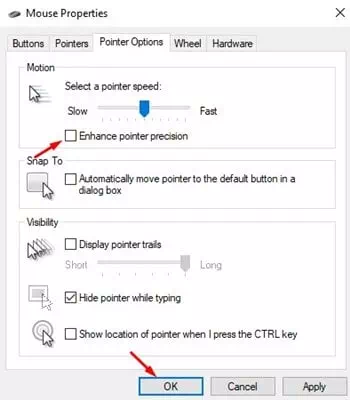Windows 10 හි මූසික ත්වරණය අක්රිය කරන්නේ කෙසේදැයි ඉගෙන ගන්න.
ඔබ අලුතින් පරිගණකයක් හෝ ලැප්ටොප් පරිගණකයක් මිලදී ගෙන ඇත්නම්, මවුස් පොයින්ටරයේ වේගය වැඩි වීමක් ඔබ දැක ඇති. Windows 10 හි, විශේෂාංගයක් ලෙස හැඳින්වේ (මූසික ත්වරණය) මූසික දර්ශකයේ වේගය වැඩි කිරීමට උපකාරී වන අතර සාමාන්යයෙන් පෙරනිමියෙන් සක්රීය කර ඇත.
විශේෂාංගය අබල කළ හැකිය (මූසික ත්වරණය) ඔබට දර්ශකයේ නිරවද්යතාවය වැඩි කිරීමට අවශ්ය නම් වින්ඩෝස් 10 මත හොඳ අදහසකි. කෙසේ වෙතත්, බොහෝ පරිශීලකයින් විශේෂාංගය සක්රිය කිරීමට තෝරා ගන්නා අතර අනෙක් අය එය සැකසුම් වලින් අක්රීය කරති.
එබැවින්, ඔබට මූසික ත්වරණය අක්රීය කිරීමට අවශ්ය නම් හෝ මූසික ත්වරණය Windows 10 හි, ඔබ නිවැරදි ස්ථානයට පැමිණ ඇත. මෙම ලිපියෙන් අපි වින්ඩෝස් 10 හි මවුස් ත්වරණය අක්රිය කරන්නේ කෙසේද යන්න පිළිබඳ පියවරෙන් පියවර මාර්ගෝපදේශයක් බෙදා ගැනීමට බලාපොරොත්තු වෙමු. අපි සොයා බලමු.
වින්ඩෝස් 10 හි මූසික ත්වරණ විශේෂාංගය කුමක්ද?
මූසික ත්වරණය මූලික වශයෙන් දුරස්ථ බව වැඩි කරන අතර කර්සරයේ තිරය හරහා ගමන් කිරීමේ වේගය වැඩි කරයි. සෑම වින්ඩෝස් 10 පරිගණකයකම හෝ ලැප්ටොප් එකකම මෙම විශේෂාංගය පෙරනිමියෙන් සක්රීය කර ඇත.
මෙම ලක්ෂණය මඟින් මූසික දර්ශකය තිරය හරහා වඩාත් වේගයෙන් ගෙන යාමට බල කරයි. උදාහරණයක් ලෙස ඔබ භෞතික මූසිකය අඟල් දෙකකින් ගෙන ගියහොත් කර්සරය අනෙක් පැත්තෙන් අනෙක් පැත්තට ගමන් කරයි.
කෙසේ වෙතත්, ඔබ විශේෂාංගය අක්රීය කළහොත්, ඔබේ මූසික දර්ශකය තිරය හරහා අඩක් පමණ ළඟා විය හැකිය. එබැවින්, මවුස් ත්වරණය හේතුවෙන් ඔබ ගැටලුවකට මුහුණ පා සිටී නම්, මෙම විශේෂාංගය අක්රීය කිරීම වඩාත් සුදුසුය.
වින්ඩෝස් 10 හි මූසික ත්වරණය ක්රියා විරහිත කරන්නේ කෙසේද?
මූසික ත්වරණය අක්රීය කිරීම ඉතා පහසුය (මූසික ත්වරණය) වින්ඩෝස් 10. මත පහත සරල පියවර කිහිපයක් අනුගමනය කරන්න.
- පළමුව, ක්ලික් කරන්න ආරම්භක මෙනු බොත්තම (ආරම්භයක්(වින්ඩෝස් 10 හි දී තෝරන්න)සැකසුම්) වෙත ලඟා වීමට සැකසුම්.
වින්ඩෝස් 10 හි සැකසුම් - සැකසුම් පිටුවේ ඇති විකල්පය මත ක්ලික් කරන්න (උපකරණ) ළඟා වීමට දෘඩාංග.
දෘඩාංග - දකුණු කවුළුවෙහි ඇති විකල්පයක් ක්ලික් කරන්න (මවුස්) ළඟා වීමට මූසිකය.
මූසිකය - ඉන්පසු දකුණු පස ඇති කවුළුව මත ක්ලික් කරන්න (අතිරේක මූසික විකල්ප) අතිරේක මූසික විකල්ප වෙත ප්රවේශ වීම.
අතිරේක මූසික විකල්ප - හරහා (මවුස් දේපල) ඒ කියන්නේ මූසික ගුණාංගටැබ් එක තෝරන්න (දර්ශක විකල්ප) ළඟා වීමට කර්සර විකල්ප.
කර්සර විකල්ප - මූසික ත්වරණ විශේෂාංගය අක්රීය කිරීමට (මූසික ත්වරණය), විකල්පය සලකුණු නොකරන්න (දර්ශක විභේදනය වැඩි දියුණු කරන්න), පසුව බොත්තම ක්ලික් කරන්න (Ok).
දර්ශක විභේදනය වැඩි දියුණු කරන්න
දැන් මවුස් පොයින්ට් වේගය සැලකිය යුතු ලෙස මන්දගාමී වනු ඇත.
Windows 10 පරිගණකවල Mouse Acceleration ක්රියා විරහිත කරන්නේ කෙසේද යන්න පිළිබඳව මෙම මාර්ගෝපදේශය වූයේ එයයි. මෙම ලිපිය ඔබට උපකාරී වනු ඇතැයි මම බලාපොරොත්තු වෙමි! කරුණාකර එය ඔබේ මිතුරන් සමඟද බෙදා ගන්න. මේ සම්බන්ධයෙන් ඔබට කිසියම් සැකයක් ඇත්නම්, පහත අදහස් දැක්වීමේ කොටුවෙන් අපට දන්වන්න.
ඔබ මේ ගැන ඉගෙන ගැනීමට ද උනන්දු විය හැකිය:
- යතුරු පුවරුවේ වින්ඩෝස් බොත්තම අක්රිය කරන්නේ කෙසේද
- වින්ඩෝස් 10 හි යතුරු පුවරුවෙන් පරිගණක වසා දැමීමේ බොත්තම අක්රිය කරන්නේ කෙසේද
- ඔබේ ඇන්ඩ්රොයිඩ් දුරකථනය පරිගණක මූසිකයක් සහ යතුරු පුවරුවක් ලෙස භාවිතා කරන්නේ කෙසේද
- වින්ඩෝස් හි වැඩිදියුණු කරන ලද පොයින්ටර් නිරවද්යතාවය සක්රිය හෝ අක්රිය කරන්නේ කෙසේද
මෙම ලිපිය ඔබට දැන ගැනීමට ප්රයෝජනවත් වේ යැයි අපි සිතමු වින්ඩෝස් 10 හි මූසික ත්වරණය ක්රියා විරහිත කරන්නේ කෙසේද?. අදහස් දැක්වීමේදී ඔබේ අදහස් සහ අත්දැකීම් බෙදා ගන්න. එසේම, ලිපිය ඔබට උදව් කළේ නම්, එය ඔබේ මිතුරන් සමඟ බෙදා ගන්න.