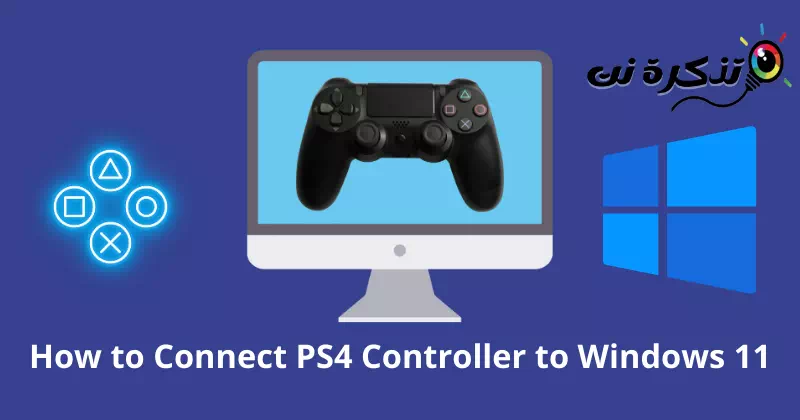මාව දැන හඳුනා ගන්න පින්තූර සමඟ පියවරෙන් පියවර PS4 පාලක වින්ඩෝස් 11 සම්බන්ධ කරන්නේ කෙසේද.
නිසැකවම, පරිගණක යතුරුපුවරුව සහ මූසිකය මත ක්රීඩාවක් කිරීමට වඩා ක්රීඩා කොන්සෝලයක් ergonomic සහ බොහෝ විට පහසු වේ. පිරිසැලසුම් බොත්තම සමඟ ක්රීඩාව පාලනය කිරීම පහසු වේ. එබැවින්, පරිගණක ක්රීඩකයින් සෑම විටම විස්මිත අත්දැකීමක් සඳහා කැපවූ බාහිර පාලකයකට කැමැත්තක් දක්වයි.
DualShock 4 එය PlayStation හි ප්රධාන කොන්සෝල වලින් එකකි. එහි බුද්ධිමය සැලසුම සහ පහසුව සරලව කැපී පෙනේ. කෙසේ වෙතත්, බොහෝ පරිගණක ක්රීඩකයින්ට මෙම කොන්සෝලය Windows 11 වෙත සම්බන්ධ කිරීමට නොහැකි වේ.
මම හිතන්නේ ඔබ ඔවුන්ගෙන් කෙනෙක්. ඒ නිසා කලබල වෙන්න එපා; මේ බරපතළ ප්රශ්නයට විසඳුම් රාශියක් අප සතුව ඇත. ගැන සවිස්තරාත්මක මාර්ගෝපදේශයක් මෙන්න DualShock 4 පාලකය Windows 11 වෙත සම්බන්ධ කරන්නේ කෙසේද? අනුගමනය කිරීමට.
Windows 4 සමඟ DualShock 11 අනුකූලතාව
වැනි ප්රශ්න අපි නිතර දකිනවා Windows 11 DualShock 4 සඳහා සහය දක්වයිද නැතහොත් එය අනුකූලද?. කෙසේ වෙතත්, සෘජු පිළිතුර එයයි Windows 11 DualShock 4 සඳහා සහය දක්වයි.
නමුත් මෙම උපාංග දෙක අතර ගැළපුම සම්බන්ධයෙන් ගත් කල, එය එතරම් රෝස නොවේ. DS4 සමහර ක්රීඩා සඳහා සහය නොදක්වන විට ඔබ කලකිරීමට පත් විය හැක. වින්ඩෝස් වලට තමන්ගේම කොන්සෝලයක් ඇති තාක් කල්, ඔවුන් කොන්සෝලයකට වැඩි කැමැත්තක් දක්වයි Xbox Windows 10 සහ 11 මෙහෙයුම් පද්ධති සමඟ බාධාවකින් තොරව අනුකූල වීම සඳහා.
කෙසේ වෙතත්, යල් පැන ගිය බ්ලූටූත් ධාවක අනිසි සම්බන්ධතාවයේ ප්රධාන කාර්යභාරයක් ඉටු කරයි. එබැවින්, බ්ලූටූත් ධාවකයක් සමඟ සිටීම ඔබට අනුගමනය කළ හැකි හොඳම චාරිත්රයකි.
DualShock 4 පාලකය Windows 11 වෙත සම්බන්ධ කරන්නේ කෙසේද?
Windows 11 ක්රීඩකයින් සඳහා ඉතා අවධානය යොමු කළ පද්ධතියක් වන බැවින් ක්රීඩා කිරීමට ප්රමාණවත් තරම් ස්මාර්ට් වේ. ඕනෑම බාහිර උපාංගයකට සම්බන්ධ වීමට ගැඹුරු හැකියාවක් ඇත. ඔබගේ DualShock 4 පාලකය Windows 11 වෙත සම්බන්ධ කිරීම සඳහා අනුගමනය කළ යුතු ඉතා සරල ක්රියාවලියක් මෙන්න.
1. Bluetooth භාවිතයෙන් DualShock 4 Windows 11 වෙත සම්බන්ධ කිරීමට පියවර
ඔබගේ පද්ධතියේ බ්ලූටූත් තිබේ නම්, ඔබට පහසුවෙන් කොන්සෝලය සම්බන්ධ කළ හැක. බොහෝ පද්ධතිවල බ්ලූටූත් ඇත, එබැවින් කරදර නොවන්න.
පළමු කොටස
DS4 Windows 11 වෙත සම්බන්ධ කිරීමේ පියවර අපි ඔබට පෙන්වන්නෙමු.
- බොත්තම ක්ලික් කරන්න හි Windows සඳහා.
- ඉන්පසු ඔබන්නසැකසුම්සැකසීම් වෙත පිවිසීමට.
- ඉන්පසු ඔබන්නබ්ලූටූත් සහ උපාංගබ්ලූටූත් සහ උපාංග වෙත ප්රවේශ වීමට.
- මේ දැන් බ්ලූටූත් ක්රියාත්මක කරන්න මාරු බොත්තම ක්ලික් කිරීම.
වින්ඩෝස් 11 හි බ්ලූටූත් සක්රිය කරන්න - ඉන්පසු , DS4 කොන්සෝලය ගන්න , සහ මගේ බොත්තම ඔබන්න බෙදාගන්න و PS විදුලි පහන් දැල්වෙන තුරු ටික වේලාවක්. ආලෝකය දැල්වීම යනු එය නව උපාංගයක් සෙවූ බවයි.
විදුලි පහන් දැල්වෙන තුරු Share සහ PS බොත්තම් ටික වේලාවක් අල්ලාගෙන සිටින්න - ඉන්පසු පද්ධතිය තුළ, ක්ලික් කරන්න "උපාංගය එකතු කරන්නඋපාංගයක් එකතු කිරීමට.
උපාංගය එක් කරන්න ක්ලික් කරන්න - සහ තෝරන්න"බ්ලූටූත්".
බ්ලූටූත් තෝරන්න - දැන් තෝරන්න පාලන ඒකකය.
- භාර දෙනු ඇත ඔබේ DS4 පාලකය ඔබගේ Windows 11 පද්ධතිය.
දෙවන කොටස
කලින් සඳහන් කළ පරිදි, යල් පැන ගිය ධාවකය ඔබට උපාංගය සම්බන්ධ කිරීමට ඉඩ නොදේ. බ්ලූටූත් ධාවකය යාවත්කාලීන කිරීමෙන් ගැටළුව විසඳා ගත හැකිය. ඔබ අනුගමනය කළ යුතු දේ මෙන්න:
- බොත්තම ක්ලික් කරන්න හි Windows සඳහා.
- ඉන්පසු සෙවීම ගැන "උපාංග කළමනාකරුඋපාංග කළමනාකරු වෙත ප්රවේශ වීමට, පසුව ඔබන්නවිවෘතඑය විවෘත කිරීමට.
වින්ඩෝස් බොත්තම ක්ලික් කර උපාංග කළමනාකරු සොයන්න - මේ දැන් සෙවීම ගැන "බ්ලූටූත්, සහ ක්ලික් කරන්න ඊතල සංකේතය. ඔබට ලැබෙනු ඇත බ්ලූටූත් ලැයිස්තුව.
බ්ලූටූත් ලැයිස්තුව - දැන් right click කරන්න මෙහෙයුම් පද්ධතිය (රියදුරු), සහ ක්ලික් කරන්නයාවත්කාලීනධාවක මෘදුකාංග යාවත්කාලීන කිරීමට. ඔබට වඩා හොඳ ගැළපුම සඳහා DS4 ධාවකය හෝ සියල්ල යාවත්කාලීන කළ හැක.
- එවිට සංවාද කොටුවක් දිස්වනු ඇත, ක්ලික් කරන්න "ධාවක සඳහා ස්වයංක්රීයව සොයන්නරියදුරන් සඳහා ස්වයංක්රීයව සෙවීමට.
ධාවක සඳහා ස්වයංක්රීයව සොයන්න ක්ලික් කරන්න - වනු ඇත ඔබගේ ධාවකය යාවත්කාලීන කරන්න.
2. Steam භාවිතයෙන් DualShock 4 Windows 11 වෙත සම්බන්ධ කිරීමට පියවර
වාෂ්ප මෘදුකාංග එය වචනාර්ථයෙන් ක්රීඩකයින් සඳහා විශිෂ්ට වේදිකාවකි. එය DualShock 4 සඳහා සහය දක්වයි, එබැවින් ඔබට Steam භාවිතයෙන් ඔබේ පාලකය Windows 11 වෙත සම්බන්ධ කළ හැක.
ඔබ අනුගමනය කළ යුතු දේ මෙයයි:
- වාෂ්ප විවෘත කරන්න ඔබේ පද්ධතියේ Steam නොමැති නම්, bබාගත වාෂ්ප.
- ඉන්පසු ඔබේ ගිණුම සාදන්න හෝ ඔබට පවතින ගිණුමක් තිබේ නම් ලොග් වන්න.
වාෂ්ප පිවිසුම - මෙහිදී ඔබට "" භාවිතයෙන් උපාංග සම්බන්ධ කළ හැකකේබල් ඕ අයි.” ඔබ රැහැන්ගත සම්බන්ධතාවයක් භාවිතා කරන්නේ නම්, ඔබේ කේබලය පද්ධතියට සම්බන්ධ කරන්න. බ්ලූටූත් සඳහා, ඔබ බොත්තමක් තද කර අල්ලාගෙන සිටිය යුතුය බෙදාගන්න و PS පහන් දැල්වීමට පටන් ගන්නා තුරු පමණි.
විදුලි පහන් දැල්වෙන තුරු Share සහ PS බොත්තම් ටික වේලාවක් අල්ලාගෙන සිටින්න - දැන් ක්ලික් කරන්න හි Windows සඳහා> සැකසුම්> බ්ලූටූත් සහ උපාංග.
- ඉන්පසු ක්ලික් කරන්නඋපාංගය එකතු කරන්නඋපාංගයක් එක් කිරීමට, තෝරන්න ඔබේ කොන්සෝලය ලැයිස්තුවෙන්.
උපාංගය එක් කරන්න ක්ලික් කරන්න - ඊට පසු, ආපසු යන්න වාෂ්ප මෘදුකාංග , සහ තට්ටු කරන්න වාෂ්ප ඉහළ වම් කෙළවරේ සිට. දැන් තෝරන්නසැකසුම්මෙනුවෙන් සිටුවම් වෙත පිවිසීමට.
- ඉන්පසු ක්ලික් කරන්නපාලකලැයිස්තුවෙන්, තෝරන්නසාමාන්ය පාලන සැකසුම්සාමාන්ය පාලන සැකසුම් වෙත ප්රවේශ වීමට.
ලැයිස්තුවෙන් Controller ක්ලික් කර General Controller Settings තෝරන්න - මෙන්න ඔබ පරීක්ෂා කළ යුතුයි 'PlayStation වින්යාස සහායඑනම් PlayStation Configuration සහාය.
ප්ලේස්ටේෂන් වින්යාස සහාය මත සලකුණු කරන්න - මට තියෙනවා ඔබ Steam භාවිතයෙන් ඔබේ DS4 පාලකය Windows 11 වෙත සාර්ථකව සම්බන්ධ කර ඇත.
ඔබ Steam භාවිතයෙන් ඔබේ DS4 කොන්සෝලය Windows 11 වෙත සාර්ථකව සම්බන්ධ කර ඇත
මෙම පියවරයන් සිදු කිරීම සඳහා, ඔබ Steam ධාවනය කළ යුතුය. Steam හි බොහෝ සම්බන්ධතා සම්බන්ධ ගැටළු තිබේ.
කෙසේ වෙතත්, සමහර පරිශීලකයින් තවමත් පාලකය සමඟ ක්රීඩාව පාලනය කිරීමේ ගැටලුවට මුහුණ දිය හැකිය. නමුත් කරදර වෙන්න එපා. අපට තවත් ප්රයෝජනවත් ක්රමයක් තිබේ.
3. DualShock 4 සම්බන්ධ කිරීමට DS4Window ස්ථාපනය කරන්න
මෙය Windows 4 සමඟ PS11 පාලකයක් භාවිතා කිරීමට හොඳම ක්රමයකි. එය ඔබ Xbox පාලකයක් භාවිතා කරන බව ඔබේ පද්ධතියට දන්වනු ඇත. තවද එය PS4 පාලකය Windows 11 සමඟ අනුකූල කරයි. අපි ක්රියාවලිය වෙත යමු.
- බාගත DS4 වින්ඩෝස් සහ සම්පීඩිත ගොනුව උපුටා ගන්න වින්සිප්.
- මේ දැන් අභිරුචි ගොනුව ස්ථාපනය කරන්න උපදෙස් අනුගමනය කරමින් ක්රියාත්මක කිරීමට.
- ඉන්පසු ඔබේ කොන්සෝලය සම්බන්ධ කරන්න භාවිතා කරමින් කේබල් ඕ බ්ලූටූත්.
- ඔබ USB කේබලය සම්බන්ධ කළ විට, එය සොයා ගනු ඇත DS4 වින්ඩෝස් තත්පර කිහිපයක් ඇතුළත උපාංගය.
- ඔබට රැහැන් රහිත බ්ලූටූත් සම්බන්ධතාවයක් අත්විඳීමට අවශ්ය නම්. ඉන්පසු බොත්තම් ඔබාගෙන සිටින්න බෙදාගන්න و PS එම අවස්ථාවේදී ම.
- ඉන්පසු , උපාංගය Windows 11 වෙත සම්බන්ධ කරන්න.
Xbox පාලකය සඳහා බොත්තම් පිරිසැලසුම ගැන ඉගෙන ගන්න
PS4 පාලකය Windows 11 හි Xbox පාලකයක් ලෙස ක්රියා කරන බැවින්. ඔබ Xbox පාලකයේ බොත්තම් පිරිසැලසුම පිළිබඳව හුරුපුරුදු විය යුතුය. එබැවින් සෙල්ලම් කිරීමට පෙර සූදානම් වන්න.
- R1 = RT
- R2 = RB
- ත්රිකෝණය = Y
- වර්ග = X (හතරැස්)
- L1 = LT
- L2 = LB
- හරස් = A
- කවය = බී
ඔබට DualShock 4 පාලකය Windows 11 වෙත සම්බන්ධ කළ හැකි ආකාරය මෙයයි. DS4 Xbox පාලකයක් ලෙස ක්රියා කරන නිසා Xbox පිරිසැලසුම පිළිබඳව ඔබ හුරුපුරුදු වීමට මතක තබා ගන්න. කෙසේ වෙතත්, ඔබට තවමත් ගැටළු තිබේ නම්, අදහස් දැක්වීමේදී අපට දන්වන්න.
ඔබ මේ ගැන ඉගෙන ගැනීමට ද උනන්දු විය හැකිය:
- PC සඳහා හොඳම PS10 ඉමුලේටර් 3
- Windows PC සඳහා හොඳම Xbox Emulators
- Windows 11 හි Google Play Store ස්ථාපනය කරන්නේ කෙසේද (පියවරෙන් පියවර මාර්ගෝපදේශය)
- PC සඳහා හොඳම Steam විකල්ප
- SteamUI.dll සොයා නොගත් හෝ නැතිවූ වැරදි නිවැරදි කරන්නේ කෙසේද?
මෙම ලිපිය ඔබට දැන ගැනීමට ප්රයෝජනවත් වේ යැයි අපි සිතමු PS4 පාලකය Windows 11 වෙත සම්බන්ධ කරන්නේ කෙසේද?. අදහස් දැක්වීමේදී ඔබේ අදහස් සහ අත්දැකීම් අප සමඟ බෙදා ගන්න.