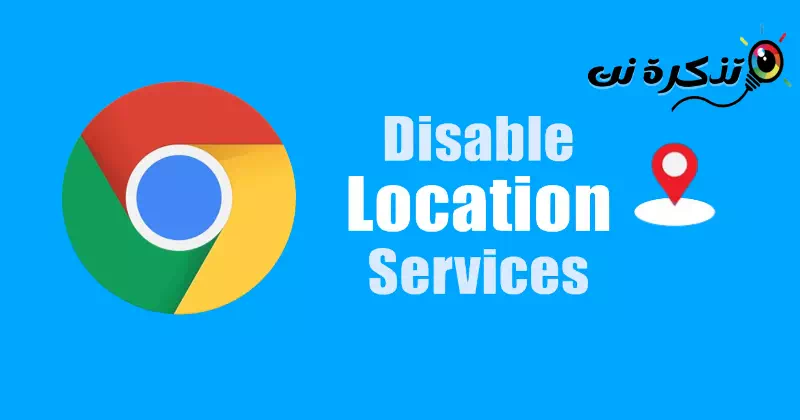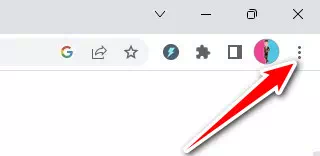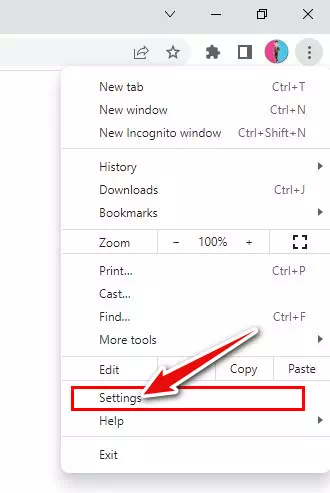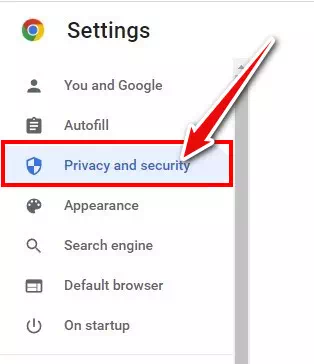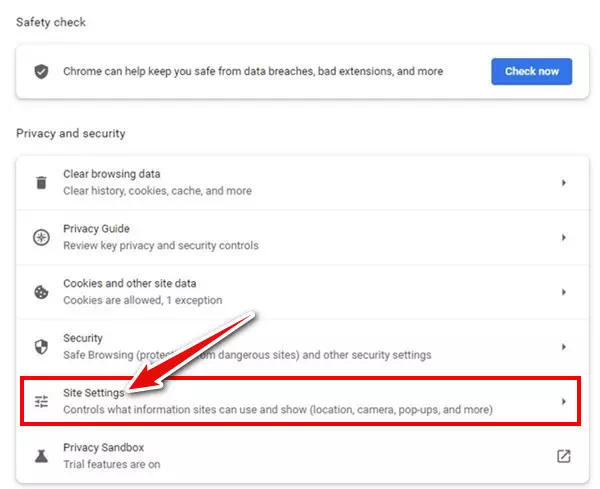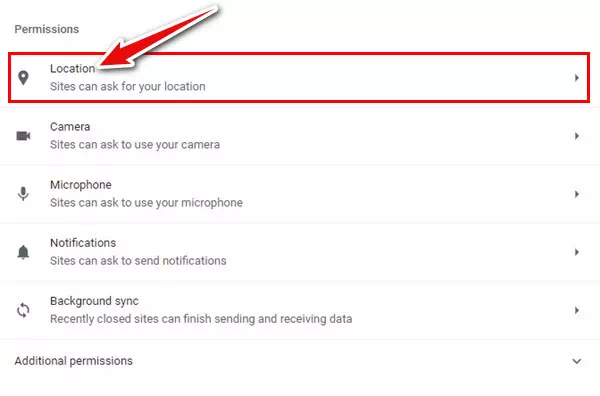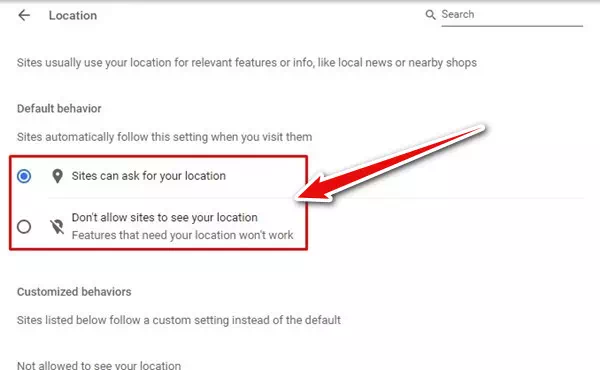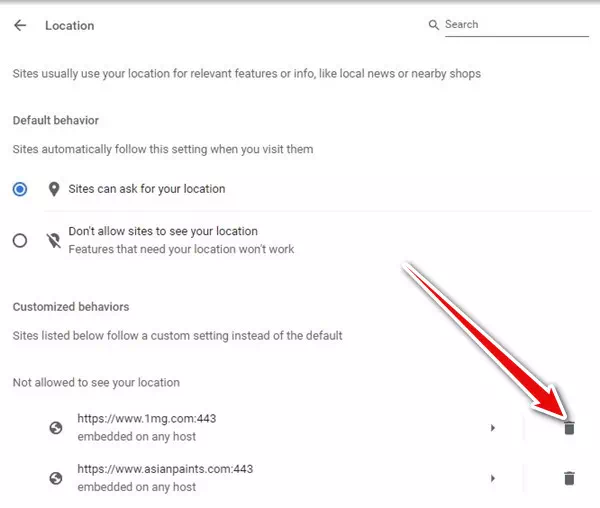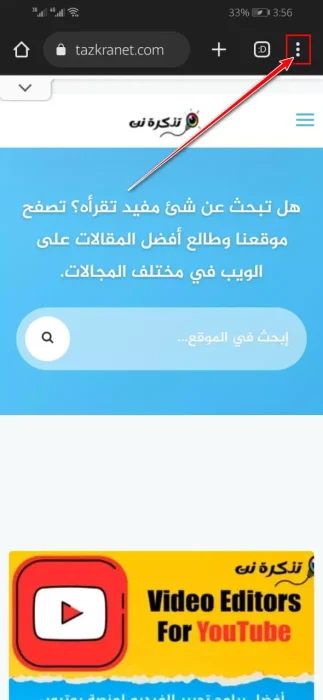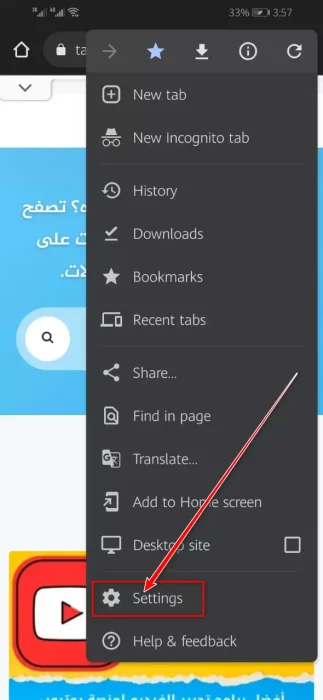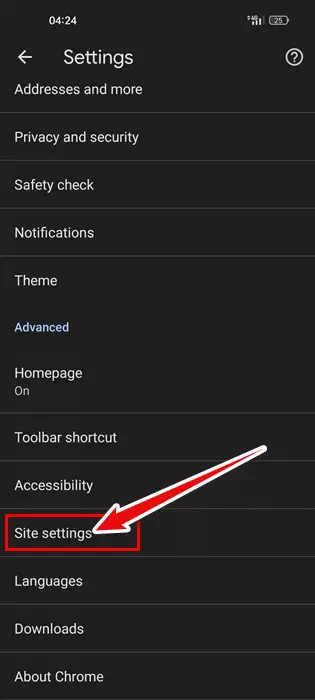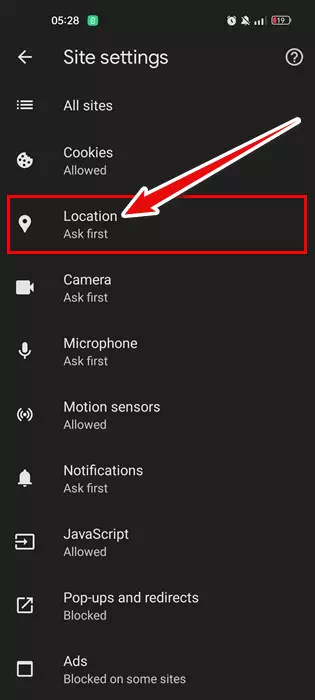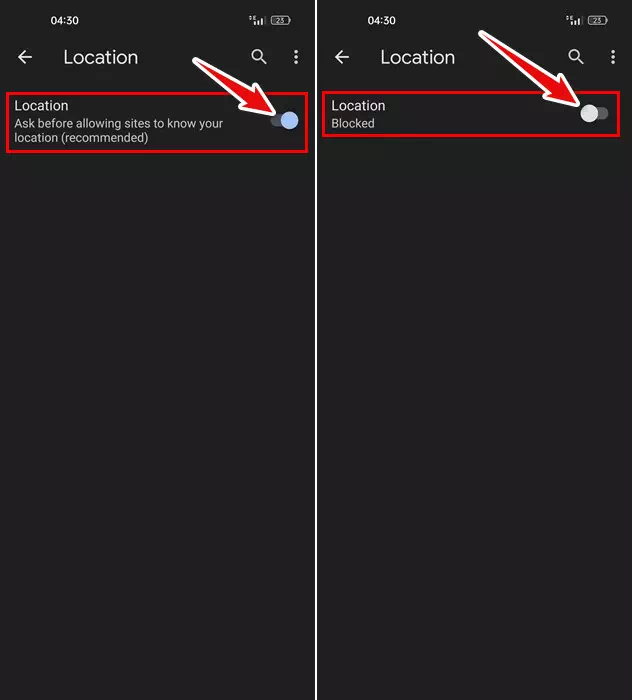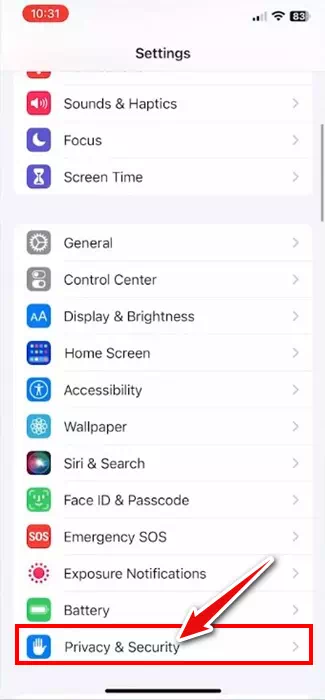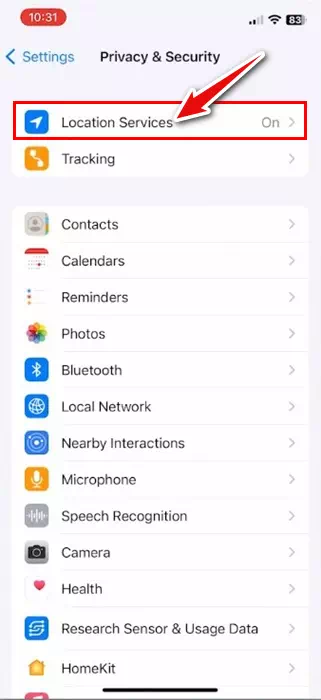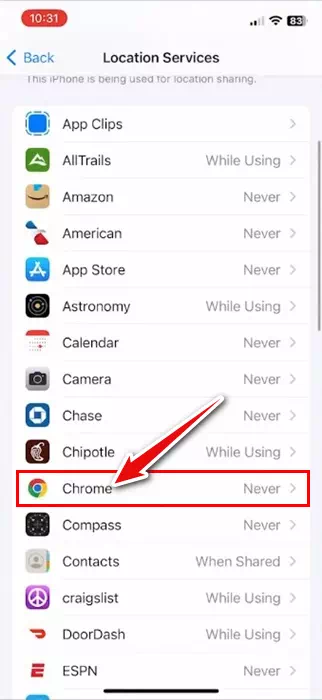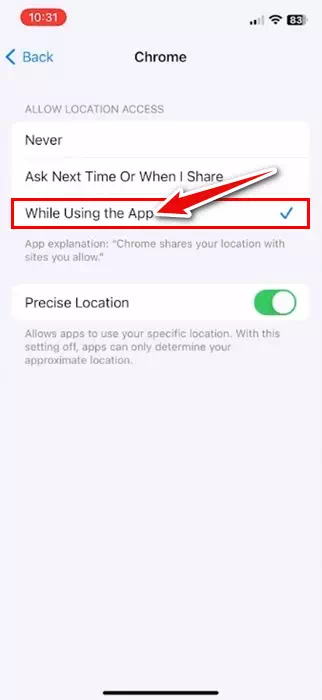مون کي س knowاڻ سڀني وڏن آپريٽنگ سسٽم تي ڪروم برائوزر ۾ مقام سروسز کي فعال يا غير فعال ڪرڻ جا قدم (ونڊوز - ميڪ - Android - iOS).
ونڊوز آپريٽنگ سسٽم وانگر، ويب برائوزر جيڪي توهان استعمال ڪندا آهيو پڻ توهان جي مقام کي ٽريڪ ڪندا آهن. توھان پنھنجي جڳھ جي معلومات Google Chrome تي قابل اعتماد سائيٽن سان حصيداري ڪري سگھو ٿا.
ڪجھ سائيٽون جيڪي توھان اڪثر گھمندا آھيو توھان کان پڇڻ لاءِ پنھنجي جڳھ تائين رسائي ڏيو معقول سببن لاء. مثال طور، شاپنگ سائيٽن جهڙوڪ Amazon ۽ Flipkart کي توهان جي مقام جي ڊيٽا جي ضرورت آهي توهان جي علائقي ۾ موجود شين کي ڏيکارڻ لاءِ.
ساڳيء طرح، استعمال ڪري سگهجي ٿو موسم جي اڳڪٿي ڪندڙ ويب سائيٽون توهان جي مقام جي ڊيٽا توهان جي علائقي ۾ موسم کي ظاهر ڪرڻ لاء. ڪڏهن ڪڏهن، اسان غلط ويب سائيٽن کي غلطيءَ سان مقام جي اجازت ڏئي سگهون ٿا؛ تنهنڪري اهو هميشه ڄاڻڻ بهتر آهي ڪيئن ويب سائيٽون چيڪ ڪرڻ ۽ هنڌ جي اجازت هٽائي.
گوگل ڪروم برائوزر ۾ مقام سروسز کي فعال يا غير فعال ڪرڻ جا قدم
هي آرٽيڪل توهان کي قدم قدم تي گائيڊ مهيا ڪندو ته ڪمپيوٽر ۽ موبائيل فون تي گوگل ڪروم برائوزر ۾ مقام سروس کي ڪيئن فعال يا غير فعال ڪجي. قدم آسان ۽ سڌا هوندا. ان جي تابعداري ڪريو جيئن اسان ذڪر ڪيو آهي. اچو ته ان تي هڪ نظر وجهون.
1) پي سي لاءِ گوگل ڪروم ۾ مقام کي فعال يا غير فعال ڪريو
پي سي لاءِ گوگل ڪروم ويب برائوزر ۾ ويب سائيٽ جي اجازتن کي منظم ڪرڻ نسبتا آسان آهي، ۽ اهي مرحلا ونڊوز ۽ ميڪ ٻنهي تي ڪم ڪن ٿا. هتي توهان کي ڇا ڪرڻ جي ضرورت آهي.
- پهريون ، گوگل ڪروم برائوزر کوليو توهان جي ڪمپيوٽر تي.
- پوءِ ٽي نقطا تي ڪلڪ ڪريو مٿي سا rightي ڪنڊ ۾.
ٽي نقطا تي ڪلڪ ڪريو - اختيارن جي فهرست مان، ڪلڪ ڪريوجوڙ" پهچڻ جوڙ.
گوگل ڪروم برائوزر ۾ سيٽنگون چونڊيو - سيٽنگون صفحي تي، ڪلڪ ڪريوپرائيويٽ ۽ سيڪيورٽياختيار تائين رسائي حاصل ڪرڻ لاءِ کاٻي پاسي ۾ رازداري ۽ حفاظت.
رازداري ۽ حفاظت - ساڄي پاسي، تي ڪلڪ ڪريوسائٽ سيٽنگون" پهچڻ سائيٽ جي سيٽنگون.
سائيٽ جي سيٽنگون - جڳھ جي سيٽنگن ۾، ھيٺ لٿو ۽ ٽيپ ڪريو "مقام" پهچڻ سائيٽ.
سائيٽ - سائيٽ جي ڊفالٽ رويي ۾ڊفالٽ روييتوھان کي ٻه اختيار ملندا:
"سائيٽون توھان جي جڳھ لاء پڇي سگھن ٿيونجنهن جو مطلب آهي سائيٽون توهان جي مقام لاءِ پڇي سگهن ٿيون.
"سائيٽن کي اجازت نه ڏيو ته توھان جو مقام ڏسوجنهن جو مطلب آهي ويب سائيٽن کي توهان جي مقام کي ڏسڻ جي اجازت نه ڏيو.سائيٽ جي ڊفالٽ رويي - پھريون اختيار چونڊيو جيڪڏھن توھان چاھيو ٿا مقام خدمتون. اختيار چونڊيوسائيٽن کي توهان جي جڳھ کي ڏسڻ جي اجازت نه ڏيوجڳھ جي خدمت کي بند ڪرڻ لاء.
- ھاڻي ھيٺ لٿو ۽ ڳولھيو "توھان جي جڳھ کي ڏسڻ جي اجازت آھي” هي سيڪشن سڀني ويب سائيٽن کي ڏيکاريندو جن کي مقام جي اجازت آهي.
- ڪلڪ ڪريو ٽريش آئڪن سائيٽ جي URL جي پٺيان اجازت کي رد ڪرڻ لاءِ.
گوگل ڪروم برائوزر ۾ ريسائيڪل بن آئڪن
اهڙي طرح، توهان گوگل ڪروم ڊيسڪ ٽاپ ورزن (ونڊوز - ميڪ) ۾ مقام سروس کي فعال يا غير فعال ڪري سگهو ٿا.
2) Android لاءِ گوگل ڪروم ۾ مقام کي فعال يا غير فعال ڪريو
توھان پڻ استعمال ڪري سگھو ٿا گوگل ڪروم ويب برائوزر Android لاءِ مقام سروس کي فعال يا غير فعال ڪرڻ لاءِ. هتي توهان کي ڇا ڪرڻ جي ضرورت آهي.
- پهريون ، گوگل ڪروم ويب برائوزر کوليو.
- پوءِ ٽي نقطا تي ڪلڪ ڪريو مٿي سا rightي ڪنڊ ۾.
گوگل ڪروم ۾ ٽن نقطن تي ڪلڪ ڪريو - مينيو ۾ جيڪو ظاهر ٿئي ٿو، پريس ڪريو "جوڙ" پهچڻ جوڙ.
Android تي گوگل ڪروم برائوزر ۾ سيٽنگون تي ڪلڪ ڪريو - پوء سيٽنگون اسڪرين تي، ھيٺ لٿو ۽ ٽيپ ڪريو "سائٽ سيٽنگون" پهچڻ سائيٽ جي سيٽنگون.
سائيٽ جي سيٽنگون - سائيٽ سيٽنگون صفحي تي، تي ٽيپ ڪريو "مقام" پهچڻ سائيٽ.
سائيٽ - ھاڻي، ايندڙ اسڪرين تي، جڳھ جي اڳيان ٽوگل بٽڻ استعمال ڪريو جڳھ جي خدمت کي فعال يا غير فعال ڪرڻ لاء.
جڳھ جي خدمت کي فعال يا غير فعال ڪريو - جيڪڏهن توهان سائيٽن مان مقام جي اجازت کي رد ڪرڻ چاهيو ٿا، ته پوءِ ڪلڪ ڪريو سائيٽ URL ۽ چونڊيو "بلاڪ" منع ڪرڻ.
يا توهان بٽڻ تي ڪلڪ ڪري سگهو ٿاهٽايو" ختم ڪرڻ ۽ سائيٽ کي توهان جي مقام تائين رسائي کان روڪيو.
هن طريقي سان توهان Android تي گوگل ڪروم برائوزر ۾ مقام جي خدمتن کي فعال يا غير فعال ڪري سگهو ٿا.
3) آئي فون لاءِ ڪروم ۾ مقام جي اجازت کي ڪيئن فعال ڪجي
ھتي آھي آئي فون تي ڪروم برائوزر ۾ مقام جي اجازت کي ڪيئن فعال ڪجي، قدم ڪجھ مختلف آھن. هتي توهان کي ڇا ڪرڻ جي ضرورت آهي.
- هڪ ايپليڪيشن کوليوجوڙتوهان جي فون تي.
- جڏهن هڪ ايپليڪيشن کوليوجوڙھيٺ لٿو ۽ ڪلڪ ڪريورازداري ۽ سيڪيورٽي" پهچڻ رازداري ۽ حفاظت.
رازداري ۽ حفاظت - پرائيويسي ۽ سيڪيورٽي اسڪرين تي، ٽيپ ڪريوجڳھ جون خدمتون" پهچڻ سائيٽ جون خدمتون.
سائيٽ جون خدمتون - ھاڻي ڳولھيو "گوگل ڪروم۽ ان تي ڪلڪ ڪريو.
گوگل ڪروم جي ڳولا ڪريو - پوءِ اندرڪروم سائيٽ جي رسائي سيٽنگون"، چونڊيو"ايپ کي استعمال ڪنديجنهن جو مطلب جڏهن ته ائپ استعمال ڪندي. جيڪڏهن توهان سائيٽ جي رسائي کي بند ڪرڻ چاهيو ٿا، چونڊيو "ڪڏهنجنهن جو مطلب شروع.
جڏهن ته ائپ استعمال ڪندي
هن طريقي سان توهان iPhone تي Chrome برائوزر ۾ مقام جي اجازت کي فعال ڪري سگهو ٿا.
عام سوال
هتي گوگل ڪروم ۾ مقام جي خدمتن بابت ڪجهه اڪثر پڇيا ويا سوال آهن:
مقام جون خدمتون گوگل ڪروم جي هڪ خاصيت آهي جيڪا ويب سائيٽن کي توهان جي مقام جي معلومات تائين رسائي جي اجازت ڏئي ٿي. هي مضمون سائيٽن طرفان استعمال ڪيو ويندو آهي ذاتي ۽ مفيد مواد مهيا ڪرڻ لاءِ توهان جي جاگرافيائي مقام جي بنياد تي.
سائيٽن کي توهان جي مقام تائين رسائي جي اجازت ڏيڻ جو فيصلو هڪ ذاتي آهي. جيڪڏھن توھان چاھيو ٿا ذاتي ٿيل مواد ۽ صارف جو بھتر تجربو، توھان چاھيو ٿا اجازت ڏيو سائيٽن کي پنھنجي جڳھ جي معلومات تائين رسائي جي. تنهن هوندي، توهان کي محتاط رهڻ گهرجي ۽ قابل اعتماد سائيٽن تي ڀروسو ڪرڻ گهرجي ۽ هميشه پنهنجي رازداري سيٽنگون چيڪ ڪريو.
توھان وضاحت ڪري سگھو ٿا جتي سائيٽون توھان جي برائوزر سيٽنگن ۾ پھچائي سگھجن ٿيون. گوگل ڪروم جي مقام جي سيٽنگن تائين رسائي حاصل ڪرڻ لاءِ مٿي ڏنل آرٽيڪل ۾ ذڪر ڪيل قدمن تي عمل ڪريو ۽ ان مطابق پنهنجون ترجيحون ترتيب ڏيو.
ها، توهان مستقل طور تي مقام جي خدمتن کي بند ڪري سگھو ٿا منتخب ڪندي "سائيٽن کي توهان جي جڳھ کي ڏسڻ جي اجازت نه ڏيوسائيٽ جي سيٽنگن ۾. اهو سائيٽن کي مستقل طور تي توهان جي مقام جي معلومات تائين رسائي کان روڪيندو.
نه، مقام جي خدمتن کي غير فعال ڪرڻ توهان جي عام ويب برائوزنگ تجربو کي متاثر نه ڪندو. توھان پنھنجي برائوزر کي عام طور تي استعمال ڪندا رھندا، پر ويب سائيٽون توھان جي جڳھ جي معلومات تائين پھچ نه سگھنديون.
اهي هئا گوگل ڪروم برائوزر ۾ مقام جي خدمتن بابت ڪجهه اڪثر پڇيا ويا سوال. جيڪڏهن توهان وٽ ڪي ٻيا سوال آهن، انهن کان پڇڻ لاء آزاد محسوس ڪريو تبصرن ذريعي!
نتيجو
آخرڪار، توھان ھاڻي ڪري سگھو ٿا فعال يا غير فعال جڳھ خدمتون Google Chrome برائوزر ۾ مختلف آپريٽنگ سسٽم تي. آرٽيڪل ۾ ڏنل قدمن تي عمل ڪندي، توهان پنهنجي برائوزر جي رازداري ۽ مقام جي سيٽنگن کي ڪنٽرول ڪري سگهو ٿا ۽ فيصلو ڪري سگهو ٿا ته ڪيئن مقام جي معلومات ٻين سائيٽن سان شيئر ڪئي وڃي.
جيڪڏھن توھان کي وڌيڪ مدد جي ضرورت آھي يا اضافي سوال آھن، انھن کان پڇڻ لاءِ آزاد محسوس ڪريو ھيٺ ڏنل تبصرن ۾. اسان توهان جي سوالن جي مدد ۽ جواب ڏيڻ ۾ خوش ٿينداسين.
مضمون پڙهڻ لاءِ توهان جي مهرباني ۽ اسان کي اميد آهي ته اهو توهان کي سمجهڻ ۾ مدد ڪئي آهي ته گوگل ڪروم ۾ مقام جي خدمتن کي ڪيئن فعال يا غير فعال ڪجي. محفوظ ۽ قابل اعتماد برائوزنگ مان لطف اندوز ٿيو، ۽ هميشه توهان جي پرائيويسي سيٽنگون توهان جي ترجيحن ۽ ضرورتن مطابق ترتيب ڏيو.
توھان پڻ دلچسپي و beي سگھوٿا ان بابت سکڻ ۾:
- 5 بهترين مفت پاسورڊ مينيجرز توهان کي 2023 ۾ محفوظ رکڻ لاءِ
- ڪروم تي ChatGPT ڪيئن استعمال ڪجي (سڀ طريقا + ايڪسٽينشن)
- ونڊوز 11 تي گوگل ڪروم جي حادثن کي ڪيئن حل ڪجي
- 2023 ۾ پي سي لاءِ گوگل ميپس ڪيئن ڊائونلوڊ ڪجي
اسان کي اميد آھي ته توھان ھي آرٽيڪل usefulولھيو توھان لاءِ اڻڻ لاءِ ڪروم برائوزر ۾ مقام جي خدمتن کي ڪيئن غير فعال ڪجي. تبصرن ۾ پنھنجي راء ۽ تجربو حصيداري ڪريو. انهي سان گڏ، جيڪڏهن مضمون توهان جي مدد ڪئي، پڪ ڪريو ته ان کي پنهنجي دوستن سان حصيداري ڪريو.