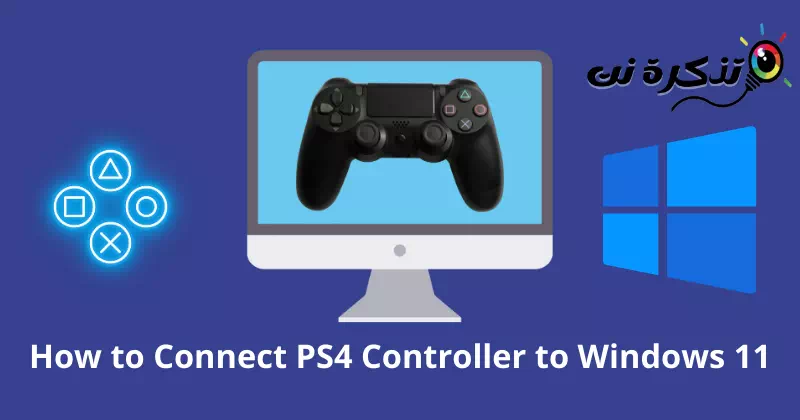مون کي س knowاڻ پي ايس 4 ڪنٽرولر کي ڪيئن ڳنڍجي Windows 11 قدم سان تصويرن سان.
بلاشڪ، هڪ گیم ڪنسول ergonomic آهي ۽ اڪثر ڪري ڪمپيوٽر جي ڪيبورڊ ۽ مائوس تي راند کيڏڻ کان وڌيڪ آرام سان آهي. اهو ترتيب واري بٽڻ سان راند کي ڪنٽرول ڪرڻ آسان ٿي ويندو آهي. تنهن ڪري، PC گيمرز هميشه هڪ شاندار تجربو لاء هڪ وقف خارجي ڪنٽرولر کي ترجيح ڏيندا آهن.
دوڊ شيڪ 4 اهو PlayStation جي مکيه ڪنسولز مان هڪ آهي. ان جي وجداني ڊيزائن ۽ سهولت صرف شاندار آهن. جڏهن ته، ڪيترائي پي سي گيمرز هن ڪنسول سان ڳنڍڻ کان قاصر آهن Windows 11.
مان سمجهان ٿو ته توهان انهن مان هڪ آهيو. تنهنڪري پريشان نه ڪريو؛ اسان وٽ هن سنگين مسئلي جا ڪيترائي حل آهن. هتي جي باري ۾ هڪ تفصيلي گائيڊ آهي DualShock 4 ڪنٽرولر کي ڪيئن ڳنڍجي Windows 11 پٺيان لڳڻ.
DualShock 4 مطابقت Windows 11 سان
اسان اڪثر سوالن وانگر ڏسندا آهيون ڇا Windows 11 DualShock 4 کي سپورٽ ڪري ٿو يا اھو مطابقت آھي؟. بهرحال، سڌو جواب اهو آهي Windows 11 DualShock 4 کي سپورٽ ڪري ٿو.
پر جڏهن انهن ٻن ڊوائيسز جي وچ ۾ مطابقت اچي ٿي، اهو ايترو گلابي ناهي. توهان مايوس ٿي سگهو ٿا جڏهن DS4 ڪجهه راندين کي سپورٽ نٿو ڏئي. جيستائين ونڊوز جو پنهنجو ڪنسول آهي، اهي ڪنسول کي ترجيح ڏين ٿا ايڪس ونڊوز 10 ۽ 11 آپريٽنگ سسٽم سان بيحد مطابقت لاءِ.
بهرحال، پراڻي بلوٽوت ڊرائيور پڻ غلط ڪنيڪشن ۾ مرڪزي ڪردار ادا ڪري ٿو. تنهن ڪري، هڪ بلوٽوت ڊرائيور سان گڏ رکڻ هڪ بهترين رسم آهي جيڪو توهان پيروي ڪري سگهو ٿا.
DualShock 4 ڪنٽرولر کي ڪيئن ڳنڍجي Windows 11
Windows 11 واقعي گيمنگ لاءِ ڪافي سمارٽ آهي ڇو ته اهو گيمرز لاءِ تمام گهڻو مرڪوز نظام آهي. اهو ڪنهن به ٻاهرين ڊوائيس سان ڳنڍڻ جي گنجائش آهي. هتي توهان جي DualShock 4 ڪنٽرولر کي ونڊوز 11 سان ڳنڍڻ لاءِ پيروي ڪرڻ لاءِ هڪ تمام سادو عمل آهي.
1. بلوٽوت استعمال ڪندي DualShock 4 کي ونڊوز 11 سان ڳنڍڻ جا قدم
جيڪڏهن توهان وٽ توهان جي سسٽم تي بلوٽوت آهي، توهان آساني سان ڪنسول سان ڳنڍي سگهو ٿا. اڪثر سسٽم بلٽ ان بلوٽوٿ آهن، تنهنڪري پريشان نه ڪريو.
حصو پهريون
هتي اسان توهان کي ڏيکارينداسين DS4 کي ونڊوز 11 سان ڳنڍڻ جا قدم.
- بٽڻ تي ڪلڪ ڪريو ونڊوز.
- پوءِ دايوجوڙسيٽنگون تائين رسائي حاصل ڪرڻ لاء.
- پوءِ دايوبلوٽوٽ ۽ ڊوائيسزبلوٽوت ۽ ڊوائيسز تائين رسائي حاصل ڪرڻ لاء.
- بلڪل هاڻي بلوٽوت کي چالو ڪريو سوئچ بٽڻ تي ڪلڪ ڪندي.
ونڊوز 11 تي بلوٽوٿ آن ڪريو - پوءِ ، DS4 ڪنسول وٺو ، ۽ منهنجي بٽڻ کي دٻايو کي مشهور ڪريو و PS ٿوري دير لاءِ جيستائين بتيون چمڪيون. چمڪندڙ روشني جو مطلب آهي ته اهو هڪ نئين ڊوائيس جي ڳولا ڪئي آهي.
شيئر ۽ پي ايس بٽڻ کي ٿوري دير لاءِ رکو جيستائين لائٽون چمڪيون - پوء سسٽم ۾، تي ڪلڪ ڪريو "ڊوائيس شامل ڪريوهڪ ڊوائيس شامل ڪرڻ لاء.
ڪلڪ ڪريو ڊوائيس شامل ڪريو - ۽ چونڊيو "Bluetooth".
Bluetooth چونڊيو - ھاڻي چونڊيو ڪنٽرول يونٽ.
- پهچائي ڇڏيندو توهان جو DS4 ڪنٽرولر توهان جو Windows 11 سسٽم.
secondيو حصو
جيئن اڳ ذڪر ڪيو ويو آهي، پراڻي ڊرائيور پڻ توهان کي ڊوائيس سان ڳنڍڻ جي اجازت نه ڏيندو. بلوٽوت ڊرائيور کي اپڊيٽ ڪرڻ سان مسئلو حل ٿي سگھي ٿو. هتي آهي جيڪو توهان کي پيروي ڪرڻ گهرجي:
- بٽڻ تي ڪلڪ ڪريو ونڊوز.
- پوءِ اَحق تي "ڊوائيس مئنيجرڊوائيس مئنيجر تائين رسائي حاصل ڪرڻ لاء، پوء دٻايوکوليوان کي کولڻ لاءِ.
ونڊوز بٽڻ تي ڪلڪ ڪريو ۽ ڳولا ڪريو ڊيوائس مئنيجر - بلڪل هاڻي اَحق تي "Bluetooth، ۽ ڪلڪ ڪريو تير جي علامت. توهان حاصل ڪندا بلوٽوت لسٽ.
بلوٽوت لسٽ - هاڻي صحيح تي ڪلڪ ڪريو آپريٽنگ سسٽم (ڊرائيور)، ۽ ڪلڪ ڪريوڪاريڊرائيور سافٽ ويئر کي اپڊيٽ ڪرڻ لاء. توهان بهتر مطابقت لاءِ ڊي ايس 4 ڊرائيور يا سڀ اپڊيٽ ڪري سگهو ٿا.
- ان کان پوء هڪ ڊائلاگ باڪس ظاهر ٿيندو، تي ڪلڪ ڪريو "ڊرائيور لاءِ پاڻمرادو ڳولھيوخودڪار طريقي سان ڊرائيور ڳولڻ لاء.
ڪلڪ ڪريو ڳولا خودڪار طريقي سان ڊرائيور لاء - ٿيندو پنھنجي ڊرائيور کي اپڊيٽ ڪريو.
2. Steam استعمال ڪندي DualShock 4 کي ونڊوز 11 سان ڳنڍڻ جا قدم
ٻاڦ سافٽ ويئر اهو لفظي طور تي رانديگرن لاءِ هڪ بهترين پليٽ فارم آهي. اهو DualShock 4 کي سپورٽ ڪري ٿو، تنهنڪري توهان پنهنجي ڪنٽرولر سان ڳنڍي سگهو ٿا Windows 11 Steam استعمال ڪندي.
اهو آهي جيڪو توهان کي پيروي ڪرڻ جي ضرورت آهي:
- ٻاڦ کوليو جيڪڏهن توهان وٽ توهان جي سسٽم تي اسٽيم نه آهي، پوء بيڊائون لوڊ ڪريو ٻاڦ.
- پوءِ پنهنجو کاتو ٺاھيو يا لاگ ان ڪريو جيڪڏھن توھان وٽ موجود اڪائونٽ آھي.
ٻاڦ تي لاگ ان - هتي توهان ڊوائيسز کي ڳنڍي سگهو ٿا يا ته استعمال ڪندي "ڪيبل أو بلوٽوٿ” جيڪڏھن توھان وائرڊ ڪنيڪشن استعمال ڪري رھيا آھيو، پنھنجي ڪيبل کي سسٽم سان ڳنڍيو. بلوٽوٿ لاءِ، توھان کي ھڪ بٽڻ دٻائڻو پوندو کي مشهور ڪريو و PS بس جيستائين روشنيون چمڪائڻ شروع ڪن.
شيئر ۽ پي ايس بٽڻ کي ٿوري دير لاءِ رکو جيستائين لائٽون چمڪيون - ھاڻي ڪلڪ ڪريو ونڊوز> جوڙ> بلوٽوٽ ۽ ڊوائيسز.
- پوءِ ڪلڪ ڪريوڊوائيس شامل ڪريوڊوائيس شامل ڪرڻ لاء، چونڊيو توهان جو ڪنسول فهرست مان.
ڪلڪ ڪريو ڊوائيس شامل ڪريو - ان کان پوء، واپس وڃو ٻاڦ سافٽ ويئر ، ۽ ٽيپ ڪريو ٻاڦ مٿين کاٻي ڪنڊ کان. هاڻي چونڊيوجوڙمينيو مان سيٽنگون تائين رسائي حاصل ڪرڻ لاء.
- پوءِ ڪلڪ ڪريوڪنٽرولرفهرست مان، چونڊيوجنرل ڪنٽرول سيٽنگونعام ڪنٽرول سيٽنگون تائين رسائي حاصل ڪرڻ لاء.
فهرست مان ڪنٽرولر تي ڪلڪ ڪريو ۽ جنرل ڪنٽرولر سيٽنگون چونڊيو - هتي توهان کي چيڪ ڪرڻ جي ضرورت آهي 'PlayStation ٺاھ جوڙ جي حمايتجنهن جو مطلب آهي PlayStation Configuration support.
PlayStation جي ٺاھ جوڙ جي حمايت تي پرچم - lhave توھان ڪاميابيءَ سان پنھنجو DS4 ڪنٽرولر سان ڳنڍيو آھي Windows 11 Steam استعمال ڪندي.
توھان ڪاميابيءَ سان پنھنجو DS4 ڪنسول جوڙيو آھي Windows 11 Steam استعمال ڪندي
انهن قدمن کي انجام ڏيڻ لاء، توهان کي ٻاڦ هلائڻ جي ضرورت آهي. اسٽيم ۾ ڪيترائي ڪنيڪشن سان لاڳاپيل مسئلا آهن.
تنهن هوندي، ڪجهه صارفين اڃا تائين ڪنٽرولر سان راند کي ڪنٽرول ڪرڻ جي مسئلي کي منهن ڏئي سگھن ٿا. پر پريشان نه ٿيو. اسان وٽ هڪ ٻيو مفيد طريقو آهي.
3. DualShock 4 کي ڳنڍڻ لاءِ DS4 ونڊو انسٽال ڪريو
هي ونڊوز 4 سان PS11 ڪنٽرولر استعمال ڪرڻ جو هڪ بهترين طريقو آهي. اهو توهان جي سسٽم کي ٻڌائيندو ته توهان هڪ Xbox ڪنٽرولر استعمال ڪري رهيا آهيو. ۽ اهو PS4 ڪنٽرولر کي ونڊوز 11 سان مطابقت رکي ٿو. اچو ته پروسيس تي وڃو.
- ڊائون لوڊ ڊي ايس ڊي ونڊيو ۽ compressed فائل ڪڍيو ذريعي WinZip.
- بلڪل هاڻي ڪسٽم فائل انسٽال ڪريو ھدايتن تي عمل ڪرڻ لاءِ.
- پوءِ پنهنجو ڪنسول ڳنڍيو استعمال ڪندي ڪيبل أو بلوٽوٽ.
- جڏهن توهان USB ڪيبل ۾ پلگ ان ڪندا، اهو ملندو ڊي ايس ڊي ونڊيو ڊوائيس سيڪنڊن اندر.
- جيڪڏهن توهان هڪ وائرليس بلوٽوت ڪنيڪشن جو تجربو ڪرڻ چاهيو ٿا. پوءِ بٽڻ دٻايو ۽ دٻايو کي مشهور ڪريو و PS ساڳئي وقت ۾.
- پوءِ ، ڊوائيس سان ڳنڍيو Windows 11.
Xbox ڪنٽرولر لاءِ بٽڻ جي ترتيب بابت سکو
جيئن ته PS4 ڪنٽرولر Xbox ڪنٽرولر طور ڪم ڪري ٿو Windows 11. توهان کي Xbox ڪنٽرولر جي بٽڻ جي ترتيب سان واقف هجڻ گهرجي. تنهنڪري راند ڪرڻ کان اڳ تيار ڪريو.
- R1 = RT
- R2 = آر بي
- مثلث = Y
- چورس = X (چورس)
- L1 = LT
- L2 = LB
- پار = ا
- دائرو = ب
اهو هو ته توهان هڪ DualShock 4 ڪنٽرولر کي ونڊوز 11 سان ڪيئن ڳنڍي سگهو ٿا. ياد رکو پاڻ کي Xbox جي ترتيب سان واقف ڪرڻ ڇاڪاڻ ته DS4 هڪ Xbox ڪنٽرولر وانگر ڪم ڪندو. تنهن هوندي، جيڪڏهن توهان اڃا تائين مشڪل ٿي رهيا آهيو، اسان کي تبصرن ۾ ڄاڻ ڏيو.
توھان پڻ دلچسپي و beي سگھوٿا ان بابت سکڻ ۾:
- پي سي لاءِ مٿي 10 PS3 ايموليٽر
- ونڊوز پي سي لاءِ بهترين Xbox ايموليٽر
- ونڊوز 11 تي گوگل پلي اسٽور کي ڪيئن انسٽال ڪجي (قدم سان گائيڊ)
- پي سي لاءِ بھترين ٻاڦ جا متبادل
- ڪيئن درست ڪجي SteamUI.dll نه مليو يا گم ٿيل نقص
اسان کي اميد آھي ته توھان ھي آرٽيڪل usefulولھيو توھان لاءِ اڻڻ لاءِ PS4 ڪنٽرولر کي ونڊوز 11 سان ڪيئن ڳنڍجي. تبصرن ۾ اسان سان پنهنجي راء ۽ تجربو حصيداري ڪريو.