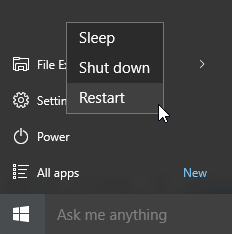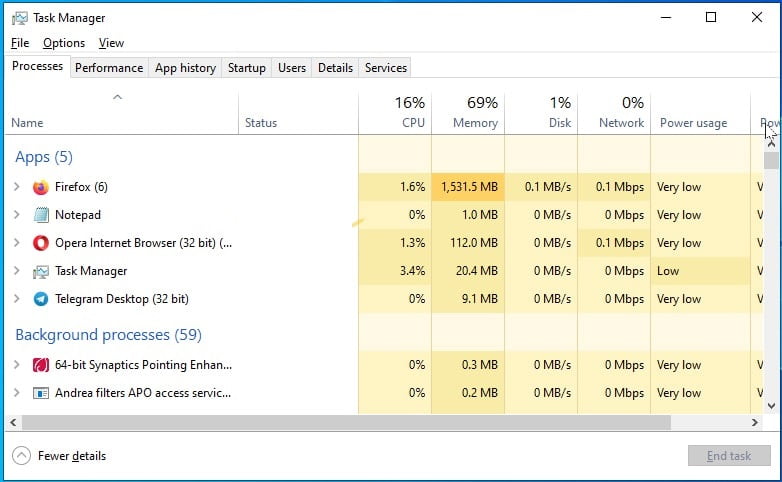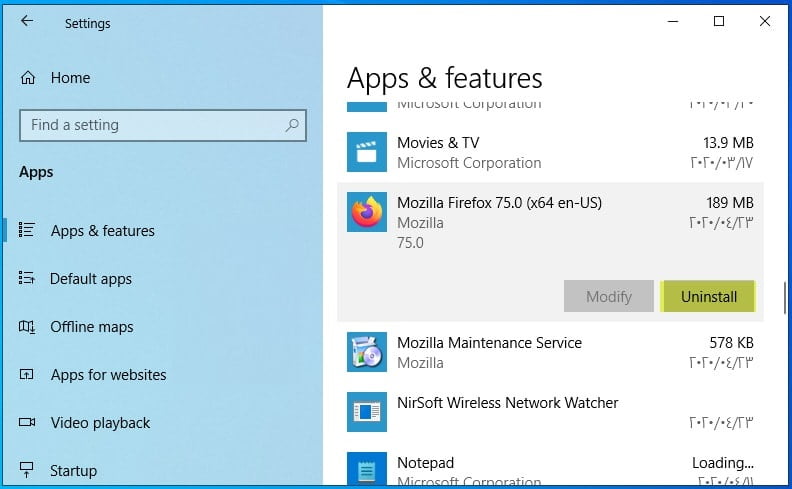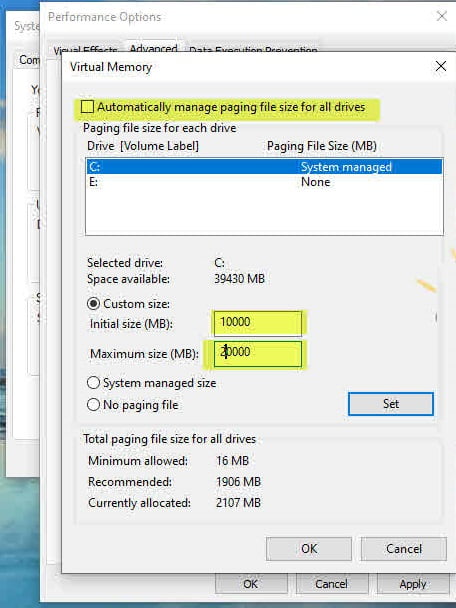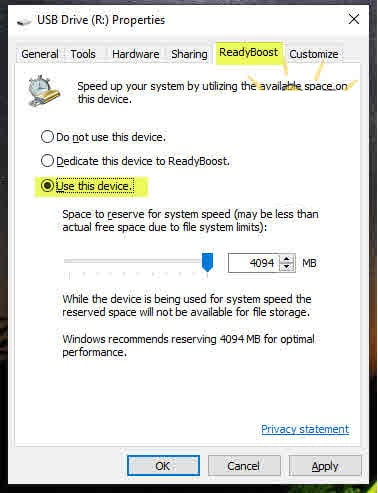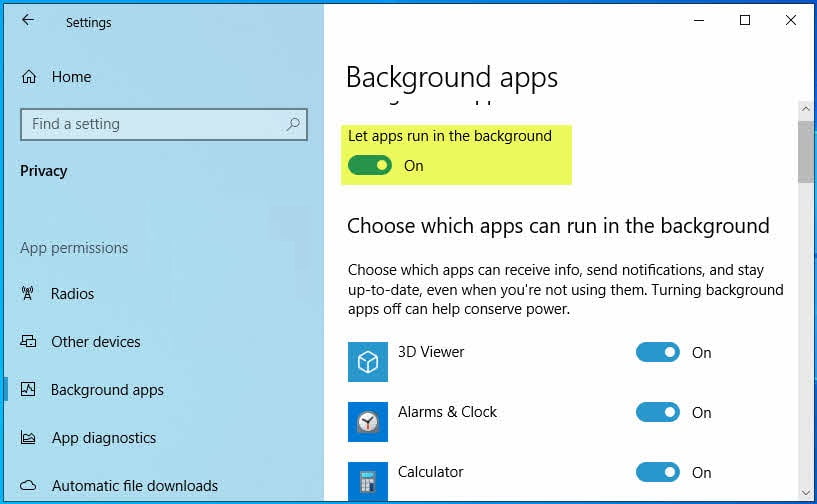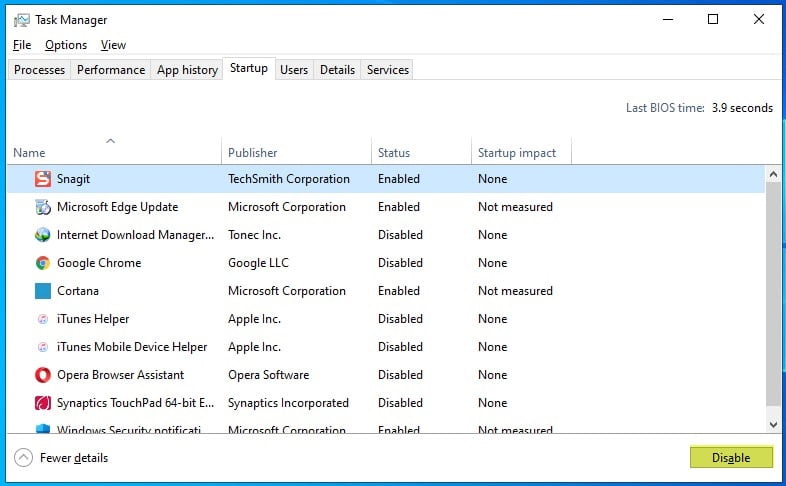ڪمپيوٽر جي استعمال ڪندڙن ۾ ھميشه ھڪڙو سوال ۽ انڪوائري ھوندي آھي جيڪا خاص طور تي statesائي ٿي ته ، بغير پروگرامن جي رام جي ڪارڪردگي کي ڪيئن بھتر ڪجي؟ انھيءَ ڪري اسان ، تزڪرا نيٽ ويب سائيٽ ٽيم ، ڪم ڪرڻ جو فيصلو ڪيو 10 بھترين طريقن کي تيز ڪرڻ لاءِ بغير سافٽ ويئر جي.
ھان ، توھان قابل ٿي سگھوٿا رام کي تيز ڪرڻ کان سواءِ ٽئين پارٽي جي سافٽ ويئر جي جيڪو ان ۾ ماهر آھي ، ۽ ھي توھان جو ڪمپيوٽر شروع کان و betterيڪ بھتر بڻائي ٿو ، توھان کي بھتر ۽ و professionalيڪ پيشه ورانه صلاحيت ڏئي ٿو پنھنجو ڪم تڪڙو ڪرڻ جي.
و RAMيڪ ريم توهان وٽ آهي ڪمپيوٽر تي ، و moreيڪ توهان هلائي سگهو ٿا هڪ کان و programيڪ پروگرام سا sameئي وقت بغير ڪمپيوٽر جي جلن واري مسئلي کي محسوس ڪرڻ جي ، ۽ ان جي برعڪس ، و RAMيڪ ريم توهان وٽ آهي ، گهٽ توهان کي گهٽ پروگرام هلائڻا پوندا. سا sameئي وقت توهان جي ڊوائس تي.
عام طور تي ، ھتي آھي 10 طريقن جي ھڪڙي لسٽ بهتر ڪرڻ ۽ و increaseائڻ جي رام جي ڪارڪردگي بغير ڪمپيوٽر پروگرامن جي. بس ، شروع ڪريو قدم بہ قدم اپلائي ڪرڻ جيستائين توھان پاڙيءَ تائين پھچي و youو ۽ توھان بھتر ڪري سگھوٿا ۽ پھچائي سگھوٿا پنھنجي گھر مان پنھنجي ڪمپيوٽر جي رميٽ کي بغير انھيءَ سار سن shopال جي دڪان تي و toڻ جي جيڪو ھن معاملي ۾ ماهر آھي.
ڪمپيوٽر جي پروگرامن کان سواءِ رام ڪارڪردگي بهتر ڪرڻ جا 10 طريقا
- ڪمپيوٽر ٻيهر شروع ڪريو
- پروگرامن جو علم جيڪي رام استعمال ڪن ٿا
- پروگرام بند ڪريو جيڪي رام کي استعمال ڪن ٿا
- ڊائون لوڊ ڪريو پورٽبل پروگرام
- پنھنجي ڪمپيوٽر کي مالويئر کان صاف ڪريو
- ورچوئل ميموري سيٽ ڪريو
- ReadyBoost ٽيڪنالاجي استعمال ڪندي
- پس منظر ۾ هلندڙ پروگرامن کي روڪيو
- پروگرام شروع ٿيڻ تي بند ٿي ويندا آهن
- و forايو رامات جي سائيز ڪمپيوٽر لاءِ
مٿي ڏنل لسٽ جو جائزو و Afterڻ کان پوءِ شروعات ۾ ، اچو ته و allيڪ س detailsني تفصيلن بابت getاڻ حاصل ڪريون ته ڪيئن ڪجي ڪمپيوٽر تي اهي طريقا توهان جي ڪمپيوٽر ۾ رام کي بهتر ۽ تيز ڪرڻ لاءِ.
ڪمپيوٽر ٻيهر شروع ڪريو
پھريون قدم جيڪو توھان کي و shouldڻ گھرجي اھو آھي پنھنجي ڊيوائس کي artيهر شروع ڪرڻ ، جئين اھو عمل مڪمل طور تي رام رام کي صاف ڪري ٿو ۽ ھن وقت س runningئي هلندڙ عمل artيهر شروع ڪري ٿو.
ھي قدم ڪمپيوٽر ۾ ريم جي سائيز کي نه وائيندو ، پر اھو ان عمل کي صاف ڪري ٿو جيڪو پس منظر ۾ ھلندو آھي ۽ جيڪو رام استعمال ڪري سگھي ٿو. ان ڪري ،
اهو مشورو ڏنو ويو آهي ته ڪمپيوٽر کي artيهر شروع ڪريو ڪمپيوٽر جي رام کي تيز ڪرڻ لاءِ.
پروگرامن جو علم جيڪي رام استعمال ڪن ٿا
stepيو قدم جيڪو توھان کي و ofڻو آھي رام جي ڪارڪردگيءَ کي بھتر ڪرڻ لاءِ توھان جي ڪمپيوٽر ۾ ريم لاءِ س consuming کان و consumingيڪ استعمال ٿيندڙ پروگرامن کي اڻڻ ،
۽ خوش قسمتيءَ سان ٽينجر مئنيجر يا ٽاسڪ مينيجر Windows 10 مهيا ڪري ٿو س allني عملن کي ڏسڻ جي صلاحيت جيڪي ڪمپيوٽر ۾ ريم استعمال ڪن ٿا.
- ٽاسڪ بار تي صحيح ڪلڪ ڪريو
- چونڊيو ”ٽاسڪ مئنيجر“
- پروسيسز ٽيب تي ، پروسيس جيڪي استعمال ڪن ٿا رام. ڏيکاريا ويا آھن
پروگرام بند ڪريو جيڪي رام استعمال ڪن ٿا
پروسيسز ۽ پروگرامن جو جائزو و Afterڻ کان پوءِ جيڪي توھان جي ڪمپيوٽر تي ريم استعمال ڪن ٿا ،
ھاڻي اھو موڙ آھي غير ضروري آپريشنز کي بند ڪرڻ ۽ پروگرامن کي انسٽال ڪرڻ جو جن کي توھان کي ضرورت ناھي پنھنجي ڪمپيوٽر جي وسيلن کي بچائڻ جي ، خاص طور تي رام جي.
ڊائون لوڊ ڪريو پورٽبل پروگرام
اھو سمجھدار آھي جيترو ٿي سگھي ڪوشش ڪريو پورٽبل يا پورٽيبل سافٽ ويئر توھان جي ڪمپيوٽر تي ڊائون لوڊ ڪرڻ جي ڪري becauseو ته اھو ھلڪو آھي ۽ ان کي انسٽال ڪرڻ جي ضرورت ناھي ان ڪري اھو استعمال نٿو ڪري توھان جي ڪمپيوٽر جا وسيلا جيئن exe پروگرامن ۾. ھميشه programsوليو پورٽيبل ورزنز جا پروگرامن ۾ ۽ شروع ڪريو ڊائون لوڊ ڪرڻ ۽ انھن کي استعمال ڪرڻ توھان جي ڊوائس تي.
پنھنجي ڪمپيوٽر کي مالويئر کان صاف ڪريو
مالويئر ڪيترائي مسئلا پيدا ڪري ٿو. تنھنڪري ، اھو ھميشه مشورو ڏنو ويندو آھي ته توھان کي پنھنجو ڪمپيوٽر چيڪ ڪرڻ گھرجي ۽ ان کي صاف ڪريو خراب سافٽ ويئر ، ۽ بھترين پروگرامن مان جن تي انحصار ڪري سگھجي ٿو اھو آھي ”.Malwarebytes”پروگرام جيڪو واقعي کان و coolيڪ ٿ coolو ۽ خاص آھي بدنصيبي سافٽ ويئر کان ڊيوائسز کي صاف ڪرڻ ۾
ورچوئل ميموري سيٽ ڪريو
رام کي تيز ڪرڻ ۽ عام طور تي ڪمپيوٽر جي ڪارڪردگيءَ کي بھتر ڪرڻ لاءِ س wonderful کان شاندار مرحلن مان ھڪڙو آھي ورچوئل ميموري سيٽ ڪرڻ.vram“، جيڪو توهان کي تمام وڏي طريقي سان مدد ڪري ٿو رانديون کيڏڻ ۽ توهان جي ڪمپيوٽر کي تيز ڪرڻ ۾
ReadyBoost ٽيڪنالاجي استعمال ڪندي
هي ٽيڪنالاجي ونڊوز ۾ توهان کي اجازت ڏئي ٿي ته ڪمپيوٽر ۾ رام کي و increaseائي ۽ تيز ڪري هڪ USB ڊرائيو يا SD ميموري ڪارڊ ۽ ReadyBoost ڪم تي lyingروسو ڪندي ،
جيڪو USBاھي رھيو آھي ھڪڙي يو ايس بي ڊرائيو يا ميموري ڪارڊ تي فائيل فائل ۽ اھو ان کي استعمال ڪري ٿو عارضي اسٽوريج ميموري طور يا otherين لفظن ۾ ، فليش ڪنورشن کي رام ڪرڻ لاءِ.
پس منظر ۾ هلندڙ پروگرامن کي روڪيو
ھڪڙو تمام اھم قدم جيڪو لازمي طور تي و acceleڻ گھرجي ڪمپيوٽر جي ڪارڪردگيءَ کي تيز ڪرڻ ۽ بھتر ڪرڻ لاءِ عام طور تي انھن پروگرامن کي روڪڻ جيڪي پس منظر ۾ ھلندا آھن ۽ جيڪي ڪمپيوٽر جي ڪارڪردگي تي منفي اثر وجھندا آھن.
روڪيو ۽ روڪيو غير اھم پروگرامن کي توھان جي ڪمپيوٽر جي پس منظر ۾ ھلڻ کان.
- جوڙ
- پرائيويسي تي ڪلڪ ڪريو
- پس منظر واري ائپس تي ڪلڪ ڪريو
- غير اھم ايپليڪيشنن کي روڪيو
- توھان بند ڪري سگھوٿا س applicationsئي اپليڪيشن ”ايپس کي هلڻ ڏيو پس منظر ۾“ آپشن ذريعي
پروگرام شروع ٿيڻ تي بند ٿي ويندا آهن
اهو پڻ سفارش ڪئي وئي آهي ته پروگرام هلن جيڪي هلن جڏهن توهان پنهنجو ڪمپيوٽر شروع ڪريو ، ۽ اهو تمام گهڻي مدد ڪندو توهان جي ڪمپيوٽر جي ڪارڪردگيءَ کي بهتر ڪرڻ ۾.
- ٽاسڪ بار تي صحيح ڪلڪ ڪريو
- ٽاسڪ مينيجر تي ڪلڪ ڪريو
- Startup ٽيب تي ڪلڪ ڪريو
- توھان اپليڪيشن کي غير فعال ڪري سگھوٿا پس منظر ۾ هلڻ کان ڊس ايبل تي
و forايو رام جي سائيز ڪمپيوٽر لاءِ
مٿي ڏنل قدم يقيني طور تي توھان جي مدد ڪندو تيز ڪرڻ ۽ رام جي ڪارڪردگيءَ کي بھتر ڪرڻ لاءِ ، پر اسان جي موجوده عمر ۽ بھترين ترقيءَ سان رام جي سائيز گھٽ ۾ گھٽ 4 GB ھجڻ گھرجي ، ۽ جيڪڏھن اھو ان کان گھٽ آھي ته پوءِ توھان کي سائيز و increaseائڻ جي ضرورت آھي. رام جي توھان جي ڊوائس لاءِ ته جيئن توھان پنھنجو ڪم تڪڙو ۽ بغير ڊيوائس جي جلن واري مسئلي جي ڪري سگھو.
ھتي اسان ھن ھدايت جي پ reachedاڙيءَ ۾ پھچي ويا آھيون ، جنھن ۾ اسان learnedاڻيو آھي ھڪڙي موثر طريقن جي ھڪڙي سيٽ بابت ڪمپيوٽر ۾ ريم جي ڪارڪردگيءَ کي بھتر ڪرڻ لاءِ.