В этой статье мы объясним, как настроить сеть Wi-Fi на маршрутизаторе Huawei телекоммуникационной компании.
Изучите шаги, необходимые для настройки беспроводной сети на маршрутизаторе Etisalat. ADSL Вы можете изменить название сети Wi-Fi иСменить сетевой пароль И как получить подробное руководство, подкрепленное фотографиями.
Шаги по настройке сети Wi-Fi ADSL-роутера Huawei
- Подключитесь к роутеру с помощью кабеля или через сеть Wi-Fi роутера.
- Затем откройте браузер вашего устройства.
- Затем введите адрес страницы роутера
192.168.1.1
В заглавной части, как показано на следующем рисунке:

уведомление : Если страница роутера не открывается для вас, посетите эту статью
- Затем введите свое имя пользователя и пароль, как показано:
Маршрутизатор Etisalat имя пользователя:Администратор
пароль : Администратор
Следуйте объяснениям на следующем изображении, на котором показаны все шаги по настройке маршрутизатора Wi-Fi Huawei.

- В меню слева нажмите на Основные.
- Тогда сделай выбор WLAN.
где ты можешь Изменить имя сети И тип аутентификации, шифрование и изменение пароля для сети Wi-Fi. - Введите или измените имя Сеть Wi-Fi перед площадью: SSID.
- Чтобы определить количество устройств, которые могут подключаться к маршрутизатору через сеть Wi-Fi, вы можете изменить это значение перед опцией: максимальное количество устройств доступа.
- если ты повернешься скрыть Wi-Fi Установите флажок перед:Скрыть трансляцию.
- Перед выбором выберите систему шифрования для сети Wi-Fi: Безопасность и лучший из них WPA - PSK / WPA2 - PSK.
- Затем введите и Измените пароль Wi-Fi Что касается коробки:Предварительный общий ключ WPA.
- через площадь шифрование Лучше выбрать WPA + AES.
- Тогда нажмите на меня Отправить После завершения модификаций в сети Wi-Fi.
Как подключиться к новой беспроводной сети с ноутбука
- Щелкните значок сети Wi-Fi на ноутбуке, например:
Как подключиться к сети Wi-Fi в Windows 7 - Выберите новую сеть и нажмите Свяжитесь.
Ввод пароля Wi-Fi в Windows 7 - делать Введите пароль Которые были недавно сохранены и изменены, как указано выше.
- Тогда нажмите на меня OK.
Подключен к Wi-Fi в Windows 7 - Успешно подключился к новой сети Wi-Fi.
Вам также может быть интересно узнать о: Как определить скорость Wi-Fi Router DG8045 и HG630 V2
Мы надеемся, что эта статья окажется для вас полезной, когда вы узнаете, как настроить маршрутизатор Wi-Fi Huawei Etisalat. Поделитесь своим мнением в поле для комментариев ниже.


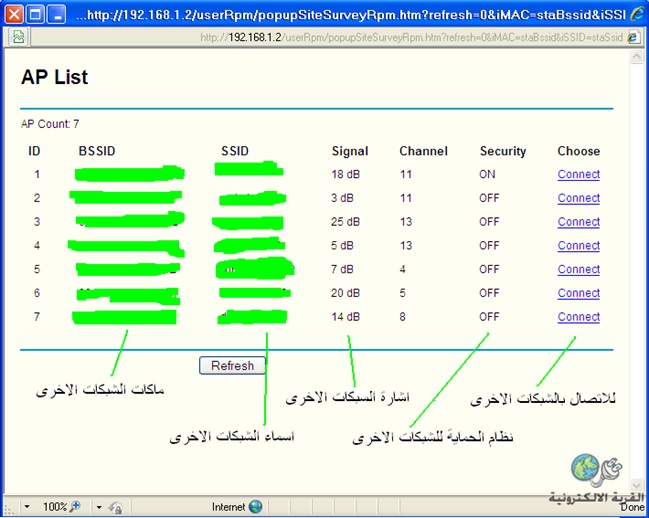











Спасибо, хороший пост