Google Photos — отличное облачное приложение для управления фотографиями и видео, доступное для пользователей Android, iPhone и настольных компьютеров. Поскольку это веб-инструмент, любой может получить к нему доступ через приложение веб-браузера.
«Пользователи Android, возможно, уже знают о функции заблокированной папки».Заблокированная папка»в Google Фото, представленном в конце 2021 года. Эта функция по сути обеспечивает хранилище, защищенное вашим отпечатком пальца или паролем.
Как только вы поместите свои фотографии в заблокированную папку, никакое другое приложение не сможет получить к ним доступ. Единственный способ получить доступ к фотографиям — открыть заблокированную папку. Мы обсуждаем закрытую папку, потому что та же функция была реализована в версии Google Photos для iOS.
Как включить и использовать заблокированные папки в Google Фото на iPhone
Это означает, что пользователи iPhone могут воспользоваться функцией заблокированной папки в Google Фото, чтобы скрыть свои личные фотографии. Итак, если вы являетесь пользователем iPhone и используете Google Фото для управления фотографиями, вот как настроить заблокированную папку Google Фото. Давайте начнем.
1. Настройте заблокированную папку Google Фото.
Чтобы начать работу, сначала необходимо настроить папку «Заблокировано» в Google Фото. Выполните следующие действия, чтобы настроить заблокированную папку Google Photos на вашем iPhone.
- Для начала откройте приложение Google Photos на своем iPhone. Теперь убедитесь, что вы вошли в свою учетную запись Google.
- Когда приложение откроется, переключитесь на «Библиотека» в правом нижнем углу, чтобы получить доступ к библиотеке.
библиотека - На экране библиотеки нажмите «Утилиты» для доступа к утилитам.
услуги - Затем в разделе «Организация библиотеки» нажмите «Заблокированная папка».Заблокированная папка».
Заблокированная папка - На экране «Переместить в заблокированную папку» нажмите «Настройте закрытую папку», чтобы настроить заблокированную папку.
Настройка заблокированной папки - Теперь вы должны выбрать ID лица أو Touch ID Чтобы защитить заблокированную папку.
- На следующем экране выберите, хотите ли вы создать резервную копию фотографий в заблокированной папке.
Резервное копирование фотографий
Вот и все! Если вы хотите получить доступ к фотографиям с любого другого устройства, выберите опцию «Включить резервное копирование». На этом процесс настройки заблокированной папки в Google Фото для iPhone завершен.
2. Как добавить фотографии в заблокированную папку в Google Фото
Теперь, когда настройка завершена, вы можете добавить свои собственные фотографии в заблокированные папки. Вот как добавить фотографии в заблокированную папку в приложении Google Фото для iPhone.
- Откройте приложение Google Фото на своем iPhone.
- Теперь перейдите в «Библиотека» > «Утилиты» > «Заблокированная папка».
Заблокированная папка - На экране заблокированной папки коснитесь значка «Переместить элементы» для перемещения предметов.
Переместить элементы - Выберите фотографии, которые хотите переместить в заблокированную папку.
- После выбора нажмите «Двигаемся«Для перевозки.
نقل - Хотите перейти в заблокированную папку? Для запроса подтверждения нажмите «Двигаемся«Для перевозки.
Подтвердить перевод - Вы также можете переносить фотографии прямо из приложения Google Photos. Для этого откройте фотографию, которую хотите перенести, и нажмите три точки > затем Переместить в закрытую папку Чтобы перейти в заблокированную папку.
Три точки > Перейти в заблокированную папку.
Вот и все! Вот как вы можете переместить фотографии в заблокированную папку в приложении Google Фото для iPhone.
3. Как удалить фотографии из заблокированной папки Google Фото?
Теперь, когда вы знаете, как добавлять фотографии в заблокированную папку в Google Фото, пришло время научиться удалять их при необходимости. Итак, если по какой-либо причине вы хотите удалить фотографии из заблокированной папки, выполните следующие простые шаги, описанные ниже.
- Для начала откройте приложение Google Photos на своем iPhone.
- Откройте заблокированную папку. Затем выберите фотографии, которые хотите удалить.
- После выбора нажмите «Двигаемся» в левом нижнем углу кареты.
نقل - Вы собираетесь выйти из заблокированной папки? Для запроса подтверждения нажмите «Двигаемся«Для перевозки.
Подтвердить перевод
Вот и все! Вот как легко удалить фотографии из папки «Заблокировано» в Google Фото.
Итак, это руководство посвящено тому, как использовать заблокированную папку Google Photos на iPhone. Если вам нужна дополнительная помощь по использованию заблокированной папки в Google Фото на вашем iPhone, сообщите нам об этом в комментариях ниже.
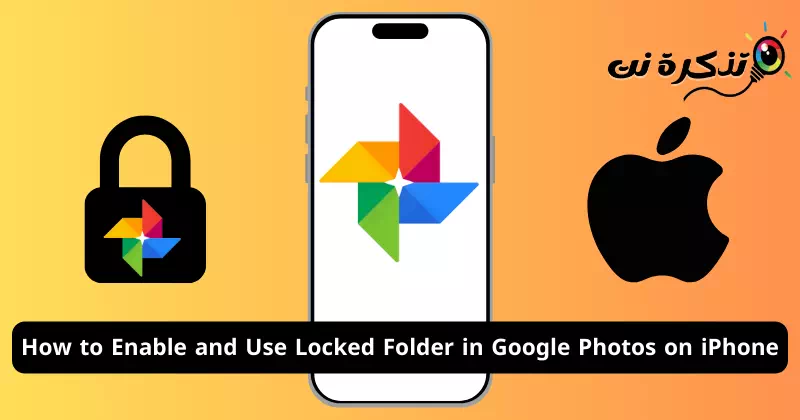

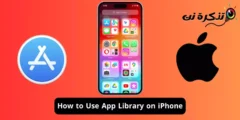
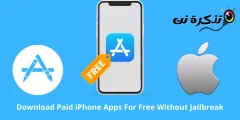
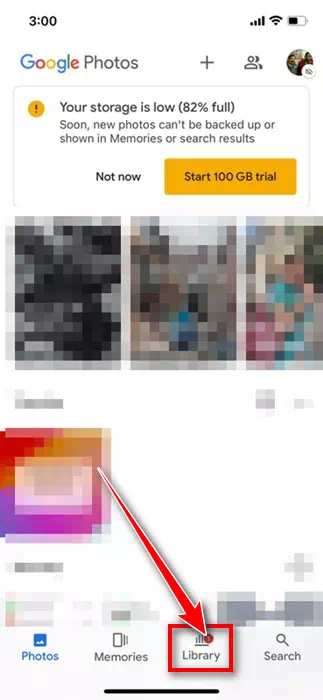
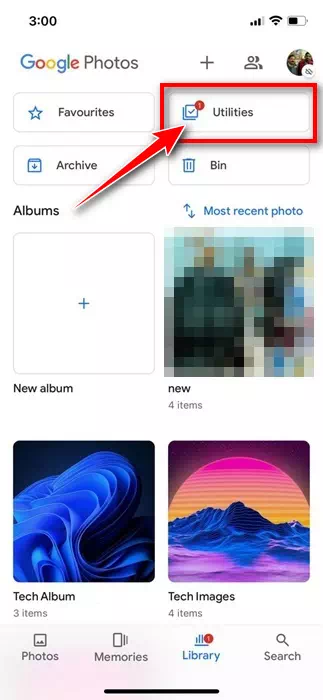
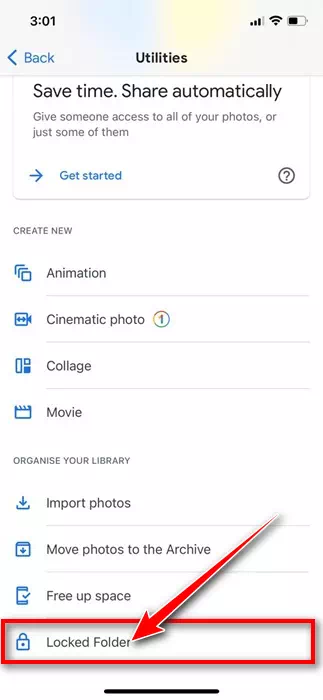
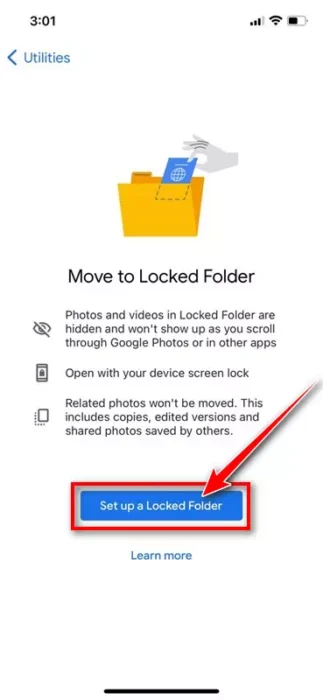
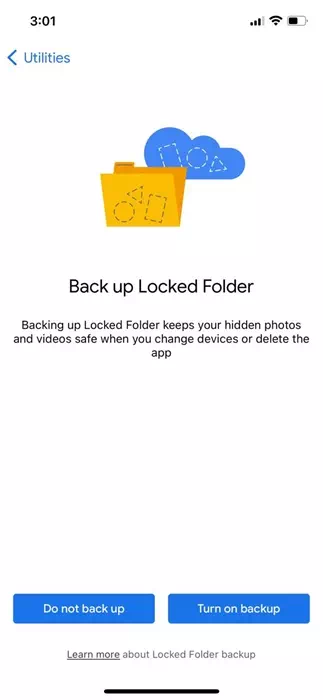
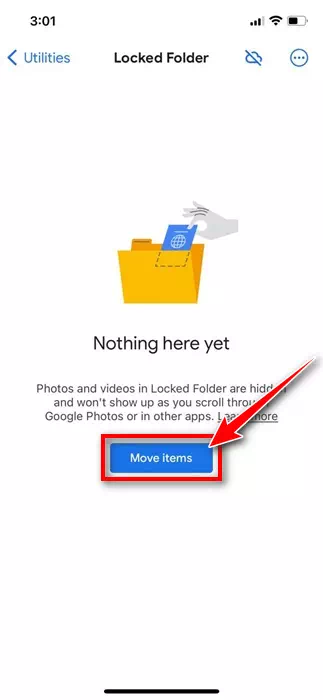
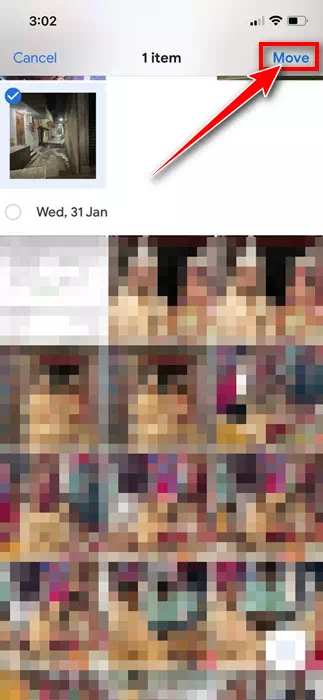
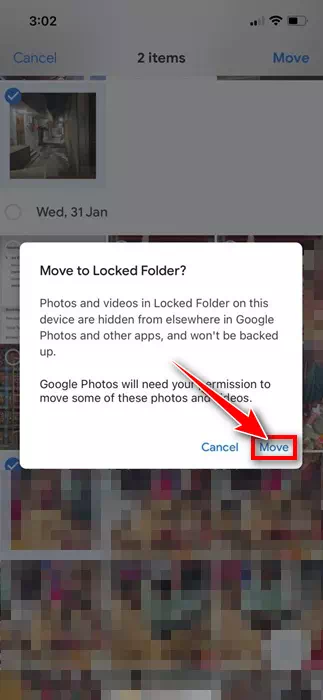
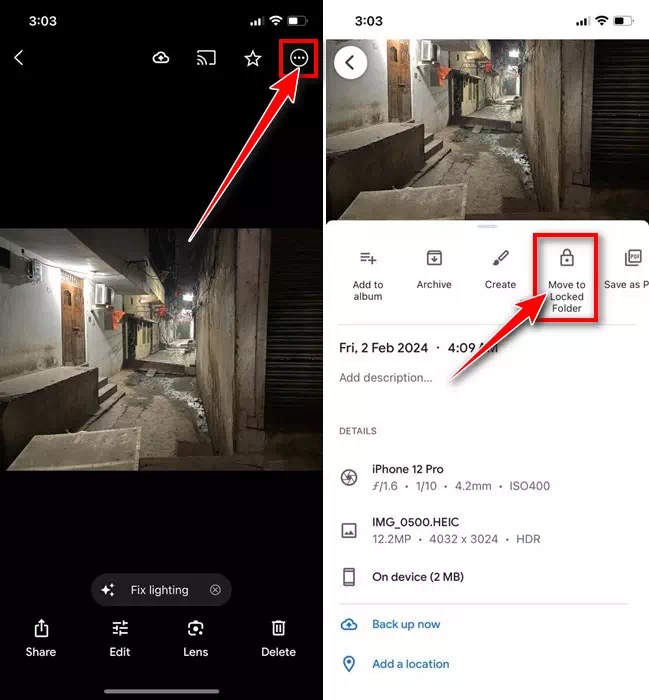
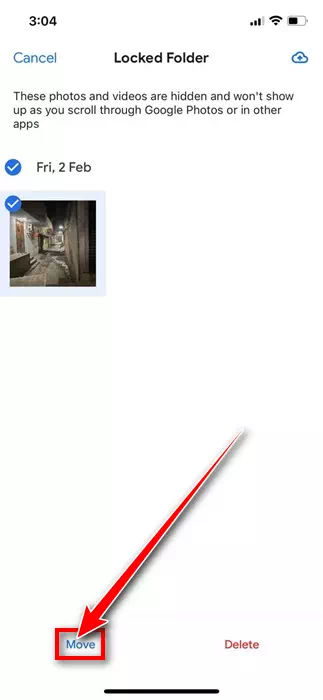
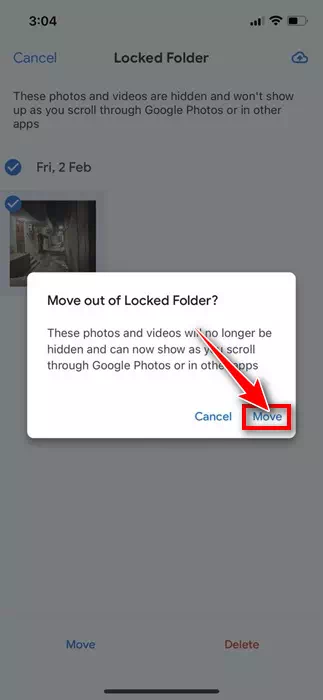


![كيفية نقل الملفات من ايفون إلى ويندوز [أسهل طريقة] كيفية نقل الملفات من ايفون إلى ويندوز [أسهل طريقة]](https://www.tazkranet.com/wp-content/uploads/2024/02/كيفية-نقل-الملفات-من-ايفون-إلى-ويندوز-240x120.webp)


