Вот как установить приложение Новый проигрыватель Windows 11 Media أو Новый медиаплеер для Windows 11 Шаг за шагом.
Windows 11 содержит множество улучшений и отличных визуальных функций. Также Microsoft постоянно стремится улучшать операционную систему.
Несколько дней назад Microsoft представила Поддержка приложений Android для Windows 11. Мало того, Windows 11 также включает функцию Фокус-сессия Новое в приложении "Будильник". Теперь похоже, что Microsoft выпустила программное обеспечение для медиаплеера (медиа-плеер) новое для Windows 11.
Новый медиаплеер в Windows 11 выглядит красиво и имеет более чистый пользовательский интерфейс. Он также содержит множество основных функций, которых раньше не хватало. Итак, если вы хотите попробовать приложение Windows 11 Media Player Новинка, вы читаете правильное руководство для этого.
В этой статье мы собираемся поделиться с вами пошаговым руководством по установке нового приложения или программного обеспечения для медиаплеера в Windows 11. Давайте разберемся.
Шаги по установке нового медиаплеера в Windows 11
Прежде чем выполнять эти шаги, обратите внимание, что Microsoft развертывает новый медиаплеер для пользователей в канале Девиация Итак, если вы присоединитесь к каналу Dev, обновите операционную систему, и вы получите приложение Windows 11 Media Player новый.
Шаги написаны для людей, которые не подписаны на канал. Девиация Этот процесс поможет вам запустить новый медиаплеер Windows 11 в стабильной и бета-версии Windows 11. Давайте узнаем.
- Первый , открыть этот сайт и выберите (ИмяСемействаПакетов) в левом раскрывающемся меню. Затем в раскрывающемся меню слева выберите (Быстрый). Теперь скопируйте и вставьте этот текст (Microsoft.ZuneMusic_8wekyb3d8bbwe) без скобок в текстовом поле и нажмите кнопку Отметить галочкой.

Microsoft.ZuneMusic_8wekyb3d8bbwe - Теперь вы увидите длинный список файлов. Щелкните правой кнопкой мыши: Microsoft.ZuneMusic_11.2110.34.0_neutral_ ~ _8wekyb3d8bbwe.msixbundle Затем выберите вариант (Сохранить ссылку как) Чтобы сохранить ссылку как и выберите его, чтобы загрузить файл.

Сохранить ссылку как - Теперь установите программа 7-молнии на твоем компьютере. После установки откройте 7-Zip Найдите загруженный файл. Затем выберите файл и нажмите кнопку (Выписка) извлечь это.

Выписка - Откройте папку, в которую был извлечен файл (извлеченный) и найдите пакет x64 MSIX. Выберите пакет и нажмите кнопку (Выписка) вверху, что означает извлекать.

x64 пакет MSIX - Извлеченная папка будет перемещена наверх. Откройте папку и щелкните файл правой кнопкой мыши (AppsManifest.xml) и выберите (Редактировать) отрегулировать.

Редактировать - Вам нужно открыть файл в программе (Блокнот) что значит блокнот. Затем перейдите к строке 11 и ниже МинВерсия = Измените версию ОС на 10.0.22000.0. Как только это будет сделано, Сохранить файл блокнота.

MinVersion = 10.0.22000.0 - Теперь вернитесь на предыдущую страницу и удалите эти четыре папки:
AppxBlockMap.xml
AppxSignature.p7x
[Content_Types] .xml
Папка AppxMetadata

Удалите эти четыре папки - Чтобы удалить папку, выберите папки и нажмите кнопку (удалять) удалить расположен вверху.
Установите новое приложение медиаплеера в Windows 11
После изменения пакета вы готовы к установке нового приложения Windows 11 Media Player в вашей системе. Выполните несколько простых шагов, приведенных ниже.
- Откройте поиск Windows 11 и введите (Режим разработчика) без скобок. И это Чтобы открыть настройки разработчика из списка.
- В настройках разработчика активируйте опцию режима разработчика, как показано на следующем рисунке, или вы можете увидеть Как включить режим разработчика в Windows 11.

Активируйте опцию режима разработчика - Теперь откройте поиск Windows 11 и введите Powershell. Щелкните правой кнопкой мыши Windows PowerShell и укажите (Запуск от имени администратора) Для запуска от имени администратора.

Windows PowerShell - затем в Powershell , скопируйте и вставьте следующую команду:
Get-AppxPackage *zune* | Remove-AppxPackage -AllUsers - и нажмите кнопку. Enter. Это удалит пакет Музыка Groove полностью актуальный.

Это полностью удалит ваш существующий пакет Groove Music. - Теперь перейдите в папку, в которую вы извлекли папку MSIXBUNDLE и откройте папку x64.
- Затем щелкните файл правой кнопкой мыши AppxManifest.xml и выберите вариант (Копировать как путь) Копировать как путь.

AppxManifest.xml Скопировать как путь - Теперь в окне Powershell , скопируйте и вставьте следующую команду:
Add-AppxPackage -Register filepath - и нажмите кнопку. Enter.

Add-AppxPackage -Зарегистрировать путь к файлу 
Проигрыватель Powershell Media 11
Важный: Замените путь к файлу на путь, который вы скопировали.
Вот и все, и новый медиаплеер будет установлен на ваш компьютер с Windows 11.
Теперь откройте стартовое меню (Start), и вы найдете приложение Windows 11 Media Player новый.

Вам также может быть интересно узнать о:
- 12 лучших бесплатных медиаплееров для Windows 10 (версия 2022)
- 10 лучших музыкальных плееров для Android
- و10 лучших приложений для видеоплееров для iPhone
Мы надеемся, что эта статья окажется для вас полезной, чтобы узнать, как установить приложение. медиа-плеер Новое в Windows 11. Поделитесь своим мнением и опытом в комментариях.
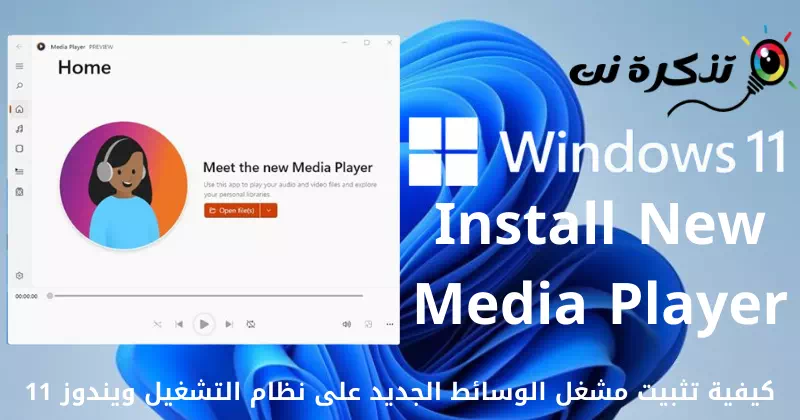

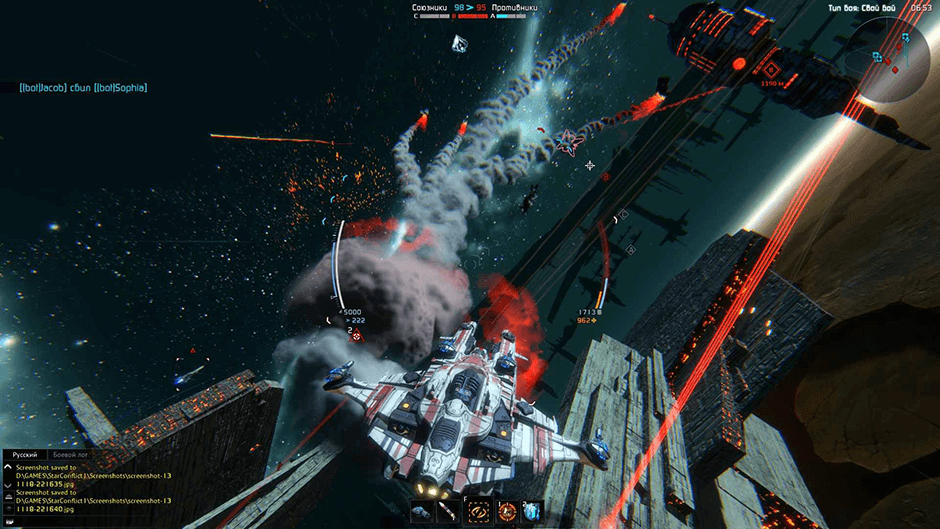
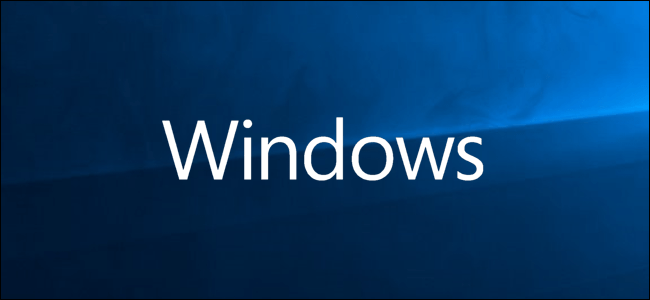






Спасибо за эти шаги. Так что работает нормально!