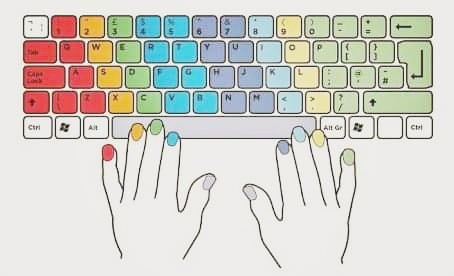Можно отрицать, что в наши дни веб-камеры стали необходимостью. Людям нужны веб-камеры, если они хотят посещать онлайн-встречи или общаться в видеочате с далекими друзьями.
Однако многие ноутбуки среднего класса, такие как тот, который я использую, не оснащены веб-камерой. Итак, у вас осталось только два варианта. Вы можете потратить немного денег на покупку новой веб-камеры или использовать свой телефон в качестве веб-камеры в Windows. Я рекомендую второй вариант, потому что он дешевле и быстрее в использовании.
Однако большинство людей не знают, как использовать телефоны Android или iOS в качестве веб-камер. В этой статье мы объясним, как использовать камеру телефона в качестве веб-камеры.
Используйте свой телефон в качестве веб-камеры на ПК с Windows или Linux
Прежде всего, прежде чем выполнять следующие действия по использованию телефона в качестве веб-камеры, убедитесь, что ваш смартфон и ПК с Windows используют одно и то же соединение Wi-Fi. Однако вы также можете использовать USB-кабель для подключения телефона к ПК с Windows.
Если что-то из вышеперечисленного подтвердилось, выполните следующие действия:
- Скачать приложение Droidcam Беспроводная веб-камера на вашем смартфоне.
ملاحظة: Требуется Android 5.0 или более поздняя версия. - Теперь скачайте и установите Клиент Droidcam для ПК с Windows.
ملاحظة: Клиент также доступен для Linux, но не для Mac OS. - Запустите клиент Droidcam на своем компьютере, и вы увидите, что он запросит IP-адрес устройства. Итак, пора запустить приложение Droidcam на вашем смартфоне.
Поле IP устройства в клиенте Droidcam для Windows ملاحظة: По умолчанию клиент настроен на Wi-Fi. Однако вы также можете выбрать подключение через USB.
- Когда вы запускаете приложение, пропустите все, чтобы попасть на страницу, где вы видите IP-адрес вашего устройства.
Идентификатор Wi-Fi в приложении Droidcam - Теперь введите тот же IP-адрес устройства в настольном клиенте.
ملاحظة: Чтобы выбрать между передней и задней камерой, коснитесь трехточечного значка> Настройки> Камера в приложении Droidcam. Я советую вам использовать заднюю камеру, потому что это даст вам лучшее качество видео.
Выберите камеру на DroidCam - В клиенте для настольных ПК проверьте параметры видео и звука. Если параметр «Аудио» не отмечен, микрофон не улавливает звук.
Проверьте параметры аудио и видео - Наконец, нажмите «Пуск», чтобы узнать, удалось ли вам использовать свой телефон Android в качестве веб-камеры.
Если все работает нормально, запустите приложение для видеоконференций, которое вы обычно используете, и выберите Droidcam в качестве камеры. Вот и все! Теперь вы знаете, как использовать телефоны Android в качестве веб-камеры.
ملاحظة: Приложение DroidCam также доступно для iPhone и работает так же, как версия приложения для Android. Однако настольный клиент DroidCam доступен только для Windows и Linux. Итак, если вы хотите использовать свой смартфон Android или iOS в качестве веб-камеры на macOS, то читайте дальше.
Используйте свой телефон в качестве веб-камеры в macOS
Чтобы использовать свой телефон в качестве веб-камеры в macOS, вы должны выполнить процесс, аналогичный тому, что и в Android. Однако на этот раз приложение беспроводной веб-камеры, которое вы будете использовать, Эпоккам , который содержит настольный клиент для Windows и MacOS . Также это приложение можно использовать для смартфонов Android и iOS.
ملاحظة: Чтобы использовать мобильный телефон в качестве веб-камеры, убедитесь, что ваш macOS и смартфон подключены к одной и той же сети Wi-Fi.
Лучший из программное обеспечение веб-камеры EpocCam заключается в том, что вам не нужно делать лишних вещей, как с DroidCam. Если вы подключены к той же сети Wi-Fi, запустите приложение EpocCam на своем смартфоне, а затем настольный клиент.
Если вы получаете видеопоток из приложения в настольный клиент, выберите EpocCam в качестве камеры в вашем любимом приложении для видеоконференцсвязи.
Единственный недостаток EpocCam в том, что он не совсем бесплатный. Бесплатная версия имеет множество ограничений. Например, разрешение видео ограничено 640 x 480. Также в бесплатной версии нельзя использовать микрофон iPhone. Итак, если вы хотите использовать бесплатную версию, убедитесь, что у вас есть наушники с качественным микрофоном.
Однако вы можете избавиться от всех этих ограничений, получив Pro версию EpocCam. Для iPhone вы можете перейти на EpocCam Pro, заплатив 7.99 доллара, а для Android вы должны заплатить 5.49 доллара за обновление.
Итак, вот как вы можете использовать свой iPhone или смартфон Android в качестве веб-камеры. Мы надеемся, что вы сможете выполнить указанные действия, не столкнувшись с какими-либо проблемами. Однако, если вы столкнетесь с некоторыми проблемами, дайте мне знать в комментариях ниже!