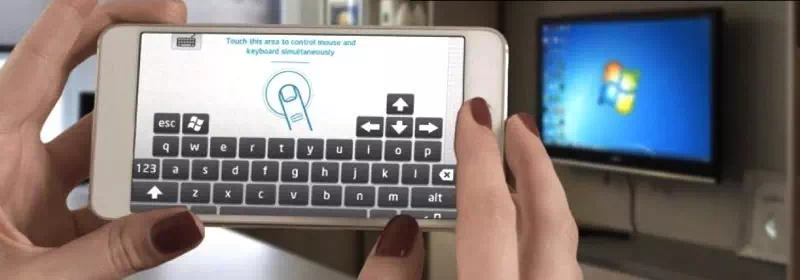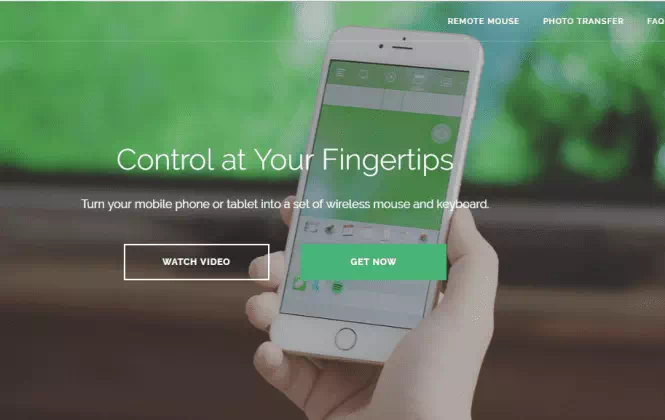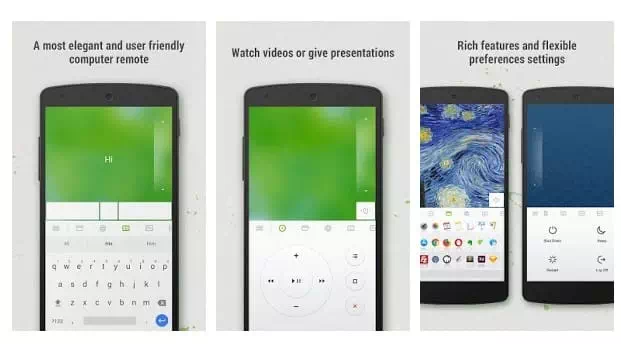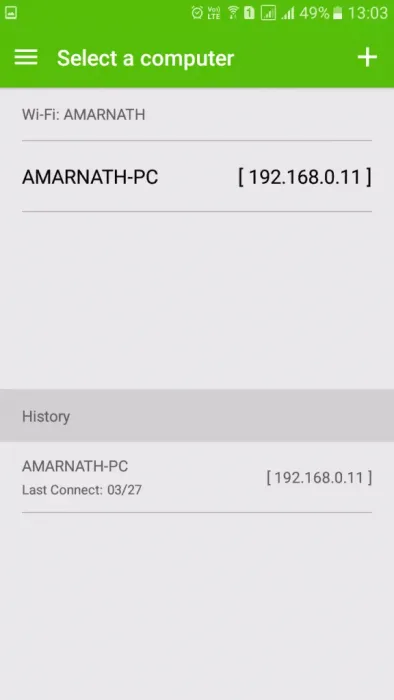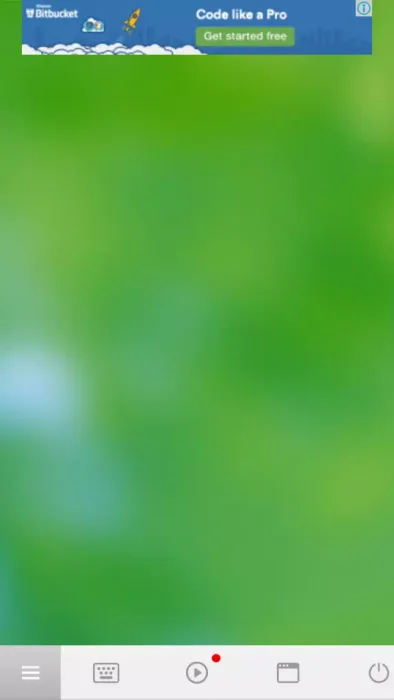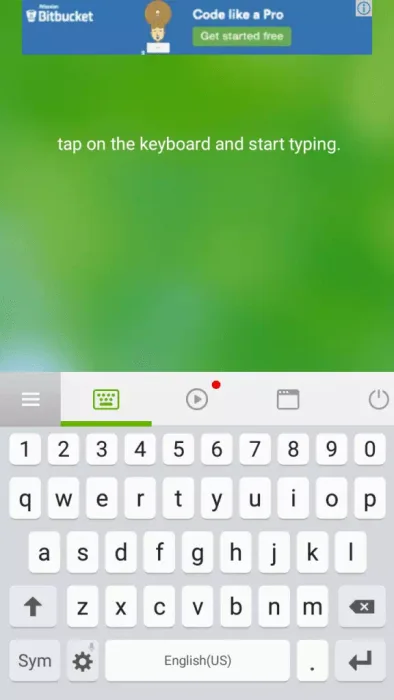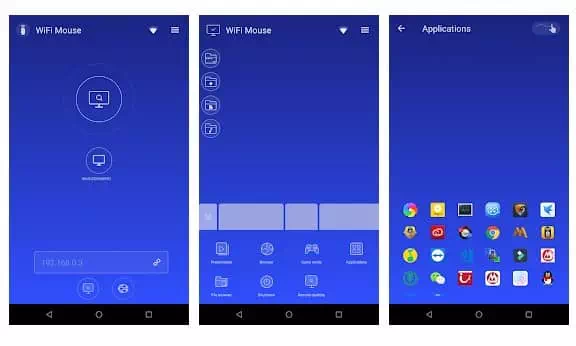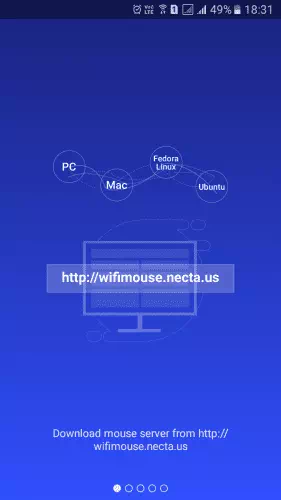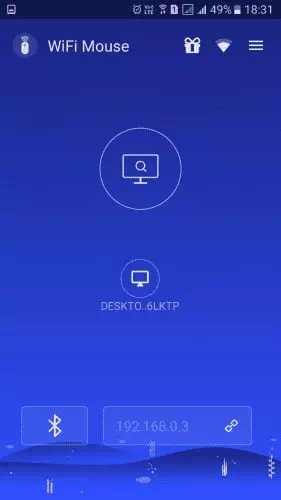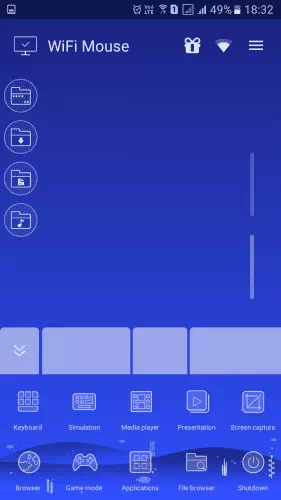Если вы раньше использовали ноутбук, вы можете знать, что настройка клавиатуры и тачпада ноутбука может быть сложной задачей. Хотя многие пользователи используют клавиатуру и тачпад ноутбука, подключение беспроводной клавиатуры и мыши более удобно.
Знаете ли вы, что вы можете избавиться от этих беспроводных устройств и использовать свой смартфон Android в качестве мыши и клавиатуры для ноутбука или настольного компьютера? Использование смартфона Android в качестве мыши дает множество преимуществ, таких как управление рабочим столом, лежа в постели, отсутствие необходимости беспокоиться о переносе беспроводной мыши и клавиатуры во время путешествия и т. Д.
Что еще более важно, если ваша компьютерная мышь зависнет, ваш телефон Android может стать хорошей резервной копией. Итак, в этой статье мы поделимся с вами некоторыми из лучших методов, которые помогут вам использовать ваш телефон Android в качестве мыши и клавиатуры.
Шаги по использованию телефона Android с мышью и клавиатурой
Чтобы использовать свой телефон Android в качестве мыши и клавиатуры, вам необходимо использовать некоторые внешние приложения. Но не волнуйтесь, мы протестировали все программное обеспечение и приложения, и они не представляют угрозы для безопасности. Итак, давайте проверим.
Использование удаленной мыши
конвертирует приложение Удаленная мышь Ваш мобильный телефон или планшет в простой в использовании беспроводной пульт дистанционного управления для вашего компьютера. Он удивит вас тачпадом, клавиатурой и полноценным симулятором пульта дистанционного управления, что сделает ваш удаленный опыт простым и эффективным.
- Скачать программу Удаленная мышь На вашем компьютере с Windows. Посетите здесь Скачайте и установите его.
- Затем скачайте приложение Удаленная мышь на вашем телефоне Android.
- Затем убедитесь, что ваш телефон и компьютер подключены к одной сети Wi-Fi.
- После этого откройте приложение Android, и вы увидите там свой компьютер.
- Приложение Android покажет вам экран, как показано на следующем изображении. Это был трекпад для мыши. Переместите пальцы туда.
- Теперь, если вы хотите открыть клавиатуру, нажмите на клавиатуре и начните печатать.
И вот так вы можете использовать свое Android-устройство в качестве мыши и клавиатуры.
Использование WiFi-мыши
вставать Мышь WiFi Превращает ваш телефон в беспроводную мышь, клавиатуру и трекпад для вашего компьютера. Он позволяет вам легко управлять своим компьютером под управлением Windows, Mac и Linux, подключившись через внутреннюю локальную сеть.
Медиа-консоль, консоль просмотра и удаленный файловый менеджер были в этом консольном приложении.
- Скачайте и установите приложение WiFi мышь на вашем Android-смартфоне и включите его.
- Теперь приложение попросит вас загрузить сервер мыши с http://wifimouse.necta.us . Скачайте и установите на свой компьютер.
- Убедитесь, что ваш компьютер и телефон подключены к одной сети Wi-Fi. Теперь приложение выполнит поиск вашего компьютера. После обнаружения он покажет вам имя вашего компьютера. Щелкните по нему, чтобы продолжить.
- Если все пойдет хорошо, вы увидите экран, показанный на следующем изображении. Это коврик для мыши. Вы можете двигать пальцами, чтобы управлять компьютером.
- Если вы хотите получить доступ к клавиатуре, коснитесь меню и выберите (клавиатура), чтобы включить клавиатуру.
И вот как вы можете использовать (мышь и клавиатуру) на своем телефоне Android в качестве альтернативы мыши и клавиатуре.
Вам также может быть интересно узнать о:
- Как использовать телефон Android в качестве компьютерной мыши или клавиатуры
- Как использовать мышь с iPad
- Превратите свой смартфон в мышь, чтобы управлять своим ПК
Мы надеемся, что эта статья окажется для вас полезной, поскольку вы узнаете, как использовать свой телефон Android в качестве компьютерной мыши и клавиатуры, а также сможете легко управлять своим компьютером с помощью устройства Android. Поделитесь с нами своим мнением и опытом в комментариях.