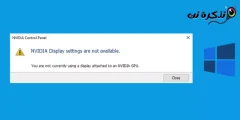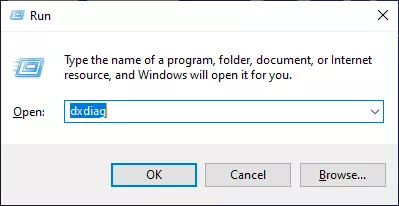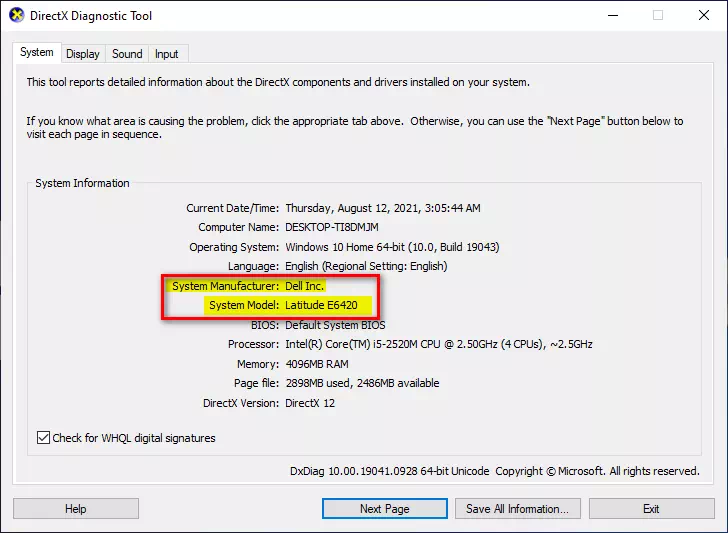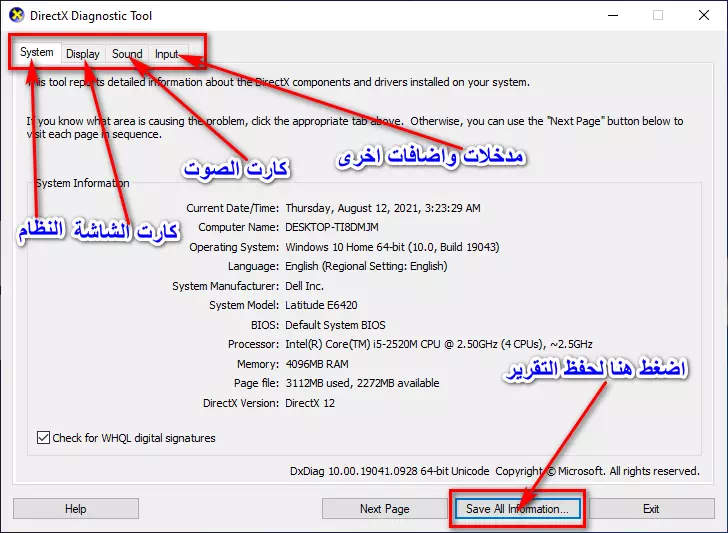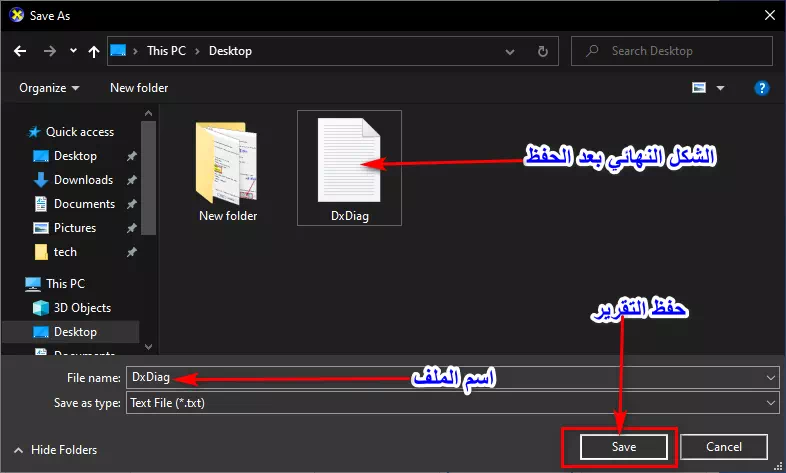В нынешнюю эпоху технологического развития производители ноутбуков стали очень широко распространены и находятся в жесткой конкуренции друг с другом.
Из-за множества версий и моделей каждой компании определение устройства стало для нас важной вещью. Это имеет смысл при поиске определений или обновлении части устройства, мы должны знать марку, тип и версию. ноутбука, чтобы мы могли загрузить соответствующее определение или даже обновить соответствующую часть для устройства.
Какой бы ни была причина или мотив, по которым вы хотите узнать марку и модель вашего ноутбука, не волнуйтесь, вы находитесь в нужном месте. Благодаря этой статье мы вместе, дорогой читатель, узнаем, как проще всего узнать марку и Модель вашего ноутбука через версию Windows, независимо от ее версии, давайте узнаем об этих шагах Mini.
Шаги, чтобы узнать тип ноутбука
Вы можете легко узнать производителя (марку) ноутбука. Что касается типа или модели, это то, что мы узнаем с помощью команды Run в Windows.
- Нажмите кнопку клавиатуры (Windows + R), чтобы открыть меню Run.
запущенный список (пробег) в Windows - Вы увидите окно команды запуска, введите эту команду (DXDiag) внутри прямоугольника, затем нажмите кнопку клавиатуры Enter.
используйте команду (DXDiag) чтобы узнать полную информацию о возможностях вашего устройства - Затем появится новое окно с названием (Информация о системеИ он содержит множество деталей вашего устройства (ноутбука),
Через эту информационную строку (Модель системыВ этой строке вы найдете перед ним название марки устройства и модель вашего ноутбука.Полный отчет о возможностях вашего устройства
Это просто способ узнать тип вашего ноутбука и, конечно же, другие детали, такие как:
Имя машины: имя устройства.
ID машины: Идентификационный номер устройства.
Operating SystemОперационная система и версия устройства.
Язык: системный язык устройства.
Производитель системыКомпания, выпустившая устройство.
Модель системы: модель и тип устройства подробно.
BIOS: Версия BIOS.
процессор: подробнее о типе процессора.
Память: Размер оперативной памяти в устройстве.
Каталог Windows: Раздел, в котором расположены системные файлы.
Версия DirectX: Версия DirectX.
Как составить отчет о возможностях вашего устройства в полном объеме
Вы также можете составить отчет обо всех возможностях вашего устройства и одним щелчком извлечь его в файл TXT. Все, что вам нужно сделать, это выполнить следующие действия:
- На предыдущем экране (Информация о системеПрокрутите страницу вниз и нажмите (сохранить всю информацию).
Сохраните отчет о возможностях устройства - Появится новое окно с просьбой выбрать место для сохранения файла. TXT (и быть названным DxDiag По умолчанию вы можете изменить его название).
Сохраните отчет - Выберите, где вы хотите сохранить его, затем нажмите Сохранить Таким образом, у вас есть полный отчет по всему вашему устройству.
уведомление : Команда DXDiag Имеет 4 окнавкладкиВы можете извлекать из них отчеты и информацию в зависимости от вкладки, на которой вы находитесь, например:
(Система - Дисплей - Звук - Вход).
- Платформа: Подробно обо всей системе программно-аппаратного обеспечения рассказано в первой части статьи.
- Дисплей: Полная информация о Видеокарта и экран использовал.
- Звук: Полная информация о звуковой карте и встроенных под нее внутренних и внешних динамиках.
- Входной сигнал: Подробная информация о других входах, таких как (мышь - клавиатура - внешний микрофон - принтер) и других надстройках, подключенных к вашему устройству.
Вам также может быть интересно узнать о: Как проверить технические характеристики ПК в Windows 11
Мы надеемся, что вы найдете эту статью полезной для вас, зная марку и модель вашего ноутбука через Windows и без программ, поделитесь своим мнением и опытом в комментариях.