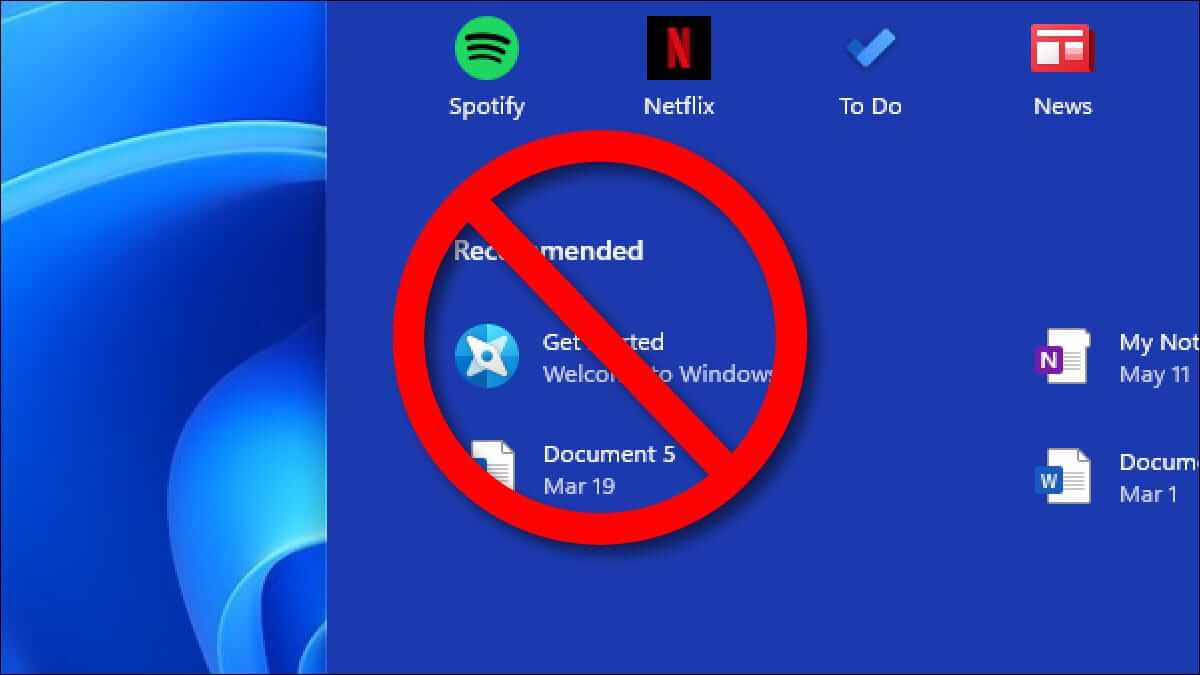По умолчанию при нажатии на меню «Пуск» (Start) В Windows 11 вы увидите раздел «Рекомендованныекоторый включает список недавно открытых вами файлов и папок. Вот как это отключить.
- Сначала откройте Настройки أو Настройки. Вы можете найти его установленным в списке «Начало أو Startи нажмите значок передач , или вы можете нажать кнопку (Windows + i ) на клавиатуре, чтобы открыть Настройки .
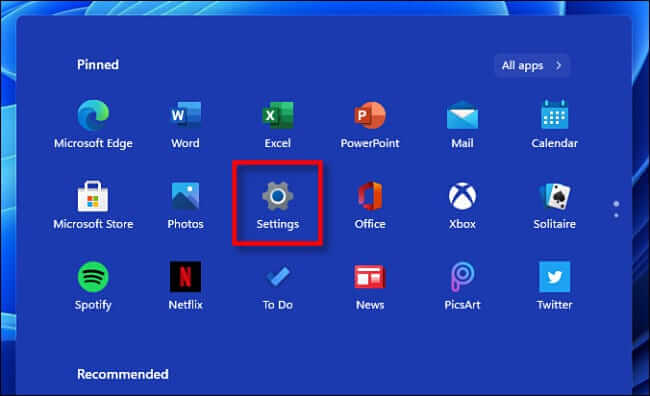
- В Настройки На боковой панели нажмите «Персонализация».Персонализация. С помощью параметров в правой части окна прокрутите вниз и выберите «Start».
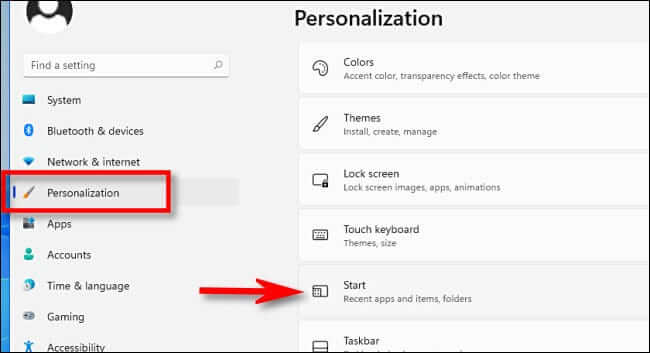
- в настройках »Start, нажмите тумблер рядом сПоказывать недавно открытые элементы в меню "Пуск", в списках переходов и в проводнике."вкл выкл"отЭто означает, что отображать недавно открытые элементы в меню «Пуск», меню перехода и проводнике.
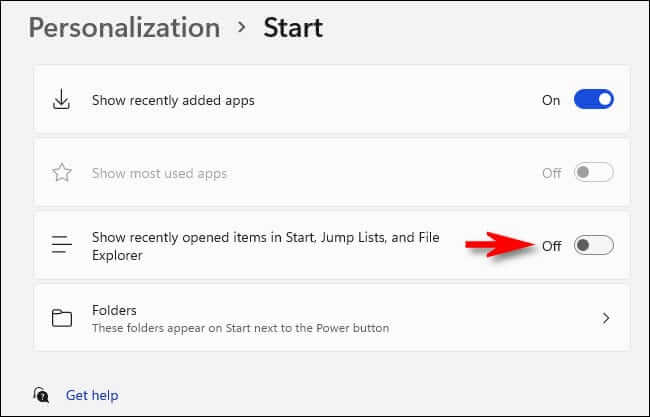
- А теперь закрой Настройки. В следующий раз, когда вы откроете меню »StartВы не увидите свои недавно открытые файлы в разделе «».Рекомендованные"Больше.
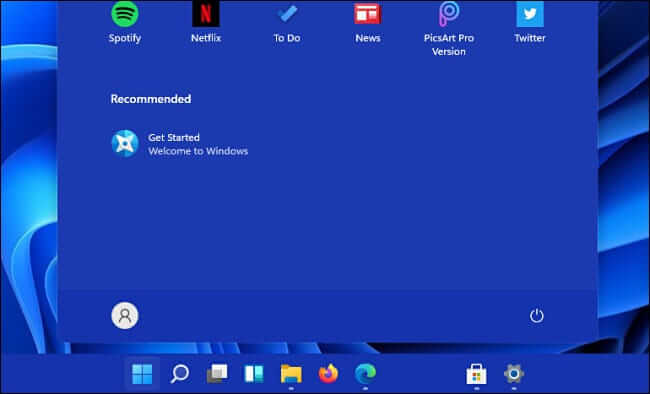
В следующий раз, когда вы откроете меню «Пуск», вы больше не увидите недавно открытые файлы в разделе «Рекомендуемые».
Вам также может быть интересно узнать о:
- Узнайте, поддерживает ли ваше устройство Windows 11
- Два способа переместить панель задач Windows 11 влево
- Как изменить размер панели задач в Windows 11?
Мы надеемся, что эта статья окажется для вас полезной, когда вы узнаете, как скрыть недавние файлы и папки в меню «Пуск» в Windows 11. Поделитесь своим мнением в комментариях.