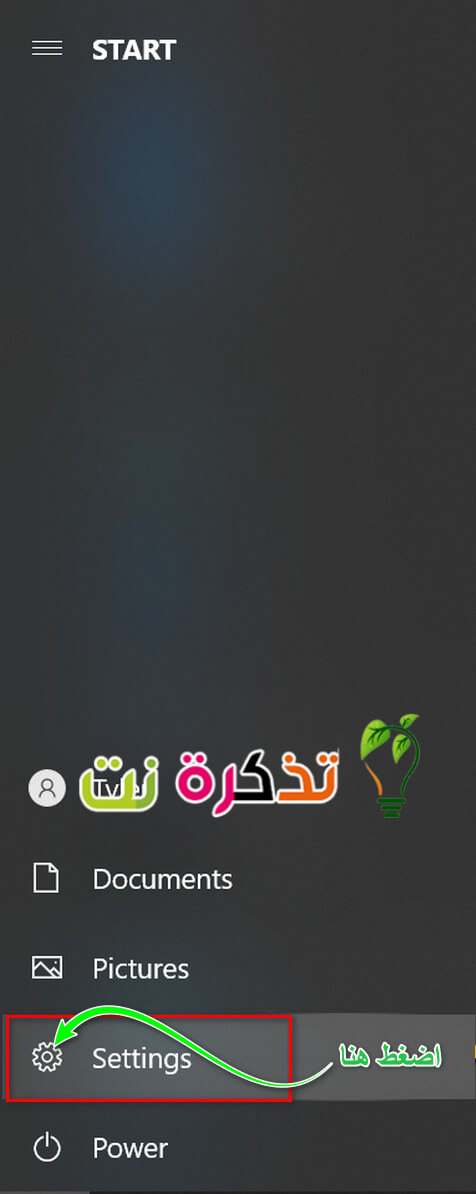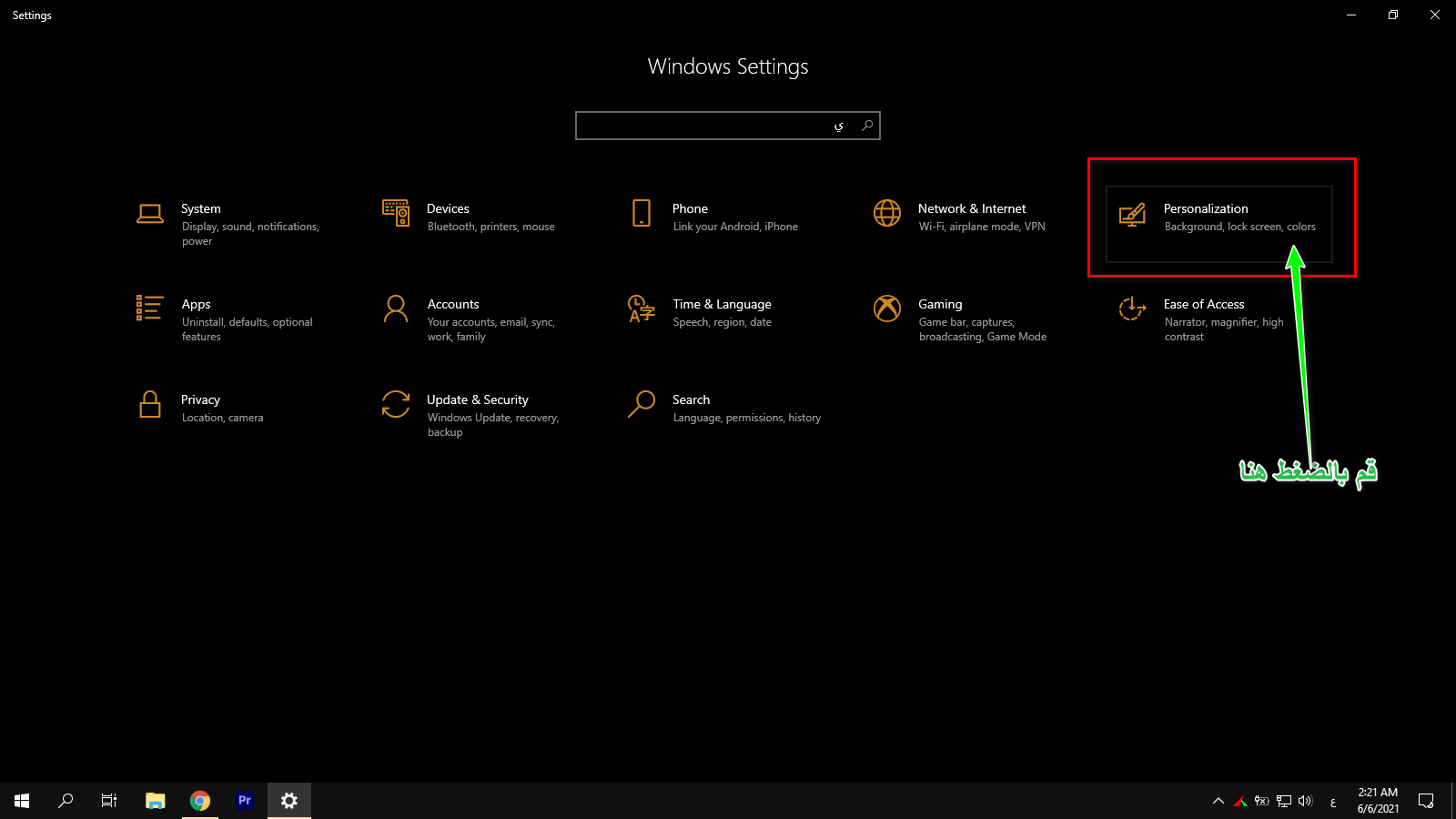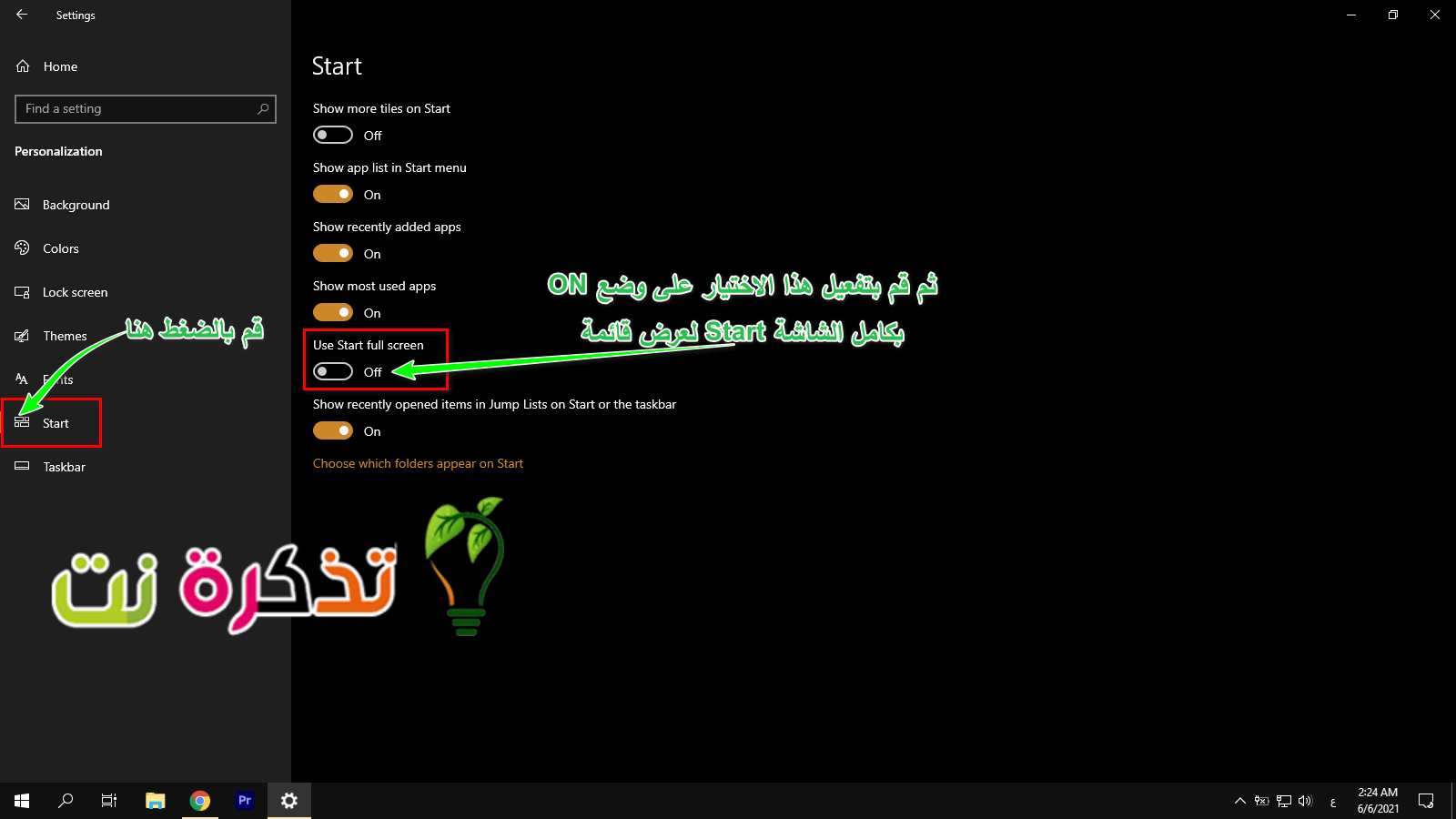Надо сказать, что цель Microsoft по обновлению системы в Windows 8 потерпела фиаско. И кажется, что Microsoft Я в основном обращался к этому в Windows 10, которая, кажется, объединяет некоторые аспекты старого дизайна Windows и некоторые новые элементы дизайна из Windows 8, особенно в стартовое меню (Start).
Windows 10 дает пользователям свободу выбора из меню «Пуск» (Start) классический вид, чтобы стартовое меню Запуск в полноэкранном режиме, который содержит некоторые элементы дизайна трассировки из пользовательского интерфейса Metro в Windows 8. Цель полноэкранного меню «Пуск» - предоставить пользователям больше места для размещения приложений, чтобы они могли видеть их все сразу.
Он также идеально подходит для устройств с сенсорным экраном, таких как планшеты или ноутбуки с сенсорным экраном, поскольку полноэкранное меню «Пуск» больше и его легче увидеть и с ним взаимодействовать. Однако, если вы хотите активировать параметры настройки Windows 10 и попробовать эту функцию, вот как это сделать.
Как сделать меню Пуск полноэкранным в Windows 10
- Нажмите Стартовое меню أو Начало.
- Затем нажмите (значок шестеренки) Настройки أو Настройки.
- Выбрать и выбрать Персонализация أو Персонализация.
- выберите Start أو Начало На панели навигации слева или справа (в зависимости от языка).
Как включить или отключить полноэкранное меню запуска в Windows 10 - Искать "Использовать запуск в полноэкранном режиме"Или же"Использовать запуск в полноэкранном режимеИ включи это on. Что происходит, когда вы запускаете его, так это то, что ваше меню «Пуск» становится полноэкранным, и вы сможете увидеть больше приложений и ярлыков, чем раньше. Если у вас есть много приложений, к которым вы хотите быстро получить доступ или у вас есть возможность сразу увидеть их, это один из способов сделать это.
- Повторите вышеуказанные шаги, если хотите выключить Стартовое меню أو Начало В полноэкранном режиме.
Если одной из причин, по которой вам нужно полноэкранное меню «Пуск», является то, что вы хотите добавить больше ярлыков или приложений, альтернативным подходом было бы просто перетащить пользовательский интерфейс не полноэкранного меню «Пуск», чтобы увеличить или уменьшить его.
Все, что вам нужно сделать, это открыть меню «Пуск» и переместить движение к краям. стартовое меню (Меню Пуск), и ваш указатель мыши должен измениться на указатель изменения размера, затем перетащите его влево, вправо, вверх, вниз или по диагонали, чтобы изменить его до нужного вам размера. Это немного менее инвазивный метод по сравнению с заполнением меню «Пуск» или полным экраном при каждом его запуске.
Вам также может быть интересно узнать о:
- Меню "Пуск" в Windows 10 перестало работать? Вот как это исправить
- Как настроить отличительный цвет для меню Пуск, панели задач и Центра действий в Windows 10
- Список всех сочетаний клавиш Windows Окончательное руководство по Windows 10
- Заполните список команд Windows CMD от А до Я, которые вам нужно знать
- Как отключить кнопку выключения компьютера с клавиатуры в Windows 10
- Как показать значки рабочего стола в Windows 10
Мы надеемся, что эта статья окажется для вас полезной, если вы узнаете, как включить или отключить полноэкранное меню запуска Windows 10.
Поделитесь с нами своим мнением в комментариях.